2025-04-30 16:20:33 • Abgelegt unter: PDFelement How-Tos • Bewährte Lösungen
Welches ist der beste Weg, um PDF als Bild zu speichern? Möglicherweise bevorzugen Sie Bildformat gegenüber dem PDF-Formats. Dies erfordert dann das Speichern von PDF als Bilddatei. Wenn Sie PDF auf einfache Weise als Bild speichern möchten, haben Sie auf die richtige Anleitung geklickt. In diesem Artikel werden zwei verschiedene Möglichkeiten zum Speichern einer PDF-Datei als hochauflösendes Bild erläutert.
Methode 1: So speichern Sie PDF als Bild
Für beide Methoden zum Speichern einer PDF-Datei als hochauflösendes Bild verwenden wir . Sie können auf "Kostenlos Herunterladen" klicken, um die Software auf Ihren PC herunterzuladen. Nach der Installation können Sie der folgenden Anleitung folgen.
 G2-Wertung: 4.5/5 |
G2-Wertung: 4.5/5 |  100 % Sicher |
100 % Sicher |Hier ist eine Schritt-für-Schritt-Anleitung zum Speichern von PDF als Bild:
Schritt 1: Öffnen der PDF-Datei
Klicken Sie im Programm auf "Datei öffnen", und das Programm führt Sie zum Datei-Explorer. Wählen Sie die PDF-Datei aus, die als Bild gespeichert werden soll, und klicken Sie auf "Öffnen", um sie mit dem Programm zu importieren.

Schritt 2: "Zu Bild" auswählen
Als nächstes wird die von Ihnen hochgeladene PDF-Datei im Programm geöffnet. Klicken Sie nun auf die Option "Konvertieren" und wählen Sie in der Liste der Ausgabeoptionen die Option "Zu Bild".
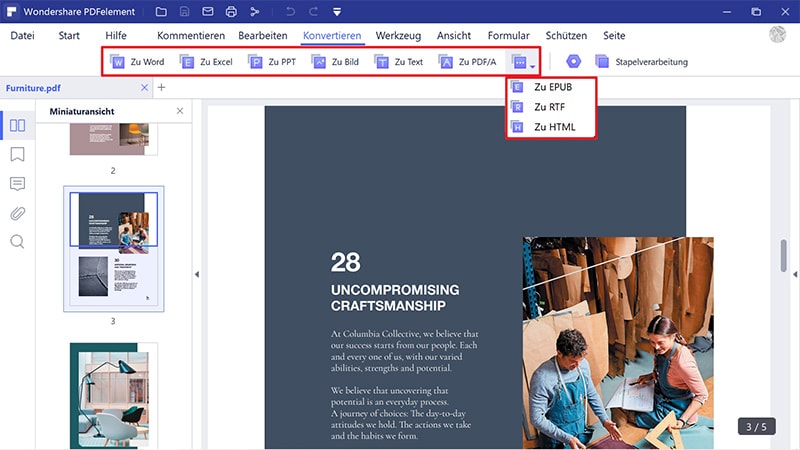
Schritt 3: Als Bild speichern
Wenn Sie auf das Bildausgabeformat klicken, wird ein Fenster "Speichern unter" angezeigt, in dem Sie ein Bild in einem Ausgabeformat auswählen können. Klicken Sie auf Dateityp und wählen Sie das Ausgabedateiformat wie PNG oder JPEG. Geben Sie einen Dateinamen ein und klicken Sie auf die Schaltfläche "Speichern".
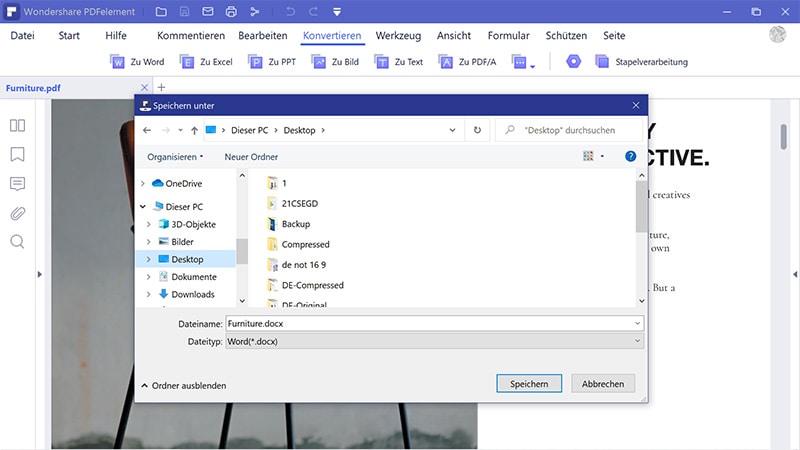
Wenn Sie diese Schritte korrekt ausführen, sollten Sie die PDF-Seite als Bild speichern können.
 G2-Wertung: 4.5/5 |
G2-Wertung: 4.5/5 |  100 % Sicher |
100 % Sicher |Methode 2: So speichern Sie PDF als Bild
PDFelement unterstützt auch eine andere Möglichkeit, mit der Sie PDF als Bild speichern können. Diese Option ist über die Option "PDF konvertieren" möglich. Hier finden Sie eine schrittweise Anleitung zum Speichern von PDF als Bild.
Schritt 1: "PDF konvertieren" auswählen
Öffnen Sie die Anwendung. Klicken Sie auf dem Startbildschirm auf "PDF konvertieren", um Ihre PDF-Datei hochzuladen.
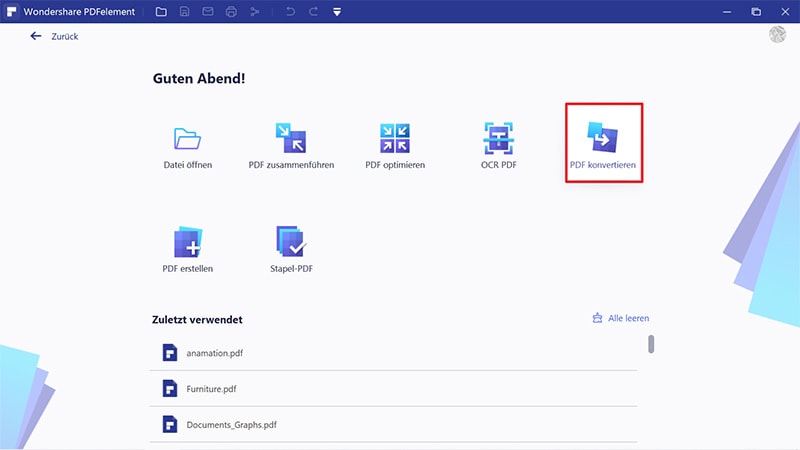
Schritt 2: PDF auswählen
Daraufhin wird ein Pop-up-Bildschirm angezeigt, in dem Sie PDF-Dateien auf Ihrem Computer durchsuchen können. Wählen Sie die PDF-Datei aus, die Sie in das Bildformat konvertieren möchten, indem Sie darauf klicken und dann zum Hochladen auf die Schaltfläche "Öffnen" klicken.
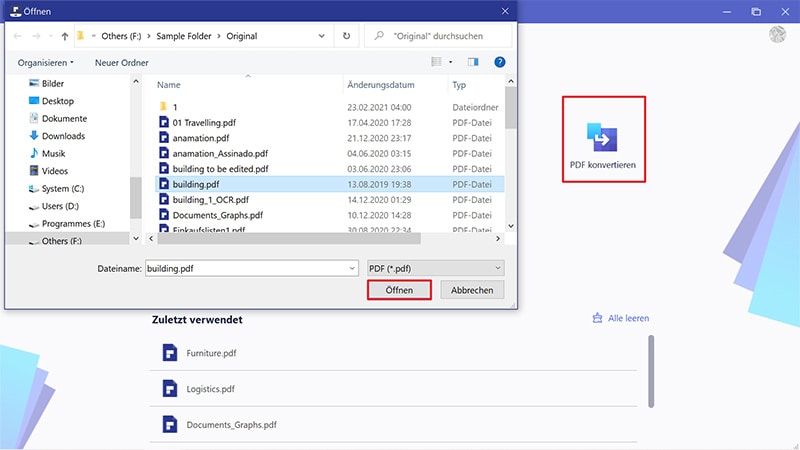
Schritt 3: Als Bild speichern
Wenn die PDF-Datei dann vollständig in die Anwendung hochgeladen wurde, wird ein Fenster "Speichern unter" angezeigt. Klicken Sie auf Dateityp und wählen Sie eines der gewünschten Bilder aus. Sie haben die folgenden Optionen: PNG-, JPEG-, TIFF-, GIF- und BMP-Formate, die Sie auswählen können. Geben Sie als Nächstes den Dateinamen ein, wenn Sie ihn ändern möchten. Klicken Sie abschließend auf "Speichern" und Ihre PDF-Datei wird in einem hochauflösenden Bild gespeichert.
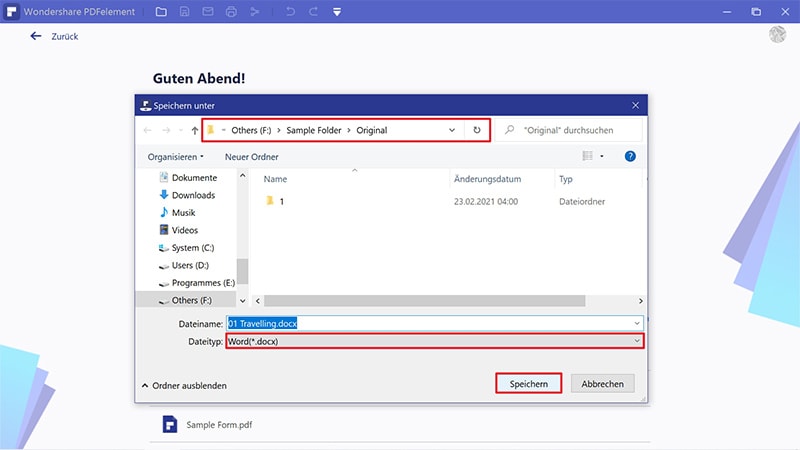
PDFelement ist die gefragteste PDF-Software, in die verschiedene PDF-Funktionen integriert sind. Mit dieser Software können Sie problemlos Bilder aus PDF-Dateien sowie Daten aus PDF-Formularen extrahieren. Sie können in Ihrer PDF-Datei auch Bilder löschen, Bilder ersetzen und neue Bilder hinzufügen. Außerdem können Sie auch Texte Ihrer PDF-Dateien bearbeiten und Objekte ändern. Das Bearbeiten von Dateien kann im Zeilen- oder Absatzmodus erfolgen, was das Bearbeiten von Dateien erleichtert. Mit anderen Worten, diese Software erleichtert Ihnen einfach die Optimierung Ihrer PDF-Dateien. Weitere nützliche Funktionen dieser Software werden im Folgenden erwähnt.
 G2-Wertung: 4.5/5 |
G2-Wertung: 4.5/5 |  100 % Sicher |
100 % Sicher |- Sie können PDF-Dateien in anderen bearbeitbaren Formaten wie Word, Excel, PowerPoint, Bildern, RTF, Texten, HTML und eBooks speichern.
- Unterstützt die Stapelverarbeitung von Funktionen wie Konvertierungen, Hochladen, Verschlüsseln und Scannen von PDF-Dateien.
- Erstellt PDF-Dateien unter anderem aus Screenshots, Fensteraufnahmen, PDF-Dateien, Word, Excel und PowerPoint.
- Mit dem PDF-Editor erhalten Sie den Bearbeitungsmodus, mit dem Sie Bilder, Texte und Objekte bearbeiten, den Hintergrund ändern und Wasserzeichen hinzufügen können.
- Speichert PDF-Dateien in einem gewünschten lokalen Ordner und ermöglicht Ihnen die direkte Freigabe per E-Mail, Evernote, Google Drive und Dropbox.
- Ermöglicht das Kombinieren von PDF-Dateien und das Erstellen einer einzelnen Datei.
- Es ist mit einer OCR -Funktion ausgestattet, mit der Sie bildbasierte PDFs scannen können, um sie bearbeitbar zu machen. Sie können eine einzelne Datei oder mehrere PDF-Dateien scannen.
- Es bietet eine großartige Möglichkeit, PDF-Dateien mit Anmerkungen zu versehen durch Kommentieren, Zeichnen, Textfelder, Textmarkierungen und Stempel.
- Mit dieser Software können Sie auch PDF-Dateien schützen, indem Sie elektronische Signaturen, Berechtigungen und Kennwörter hinzufügen. Es kann auch verwendet werden, um PDF-Texte zu redigieren und Signaturen zu entfernen.
Kostenlos Downloaden oder PDFelement kaufen jetzt sofort!
Kostenlos Downloaden oder PDFelement kaufen jetzt sofort!
PDFelement kaufen jetzt sofort!
PDFelement kaufen jetzt sofort!




Noah Hofer
staff Editor