Es gibt Fälle, in denen Sie eine PDF-Datei in ein Bildformat konvertieren müssen. Sie müssen immer darauf vorbereitet sein, wenn es passiert. Es gibt viele kostenlose Tools im Internet, die Sie dabei unterstützen, aber Sie müssen auf die Ausgabequalität achten, da die Formatierung Ihr Dokument bei der Konvertierung verändert.
Wie genau konvertiert man PDF in das GIF-Format? Die Suche nach einem online PDF zu GIF Converter für einfache Lösungen sollte ein paar Sekunden dauern. Deshalb helfen wir Ihnen bei der schnellen Konvertierung von PDF in GIF, indem Sie unsere praktische Anleitung unten lesen.
In diesem Artikel
Drei effiziente Tools für die Konvertierung von PDF in GIF
Wir haben ein paar kostenlose Online Converter aufgelistet, mit denen Sie Ihre Dateien sofort konvertieren können. Wir haben die verschiedenen Vor- und Nachteile der einzelnen Tools und der unterstützten Plattformen berücksichtigt, um Ihnen die Auswahl einer Lösung zu erleichtern. Hier sind unsere besten Vorschläge:
Cloudconvert
Cloudconvert ist ein kostenloses Tool, mit dem Sie PDF-Dateien im Handumdrehen in animierte GIFs umwandeln können.
Vorteile
Funktioniert unter Windows, Mac und auf dem Handy.
Unterstützt das Hochladen von PDF-Dateien von DropBox, OneDrive, PC, Google Drive, URL und mehr.
Ermöglicht die Umwandlung mehrerer PDF-Dateien in das GIF-Format in einem Arbeitsgang.
Nachteile
Sie können keine Verzögerungszeit einstellen oder die Frame-Raten für die Ausgabe neu anordnen, etc.
Der kostenlose Tarif bietet maximal 5 gleichzeitige Konvertierungen und eine Größenbeschränkung von 1 GB.
25 Minuten pro Tag für die Konvertierung.
HiPDF
HiPDF ist eines der schnellsten Online-Tools zur Konvertierung von PDF-Dateien in GIF-Bilder, wobei die Qualität des Dokuments erhalten bleibt.
Vorteile
Funktioniert auf mehreren Plattformen wie Windows, Mac, Mobile, etc.
Im Allgemeinen einfach zu benutzen.
Alle Tools befinden sich an einem Ort und Sie müssen nicht mehr auf eine separate Webseite gehen.
Nachteile
Die kostenlose Version hat zu viele werbefinanzierte Inhalte.
Die Testversion ist im Vergleich zu anderen kostenlosen Online-Tools eingeschränkt.
Aspose
Aspose ist ein weiteres schnelles Web-Tool für die sofortige Dateikonvertierung von PDF in GIF. Auf seiner Webseite finden Sie Tutorials und Themen, die Ihnen als Anfänger beim Konvertieren von Dateien helfen.
Vorteile
Vollständig kompatibel mit den wichtigsten Plattformen wie Windows, Mac, Handy, etc.
Ermöglicht die Konvertierung von bis zu 10 PDF-Dateien in einem Arbeitsgang.
Die Dateien sind vollkommen sicher und werden auf Servern gespeichert.
Nachteile
Die PDF-Dateien dürfen nicht größer als 10 MB sein.
Die Dateien werden auf den Aspose Servern nur 24 Stunden lang gespeichert. Danach wird die konvertierte Datei automatisch gelöscht.
Wie man PDF in GIFs auf dem PC mit kostenlosen Online Convertern konvertiert
Cloudconvert
Cloudconvert ist ein kostenloser Online Converter, der ohne Installation von Programmen auf Ihrem Computer verfügbar ist. Im Vergleich zu anderen kostenlosen Online Convertern ermöglicht Cloudconvert mehrere PDF-zu-Bild-Konvertierungen in einem Durchgang, damit Sie Zeit sparen. Das Hochladen von Dokumenten auf Cloudconvert ist sicher, da Sie alleinigen Zugriff auf Ihre Dateien haben und diese nicht an Dritte weitergegeben werden.
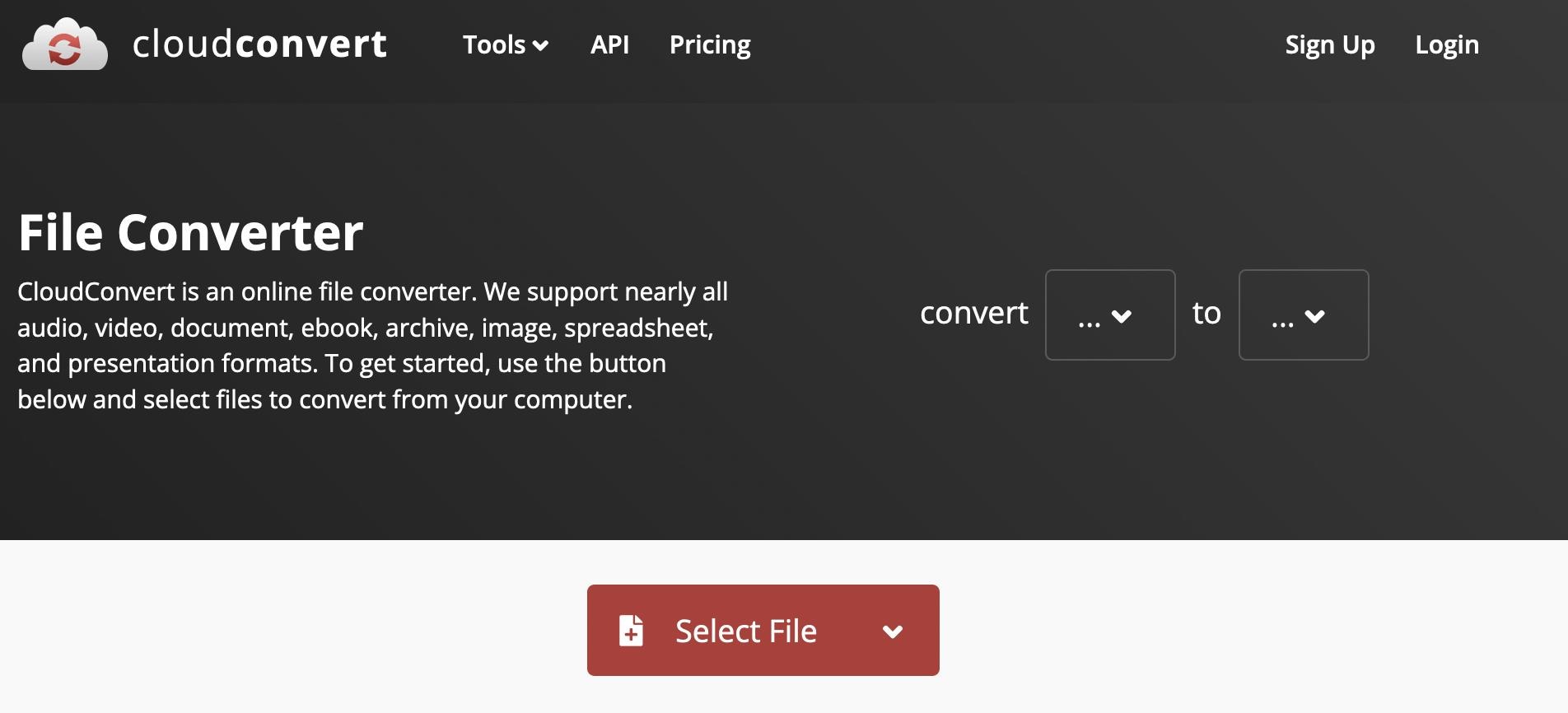
Cloudconvert erlaubt nur bis zu 5 gleichzeitige Konvertierungen zu einem bestimmten Zeitpunkt. Beachten Sie, dass Sie nur 25 Minuten Zeit haben, wenn Sie die kostenlose Version verwenden, also stellen Sie sicher, dass Sie alles in der vorgegebenen Zeit erledigt haben.
HiPDF
Wie Cloudconvert ist auch HiPDF ein kostenloser Online-Converter für die Umwandlung von PDF in Bilder, auf den Sie über Ihren Computer oder Ihr mobiles Gerät zugreifen können. Die Schritte sind einfach und Sie können PDF-Dokumente mit wenigen Klicks konvertieren, zusammenführen, komprimieren, bearbeiten oder teilen. Der Converter ist völlig kostenlos und funktioniert auf allen wichtigen Plattformen.
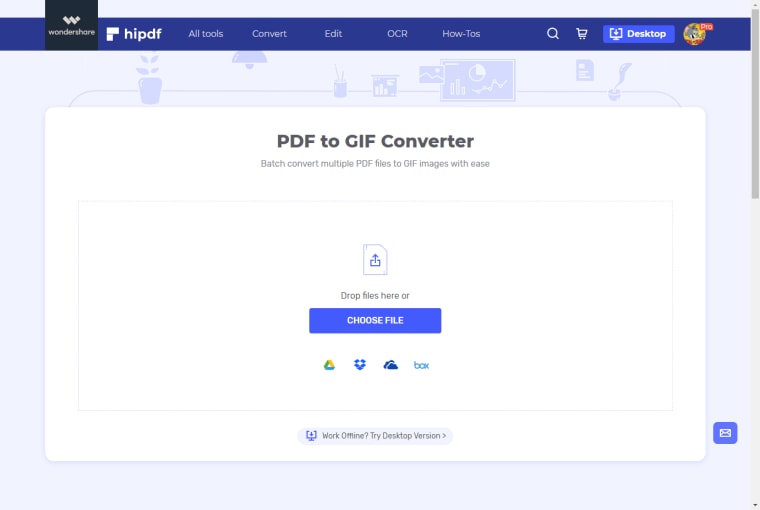
Die kostenlose Version von HiPDF hat eine Menge werbefinanzierter Inhalte auf der Webseite. Trotzdem ist es ein hervorragendes Tool, um PDF-Dokumente in wenigen Sekunden in Bildformate zu konvertieren. HiPDF löscht außerdem Dateien innerhalb von 60 Minuten dauerhaft, so dass Ihre Daten immer sicher sind.
Aspose
Unser letzter Top-Tipp unter den kostenlosen Online Convertern, die heute verfügbar sind, ist Aspose. Das Web Tool arbeitet plattformübergreifend und ermöglicht es Ihnen, Dateiformate schnell und einfach zu konvertieren. Sie können diesen kostenlosen Online Converter jetzt ausprobieren, um Ihre PDF-Dokumente sofort in viele Bildformate zu konvertieren.
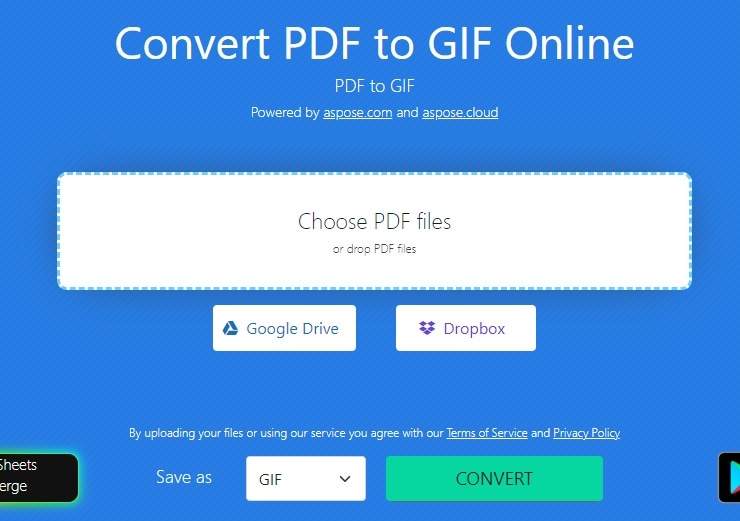
Was Aspose zu einem idealen Tool zur Dateikonvertierung macht, ist seine Fähigkeit, bis zu 10 PDF-Dokumente in einem Rutsch zu konvertieren. Es kann jedoch nur Dateien unter 10 MB konvertieren. Die konvertierten Dateien sind nur 24 Stunden lang verfügbar, bevor sie dauerhaft von ihrem System entfernt werden.
Wie man PDF in GIF mit PDFelement konvertiert
Wondershare PDFelement - PDF Editor Es ist für viele eine großartige Option, wenn Sie PDF-Dateien in Bildformate wie JPG, PNG, GIF und mehr konvertieren müssen. Mit dieser All-in-One-Anwendung können Sie PDFs auf Windows, Mac und Mobilgeräten konvertieren, bearbeiten oder erstellen. Die Schritte sind einfach und Sie können Ihre Dateien mit ein paar Klicks konvertieren. Lesen Sie weiter, um zu erfahren, wie Sie Ihr PDF in GIF mit PDFelement konvertieren können.
 G2-Wertung: 4.5/5 |
G2-Wertung: 4.5/5 |  100 % Sicher |
100 % Sicher |PDF in GIF konvertieren mit PDFelement für Windows
Hier sind die kurzen Schritte zur Umwandlung von PDFs in Dokumente im GIF-Format durch PDFelement im Windows-System.
Schritt 1 Klicken Sie in Ihrem Home-Fenster auf "PDF öffnen". Wählen Sie Ihre PDF-Datei aus und klicken Sie auf Öffnen, um das Dokument hochzuladen.

Schritt 2 Klicken Sie auf Konvertieren und wählen Sie "In Bild" in der Symbolleiste des Ausgabeformats.

Schritt 3 Wählen Sie im Popup-Fenster das Ausgabeformat und klicken Sie auf Speichern.
PDF in GIF konvertieren mit PDFelement für iOS
Schritt 1 Starten Sie PDFelement für iOS und laden Sie Ihr PDF-Dokument hoch. Klicken Sie auf ... in der oberen rechten Ecke.

Schritt 2 Wählen Sie im Popup-Fenster GIF als Dateiformat. Klicken Sie anschließend auf Start.
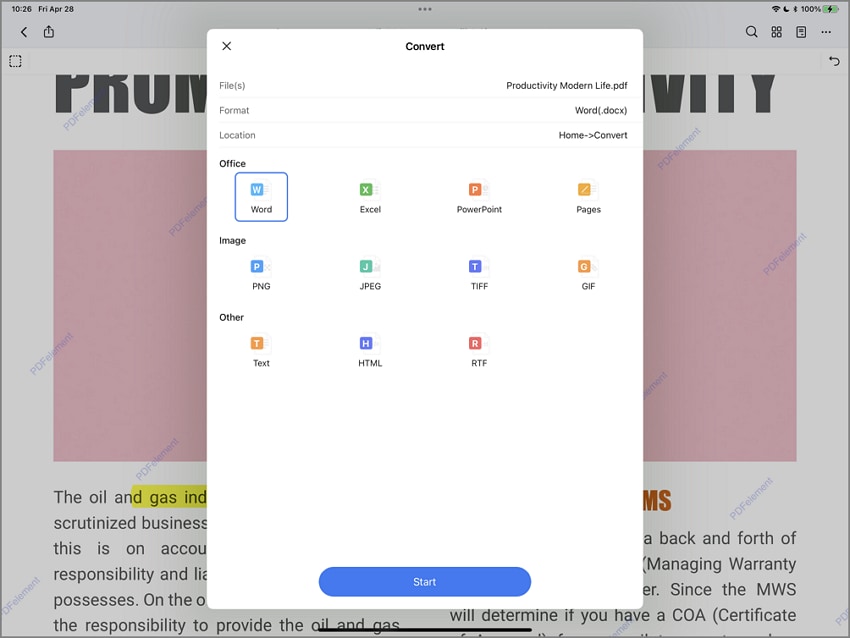
Schritt 3 Nach der Konvertierung klicken Sie im Converter auf "Öffnen", um die neue GIF-Datei zu öffnen.
Hinweis: PDFelement bietet auch die Möglichkeit, mehrere PDF-Dokumente in einem Arbeitsgang zu konvertieren. Klicken Sie einfach auf Stapelverarbeitung, um PDF-Dateien im Stapel zu konvertieren. Sobald Sie sich auf der Registerkarte Konvertieren befinden, suchen Sie unter Ausgabeformat nach GIF und klicken dann auf Übernehmen.
Wie man PDF in GIF auf Mac mit Preview konvertiert
Vorschau ist eine integrierte Anwendung, mit der Sie die meisten Ihrer Dokumente auf Ihrem Mac-Computer anzeigen können. Die Hauptaufgabe des Programms ist das Anzeigen von Dokumenten, aber es kann Ihre PDF-Dokumente auch problemlos in GIF- und andere Bildformate konvertieren. Hier erfahren Sie, wie Sie PDF in GIF mit Preview auf Ihrem Mac konvertieren können.
Schritt 1 Suchen Sie nach Ihrer PDF-Datei. Klicken Sie mit der rechten Maustaste auf die PDF-Datei und wählen Sie "Öffnen mit". Wählen Sie anschließend Preview, um die Datei zu öffnen.
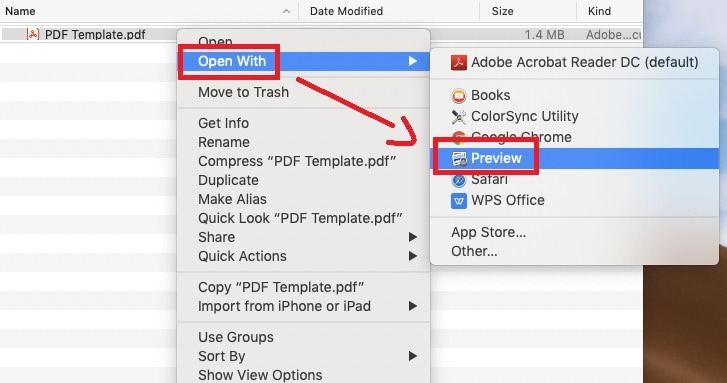
Schritt 2 Klicken Sie auf Datei und wählen Sie dann Exportieren. Wählen Sie im Pop-up-Fenster die GIF Option als Format. Geben Sie anschließend einen Dateinamen für Ihr konvertiertes Dokument ein und klicken Sie anschließend auf Speichern.
Hinweis: In einigen Fällen ist GIF nicht standardmäßig in der Formatliste von Preview enthalten. Wenn es nicht in den Formatierungsoptionen angezeigt wird, drücken Sie einfach die Optionstaste auf Ihrer Tastatur, während Sie auf die Formatierungsoptionen klicken. GIF sollte in der Formatliste zusammen mit anderen Optionen erscheinen, so dass Sie nach Belieben auswählen können.
Kann ich in Adobe Photoshop PDF in GIFs konvertieren?
Aufgrund seiner Popularität ist Adobe Photoshop eine der wichtigsten Methoden zur Bearbeitung von Fotos in vielen verschiedenen Formaten. Das Programm kann als PDF-zu-Bild Converter verwendet werden, d.h. Sie können mit Photoshop problemlos PDF in GIFs umwandeln. Wenn Sie wissen möchten, wie es funktioniert, hier sind die Schritte.
Schritt 1 Öffnen Sie Adobe Photoshop. Klicken Sie auf Datei und wählen Sie dann Öffnen, um Ihr PDF-Dokument zu importieren. Es wird ein "PDF importieren" Dialogfeld angezeigt, in dem Sie die Datei von Pages in Bilder importieren können. Wählen Sie Bilder und klicken Sie dann auf die Schaltfläche Ok.
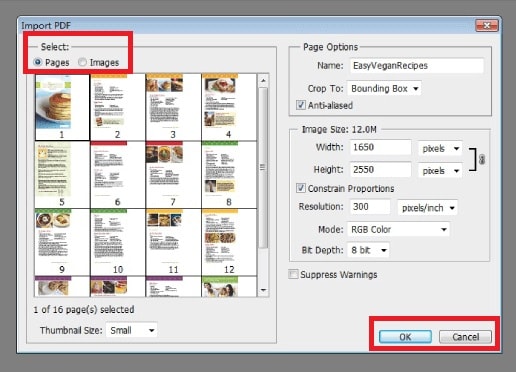
Schritt 2 Gehen Sie auf Datei > Speichern unter und wählen Sie GIF aus der erscheinenden Dropdown-Liste. Legen Sie die Ausgabeauflösung fest, geben Sie Ihren Dateinamen ein, wählen Sie einen Speicherort und klicken Sie dann auf Speichern.
Hier finden Sie eine Liste der Vorteile und Einschränkungen von Adobe Photoshop:
Warum das Tool benutzen
Photoshop funktioniert sowohl unter Windows als auch unter Mac.
Sie können die GIF-Qualität mit einer breiten Palette von Auflösungen ändern.
Viele Anpassungsmöglichkeiten für fortgeschrittene Photoshop-Benutzer.
Warum das Tool nicht verwenden
Die Preise für Adobe Photoshop sind ein wenig teuer, derzeit 31,49 US-Dollar pro Monat oder 239,88 US-Dollar pro Jahr.
Das Konvertieren mehrerer PDFs in GIFs kostet viel Zeit.
Fazit
Auch wenn Sie mit unseren Top-Produkten sicherlich schnell zurechtkommen, empfehlen wir Ihnen PDFelement, wenn Sie nach der besten Möglichkeit suchen, Ihre Dateien in einem Rutsch zu konvertieren. Das Tool konvertiert PDF-Dateien ohne Probleme und kann Stapelkonvertierungen durchführen, wobei die Qualität Ihres Dokuments erhalten bleibt. Probieren Sie ruhig alle aufgeführten Methoden aus, um zu sehen, welche Technik für Sie am besten funktioniert.






