Obwohl Microsoft in den neuesten Versionen Windows 8 und 10 ein integriertes Programm zum Öffnen von PDF-Dateien mitbringt, ziehen einige Nutzer lieber ältere Wege vor. Es gibt viele Gründe, aus denen Benutzer PDF-Dateien in Paint öffnen. Einer davon ist, um PDF-Dateien mit verschiedenen Bildern in Paint zu kommentieren. MS Paint kann jedoch nur Bilddateien öffnen, es kann PDF-Dateien nicht direkt einlesen. Um PDF-Dateien in Paint zu öffnen, müssen Sie sie zunächst in Bilder konvertieren. Hier finden Sie zwei verschiedene Möglichkeiten, um PDF-Dateien in MS Paint zu öffnen.
Teil1: Kann ich eine PDF-Datei in Paint öffnen?
Was ist MS Paint? MS Paint ist wahrscheinlich eine der ältesten Anwendungen in Microsoft Windows seit Windows 98 Tagen, Überstunden, Microsoft hat kleine Änderungen in der Malanwendung gebracht und es gab nie größere Änderungen in der Anwendung .
MS Paint kann nur die Bilddateien öffnen, sodass Sie die PDF-Dateien nicht direkt in Paint öffnen können. Diese Anwendung wird im Wesentlichen verwendet, um verschiedene Arten von Bildern zu erstellen und zu bearbeiten, und MS Paint unterstützt nur die Formate JPEG, BMP, PNG und GIF.
Um die PDF-Datei in Paint zu öffnen, müssen Sie sie also in ein Bild in JPG, PNG usw. konvertieren.
Teil 2: Anleitung zum Öffnen einer PDF-Datei in Paint
Wondershare PDFelement - PDF Editor verspricht eine bessere Möglichkeit, die PDF-Datei in MS Paint zu öffnen. Sie konvertieren die PDF-Datei einfach in qualitativ hochwertige Bilder, um sie in Microsoft Paint zu öffnen. PDFelement ist ein vollständiger Konverter zum Konvertieren von PDF-Dateien in PNG, JPG, Word, PPT, XLS, HTML und mehr mit intakter Formatierung. Ja, mit diesem Tool können Sie PDF ohne Qualitätsverlust in Paint konvertieren.
 G2-Wertung: 4.5/5 |
G2-Wertung: 4.5/5 |  100 % Sicher |
100 % Sicher |Abgesehen von der Konvertierung ist es ein großartiges Tool zum Erstellen und Bearbeiten von PDF-Dateien in Echtzeit. Sie können jede PDF-Datei mit PDFelement öffnen und Text bearbeiten, PDF kommentieren. Neue Bilder oder Objekte können zu den PDF-Dateien hinzugefügt werden und zuvor vorhandene Bilder können mit PDFelement extrahiert, ausgeschnitten, in der Größe geändert oder gedreht werden. Wenn Sie PDF in Paint zur Bearbeitung öffnen möchten, können Sie Ihre Zeit sparen, indem Sie PDF direkt in PDFelement bearbeiten.
Hier ist die Schritt-für-Schritt-Anleitung zum Konvertieren und Öffnen der PDF-Datei in MS Paint mit PDFelement.
Schritt 1: PDF in Bild umwandeln
Starten Sie PDFelement für Windows auf Ihrem Computer und klicken Sie auf Dateien öffnen, um eine PDF-Datei zu öffnen. Wenn Sie mehrere PDFs in Paint konvertieren möchten, klicken Sie im Hauptfenster auf die Schaltfläche „Stapelmodus“ > „Konvertieren“ und wählen Sie so viele PDF-Dateien aus, die Sie in Paint öffnen möchten.
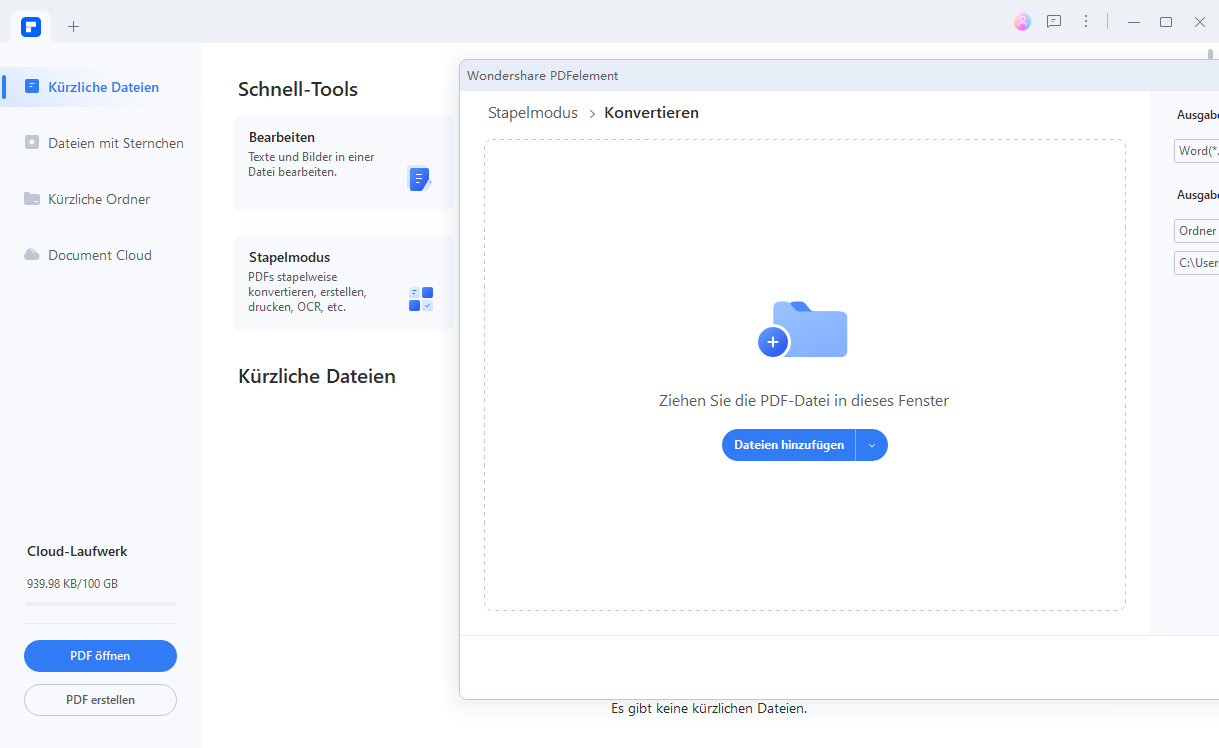
Schritt 2: Wählen Sie Paint-kompatibles Format
Wenn die PDF-Datei in PDFelement geöffnet ist, klicken Sie auf Konvertieren > Zu Bild. Wählen Sie nun die von Paint unterstützten Bildformate einschließlich "GIF", "PNG", "JPG" aus und klicken Sie schließlich auf die Schaltfläche "OK" in der oberen unteren Ecke. Sie können auch den Speicherort für die Ausgabedatei ändern, indem Sie auf die Schaltfläche „Ausgabeordner“ klicken, um einen lokalen Ordner zum Speichern der konvertierten Datei auszuwählen.
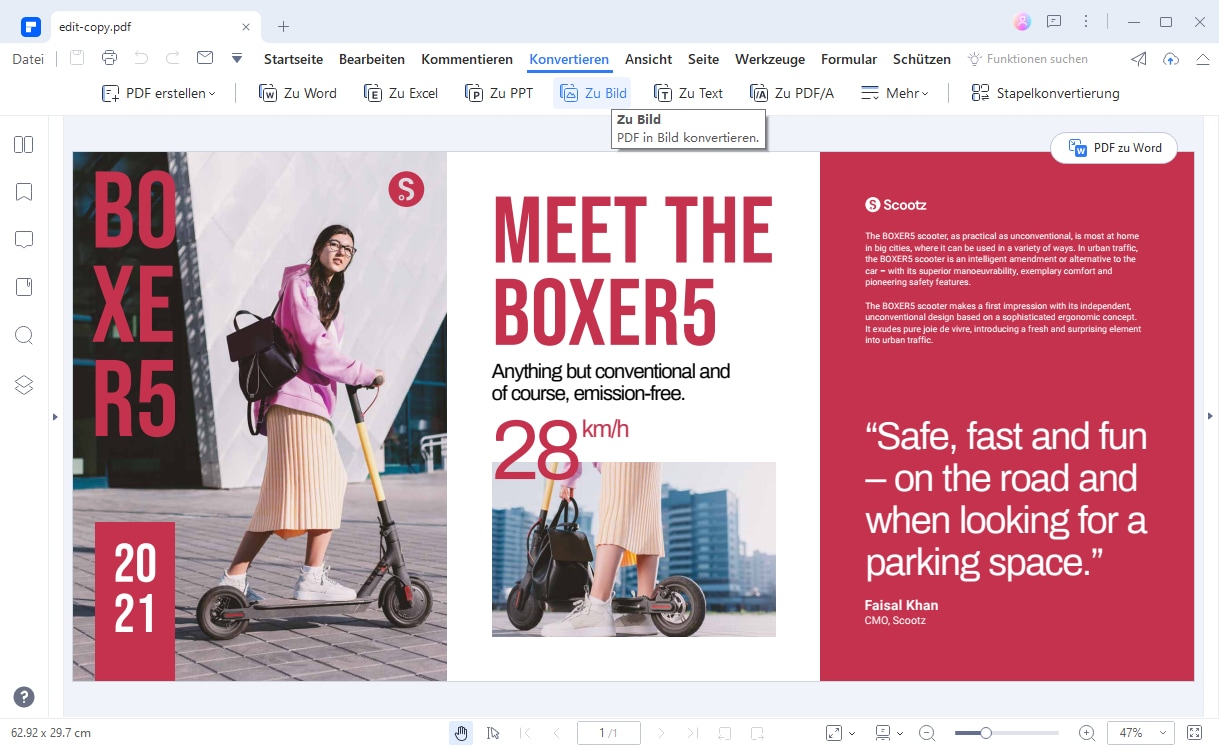
 G2-Wertung: 4.5/5 |
G2-Wertung: 4.5/5 |  100 % Sicher |
100 % Sicher |Schritt 3: Öffnen Sie die konvertierte PDF-Datei in Paint
Starten Sie die Paint-Anwendung unter Windows und klicken Sie auf die Schaltfläche „Datei“ in der oberen linken Ecke und wählen Sie „Öffnen“. Wählen Sie nun die kürzlich konvertierte Bilddatei in Paint aus. Die Qualität der Ausgabedatei wird im Vergleich zu den Screenshots viel besser sein.

Die nützlichsten Tipps zur Verwendung von Farbe
Im Folgenden finden Sie einige nützliche Tipps zur Verwendung von Paint:
- Öffnen Sie jede Bilddatei gleichzeitig, da Paint nicht mehr als ein Bild gleichzeitig verarbeiten kann.
- Um den zusätzlichen Inhalt aus der PDF-Datei zu entfernen, können Sie die Option Zuschneiden verwenden.
- Nachdem Sie Änderungen an der PDF-Datei vorgenommen haben, speichern Sie die Bilder immer im PNG-Format, da es kleiner und qualitativ besser ist.
Teil 3: So öffnen Sie PDF in Paint per Screenshot
Bei dieser Methode machen Sie einen Screenshot der PDF-Datei und später kann dieser Screenshot in Microsoft Paint geöffnet oder bearbeitet werden. So funktioniert diese Methode:

Das ausführliche Tutorial zum Öffnen von PDF in Paint:
- 1. PDF-Datei öffnen:
Um die gewünschte PDF-Datei in Paint zu öffnen, öffnen Sie die Datei zunächst im PDF-Viewer. Navigieren Sie nach dem Öffnen der Datei zu der Seite, die Sie in Microsoft Paint bearbeiten möchten. - 2. Machen Sie einen Screenshot als PDF:
Drücken Sie nun die Taste Prt-Scr auf Ihrer Tastatur, diese Taste befindet sich normalerweise direkt neben der Taste F12 oder "Einfügen" auf der Tastatur. Dadurch wird im Grunde der gesamte Bildschirm erfasst und der Screenshot in die Zwischenablage kopiert, die in jedes andere Programm eingefügt werden kann. - 3. PDF-Screenshot in MS Paint öffnen:
Starten Sie schließlich Microsoft Paint auf Ihrem Windows-Computer und klicken Sie oben auf die Schaltfläche „Bearbeiten“ und wählen Sie „Einfügen“. Sie können auch die Tastenkombination „Strg + V“ verwenden, um das Bild in Paint einzufügen. Nachdem Sie die erforderlichen Änderungen an der PDF-Datei vorgenommen haben, können Sie das Bild mit dem Befehl „Strg + S“ auf Ihrer Tastatur speichern.
Die Nachteile des Öffnens von PDF in Paint per Screenshot
- Obwohl dieser Weg am einfachsten zu befolgen scheint, hat er doch mehrere Nachteile. Zunächst einmal ist die Qualität der aufgenommenen Screenshots nicht so gut wie die Qualität der PDF-Datei.
- Zweitens ist es keine leichte Aufgabe, von jedem einzelnen Programm einen Screenshot zu machen. Sie müssen manuell zu der einzelnen Seite gehen und einen Screenshot machen und ihn nacheinander in die Farbe einfügen.
- Schließlich müssen Sie auch jedes einzelne Bild in Microsoft Paint zuschneiden, um die besten Ergebnisse zu erzielen.
- Alternativ gibt es eine bessere Möglichkeit, PDF-Dateien in Paint mit Wondershare PDFelement zu öffnen. Diese Methode konvertiert im Grunde alle PDF-Seiten in Bilder, die problemlos in Microsoft Paint geöffnet werden können.



