Laden Sie häufig Dateien aus E-Mails herunter? Dann können Sie sich nicht mehr erinnern, wer welche Dateien gesendet hat und warum. Wenn ja, dann ist dieser Artikel genau das Richtige für Sie. Sie können Outlook-E-Mails und -Anhänge in PDF konvertieren. So müssen Sie sich nicht das Hirn zermartern, um zu wissen, von wem die Datei stammt, wofür sie bestimmt ist und vieles mehr. "Wie?", fragen Sie. Das werden Sie hier erfahren. Lesen Sie weiter, um zu erfahren, wie Sie E-Mails und ihre Anhänge in PDFs kombinieren können.
Beachten Sie, dass Sie einen PDF Editor mit der Drucken Funktion benötigen. Ein solches Tool ist Wondershare PDFelement, das benutzerfreundlich, leistungsstark und erschwinglich ist.
 G2-Wertung: 4.5/5 |
G2-Wertung: 4.5/5 |  100 % Sicher |
100 % Sicher |In diesem Artikel
Teil 1. Wie konvertiert man Outlook E-Mails und Anhänge in PDF?
Um Outlook-E-Mails und -Anhänge in PDF zu konvertieren, müssen Sie die E-Mail drucken. In diesem Zusammenhang bedeutet "drucken" nicht, dass Sie die E-Mail auf Papier ausdrucken, scannen und die Ausgabe in PDF konvertieren müssen. Wenn Sie über einen PDF-Editor verfügen, der den PDF-Druck unterstützt, können Sie die E-Mail direkt als PDF drucken.
Was ist mit den Anhängen? Sie können sie von Outlook herunterladen. Dann können Sie das PDF und den Anhang in einer einzigen Datei zusammenfassen. Das können Sie mit Wondershare PDFelement tun, das auch Ihr PDF-Drucker sein kann.
Hier finden Sie eine Anleitung zum Konvertieren von Outlook-E-Mails und ihren Anhängen in PDFs.
Teil 1.1. Wie man Outlook in PDF mit Anhängen konvertiert
- Öffnen Sie Outlook und wählen Sie die E-Mail mit Anhängen aus, die Sie als PDF speichern möchten.
- Klicken Sie auf Datei > Drucken.
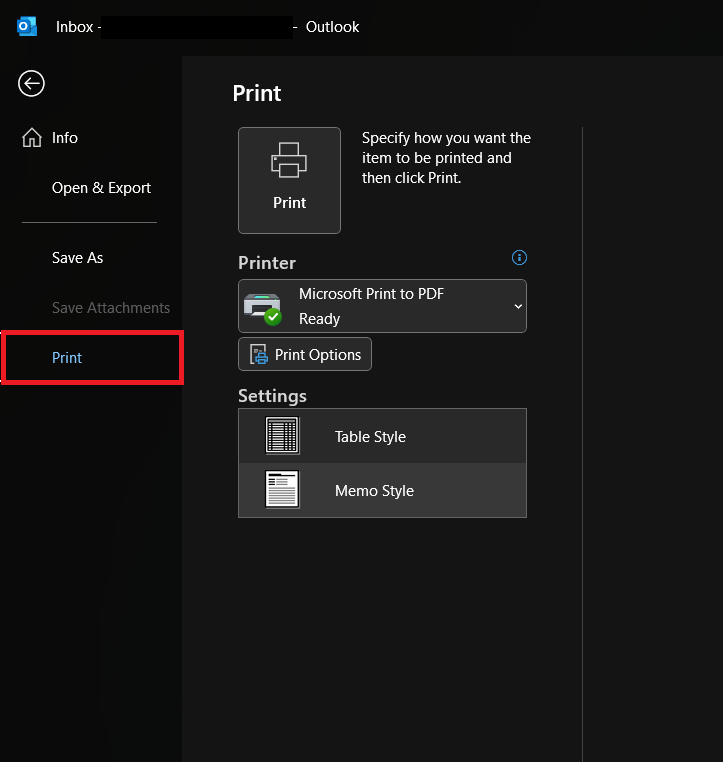
- Wählen Sie einen PDF-Drucker. In diesem Beispiel werden wir Wondershare PDFelement verwenden.
 G2-Wertung: 4.5/5 |
G2-Wertung: 4.5/5 |  100 % Sicher |
100 % Sicher |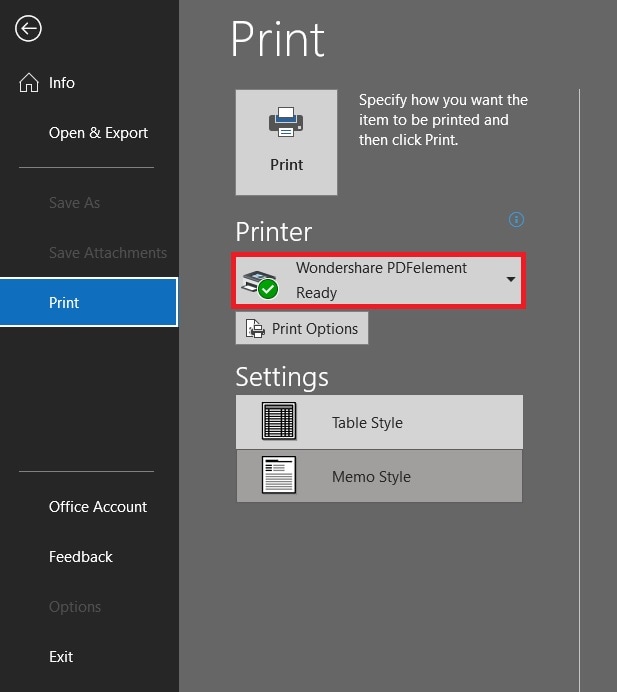
- Klicken Sie auf Drucken.
- Gehen Sie nun zurück zu der E-Mail. Klicken Sie auf den Abwärtspfeil rechts neben den E-Mail-Anhängen.
- Wenn es nur einen Anhang gibt, klicken Sie auf "Speichern unter". Andernfalls klicken Sie auf "Alle Anhänge speichern". Sie können das auch über die Registerkarte Anhänge in der oberen Multifunktionsleiste aufrufen.
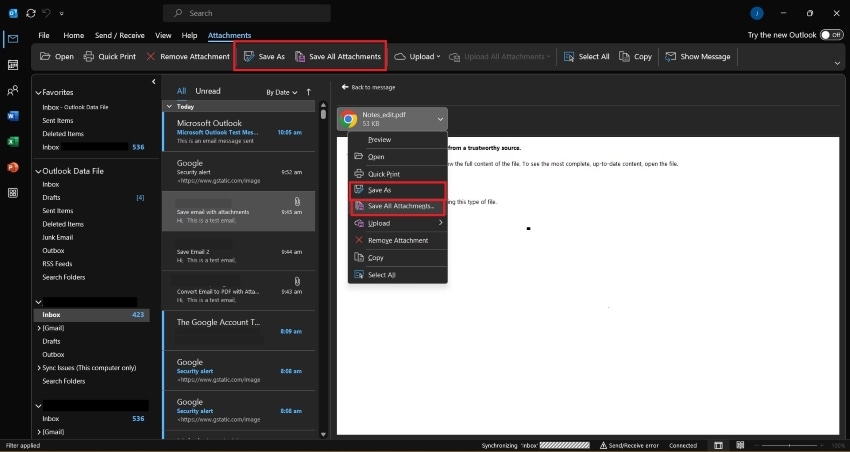
Teil 1.2. Wie man eine Outlook-E-Mail als PDF mit Anhängen mit Wondershare PDFelement speichert
- Öffnen Sie Wondershare PDFelement.
- Klicken Sie auf "PDFs kombinieren".
 G2-Wertung: 4.5/5 |
G2-Wertung: 4.5/5 |  100 % Sicher |
100 % Sicher |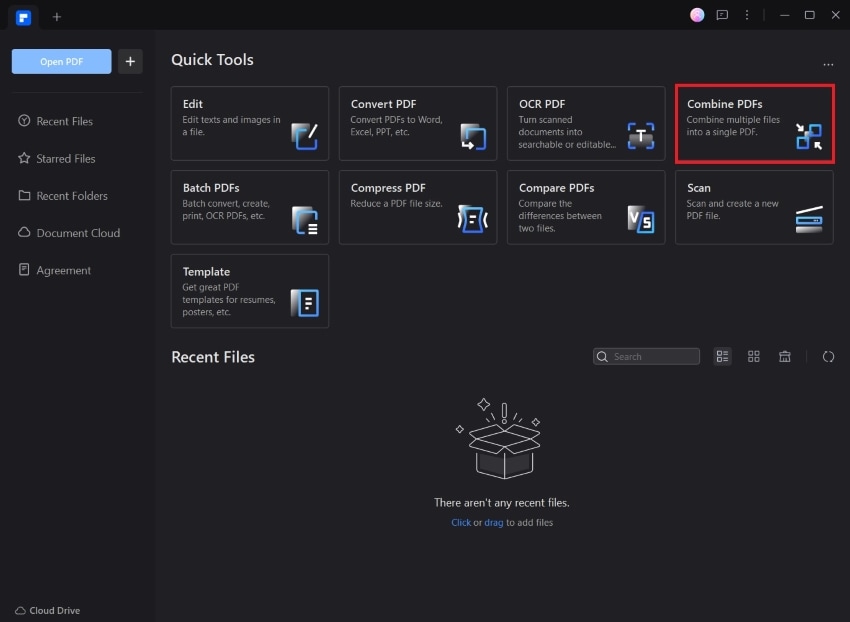
- Klicken Sie auf "Dateien hinzufügen" und fügen Sie das PDF, das Sie durch Ausdrucken der E-Mail erstellt haben, sowie die Anhänge hinzu. Bei den Anhängen muss es sich nicht um PDF-Dateien handeln.
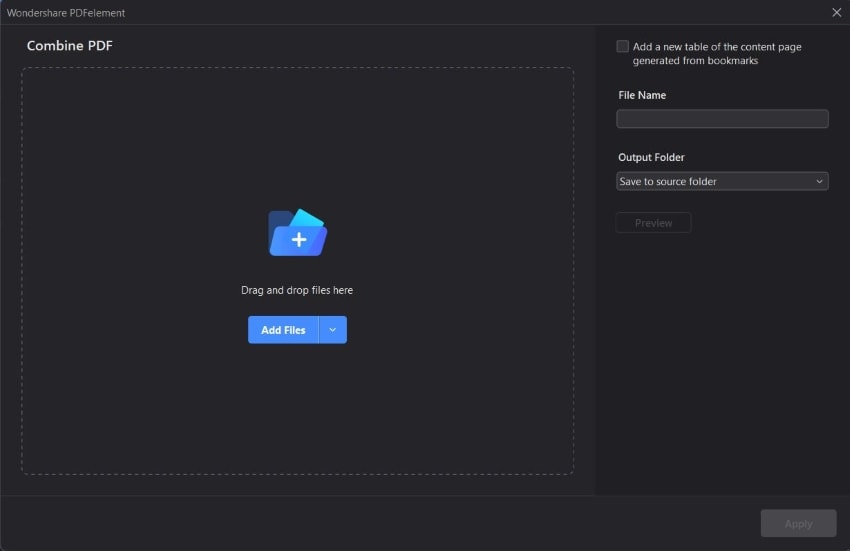
- Benennen Sie die Ausgabedatei.
- Klicken Sie auf Anwenden.
Teil 2. Wie konvertiert man mehrere Outlook-E-Mails und Anhänge in PDF?
Möglicherweise möchten Sie mehrere E-Mails von derselben Person oder mit demselben Betreff kombinieren. Anstatt für jede E-Mail ein PDF zu erstellen, können Sie sie alle in einer einzigen Datei zusammenfassen. Das ist gut für die Speicherung und Verwaltung von Dokumenten, da Ihre Ordner nicht so unübersichtlich sind. Wenn Sie das tun möchten, folgen Sie dieser Schritt-für-Schritt-Anleitung. Hier erfahren Sie, wie Sie Outlook-E-Mails und -Anhänge in PDF konvertieren können, wenn es sich um mehr als 1 E-Mail handelt.
Teil 2.1. Wie man mehrere E-Mails in eine PDF-Datei herunterlädt
- Öffnen Sie Outlook und klicken Sie auf eine E-Mail, die Sie als PDF speichern möchten.
- Halten Sie die Umschalttaste auf Ihrer Tastatur gedrückt.
- Klicken Sie auf die anderen E-Mails, die Sie mit der ersten E-Mail kombinieren möchten.
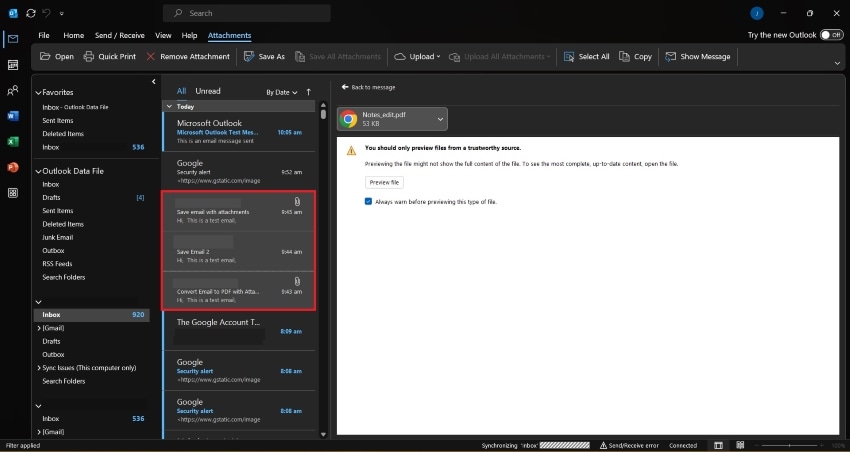
- Klicken Sie auf Datei > Drucken.
- Wählen Sie Wondershare PDFelement als Drucker aus.
- Klicken Sie auf Drucken.
 G2-Wertung: 4.5/5 |
G2-Wertung: 4.5/5 |  100 % Sicher |
100 % Sicher |Teil 2.2. Wie man die E-Mail-Anhänge herunterlädt
- Öffnen Sie jede E-Mail.
- Klicken Sie auf den Abwärtspfeil für die Anhänge.
- Klicken Sie auf "Speichern unter" oder "Alle Anhänge speichern".
- Öffnen Sie die nächste E-Mail und laden Sie auch die Anhänge herunter.
Teil 2.3. Wie man die PDFs von Outlook-E-Mails mit den Anhängen kombiniert
- Starten Sie Wondershare PDFelement.
- Klicken Sie auf "PDFs kombinieren".
- Klicken Sie auf "Dateien hinzufügen". Fügen Sie alle PDFs von Outlook-E-Mails und alle Anhänge hinzu. Sie können sie auch per Drag & Drop auf die Oberfläche ziehen.
- Fügen Sie einen Dateinamen für die Ausgabedatei hinzu.
- Klicken Sie auf Anwenden.
- Optional können Sie die Seiten neu anordnen, um Verwechslungen in Zukunft zu vermeiden.
- Speichern Sie das PDF.
Teil 3. Was können Sie sonst noch mit Wondershare PDFelement tun?
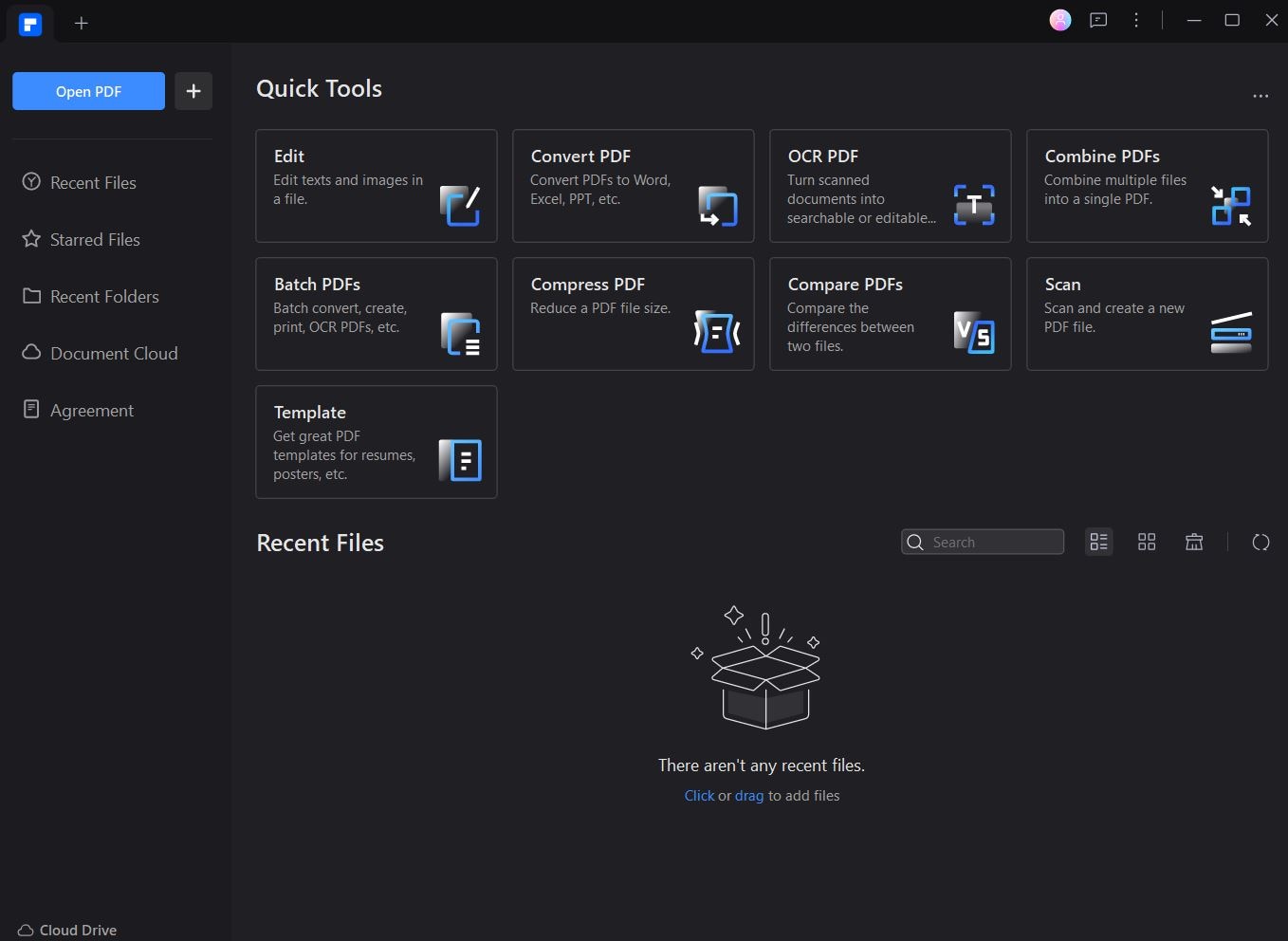
Wondershare PDFelement ist ein PDF Tool mit vielen Funktionen. Daher ist das Drucken von Outlook-E-Mails und das Kombinieren von Dateien nicht alles, was Sie damit tun können. Sie können PDFs bearbeiten, die Seiten organisieren, Kommentare hinzufügen und vieles mehr. Lassen Sie uns die verschiedenen Tools erkunden, die Wondershare PDFelement bietet.
PDFs bearbeiten
Mit Wondershare PDFelement können Sie den Inhalt und die Seitenstruktur der PDFs bearbeiten. Sie können den Text, die Bilder und die Links bearbeiten oder neue Links hinzufügen. Außerdem können Sie Hintergründe, Kopf- und Fußzeilen hinzufügen oder bearbeiten. Außerdem können Sie Wasserzeichen, Seitenzahlen und Bates-Nummern hinzufügen.
Digitale Signatur
Es gibt Fälle, in denen Sie PDFs signieren müssen. Vorbei sind die Zeiten, in denen Sie sie ausdrucken mussten, um sie zu unterschreiben. Sie können jetzt PDF-Editoren verwenden, um PDFs mit digitalen Signaturen zu versehen. Wondershare PDFelement bietet Ihnen drei Möglichkeiten, diese zu erstellen. Sie können ein Bild von Ihrer Signatur hochladen. Außerdem können Sie Ihre Signatur mit einem Stift oder Ihrer Maus zeichnen. Wenn beide Optionen nicht verfügbar sind, können Sie Ihren Namen eingeben und ihn mit Schriftarten und -farben stilisieren.
E-Mail Anschreiben
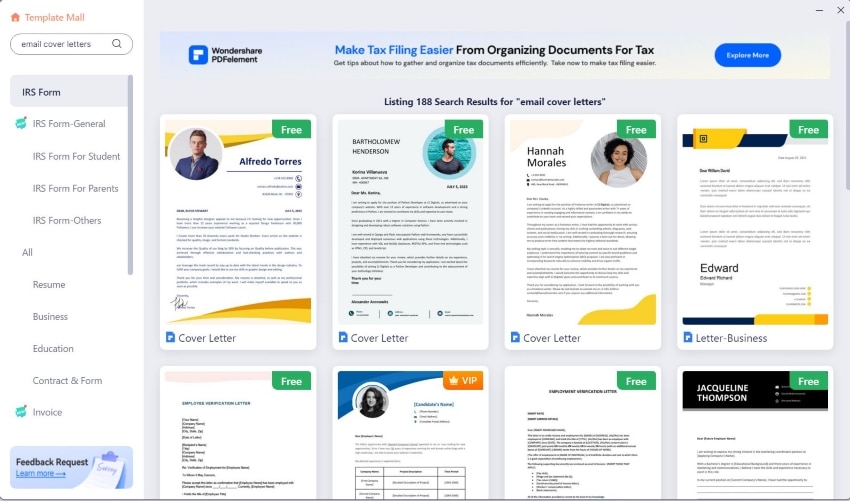
Möglicherweise müssen Sie auch Antworten auf die E-Mails verfassen, die Sie erhalten. Warum lassen Sie sie nicht mit E-Mail-Anschreiben professionell aussehen? Die gute Nachricht ist, dass Sie sie nicht selbst entwerfen müssen. Wondershare PDFelement verfügt über eine Vorlagen-Mall. Sie finden hier vorgefertigte, bearbeitbare Vorlagen. Geben Sie einfach "E-Mail-Anschreiben" als Stichwort in die Suchleiste ein und Sie werden eine Vielzahl von Optionen finden.
PDFs organisieren
Wenn Sie Outlook-E-Mails mit Anhängen in PDF konvertieren, besteht die Gefahr, dass die Seiten ungeordnet sind. Zum Beispiel werden alle Anhänge nach allen E-Mails angezeigt. Oder die Reihenfolge der E-Mails und der Anhänge stimmt nicht überein. Wondershare PDFelement kann Ihnen helfen, dieses Problem zu vermeiden. Sie können die Seiten neu anordnen, so dass die Anhänge direkt nach den E-Mails erscheinen, an die sie angehängt wurden.
Passwort-Schutz
E-Mails können sensible Daten enthalten. Sie möchten nicht, dass andere versehentlich darauf zugreifen. Schlimmer noch, auch Personen mit böswilligen Absichten können das PDF öffnen. Daher ist es ratsam, nach dem Konvertieren von Outlook-E-Mails in PDF mit Anhängen einen Passwortschutz zu verwenden. Das ist möglich mit Wondershare PDFelement an Ihrer Seite.
Outlook-Integration
 G2-Wertung: 4.5/5 |
G2-Wertung: 4.5/5 |  100 % Sicher |
100 % Sicher |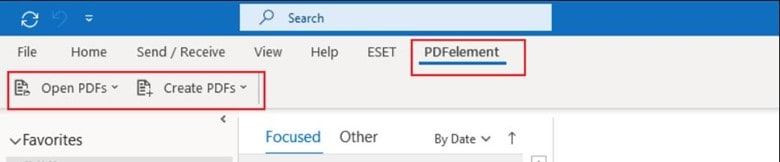
Wondershare PDFelement ist als Add-on in Outlook verfügbar. Damit können Sie PDFs erstellen und PDFs aus Outlook heraus öffnen. In diesem Zusammenhang können Sie auch auf die Schaltfläche E-Mail in Wondershare PDFelement klicken. Wenn Sie dies tun, wird Outlook automatisch geöffnet. Ebenso wird eine E-Mail verfasst, an die das in Wondershare PDFelement geöffnete PDF angehängt wird. Mit dieser Funktion ist es ganz einfach, Dokumente gemeinsam zu nutzen.
Fazit
Mit robusten PDF-Tools wie Wondershare PDFelement können Sie Outlook-E-Mails in PDF mit Anhängen konvertieren. Wenn Sie E-Mails drucken, können Sie ihn als Drucker verwenden. Auf diese Weise konvertieren Sie die Outlook-E-Mail in ein PDF. Dann können Sie es mit den Anhängen zusammenführen, indem Sie die Funktion "PDFs kombinieren" von Wondershare PDFelement verwenden. Auf diese Weise können Sie Outlook-E-Mails und -Anhänge zur Offline-Ansicht speichern.




