2025-05-21 17:36:02 • Abgelegt unter: Mac How-Tos • Bewährte Lösungen
Wie man einen Hashtag unter macOS 10.15 eingibt
Wenn Sie gerade erst angefangen haben, die Mac-Tastatur zu benutzen, werden Sie sich bald fragen, wie Sie den Hashtag unter macOS 10.15 finden. Anders als bei der PC-Tastatur ist er nicht vorhanden. Das bedeutet jedoch nicht, dass es unmöglich ist, ihn zu tippen.
Einer der Unterschiede zwischen der PC- und der Mac-Tastatur besteht darin, wie Sie einen Hashtag auf der macOS 10.15-Tastatur eingeben. Die PC-Tastatur verfügt über die Raute-Taste, die auf der Mac-Tastatur schwieriger zu finden ist.
Wenn Sie ein Twitter-Spaßvogel sind, fühlen Sie sich vielleicht bei großen Themen übergangen. Wie geben Sie einen Hashtag auf dem macOS 10.15 MacBook Pro ein, wenn es keine Hashtag-Taste gibt? Sie müssen sich jedoch nicht so fühlen, denn je nach Tastatur gibt es verschiedene Möglichkeiten, es zu schreiben.
Dieser Artikel zeigt Ihnen, wie Sie einen Hashtag auf der Tastatur von macOS 10.15 eingeben können.
Wie man unter macOS 10.15 das Hashtag-Symbol eingibt
Das Hashtag-Symbol ist auch als Pfundzeichen oder Zahlenzeichen bekannt. Es wird häufig verwendet, ist aber in den internationalen Mac-Tastaturen nicht vorhanden.
Die PC-Tastatur verfügt über die Hashtag-Taste. Jeder, der es gewohnt ist, das Rautezeichen auf der PC-Tastatur zu verwenden, wird sich nun fragen: "Wo ist das Rautezeichen auf der macOS 10.15 Tastatur?" Wenn das Symbol auf der PC-Tastatur vorhanden ist, warum fehlt es dann auf dem Mac?
Das Hashtag-Zeichen erscheint nirgendwo im Standard-Layout für Großbritannien, was ziemlich seltsam ist. Außerdem sind die britischen und die US-amerikanischen Apple-Tastaturen unterschiedlich. Sie müssen also kreativ werden, wie Sie einen Hashtag auf der Tastatur von macOS 10.15 für Großbritannien und die USA eingeben.
Nun, da Sie bestätigt haben, dass das Hashtag-Symbol fehlt und für Verwirrung sorgen könnte, wie tippen Sie einen Hashtag auf dem macOS 10.15 MacBook Pro? Es gibt zwei Möglichkeiten, wie Sie den Hashtag unter macOS 10.15 finden können.
Die US-Tastatur
Wenn Sie die US-Apple-Tastatur verwenden, können Sie lernen, wie Sie den Hashtag unter macOS 10.15 leicht finden. Das Hashtag-Symbol ist vorhanden und befindet sich in diesem Layout über der Taste Nummer 3.
Die nächste Frage lautet also: Wie tippen Sie einen Hashtag auf einem macOS 10.15 MacBook Pro, das die US-Tastatur verwendet? Halten Sie einfach die "Umschalt"-Taste und die "Nummer 3"-Taste gedrückt und drücken Sie sie einmal gleichzeitig. Das Hashtag-Symbol wird sofort in Ihrem Text erscheinen.
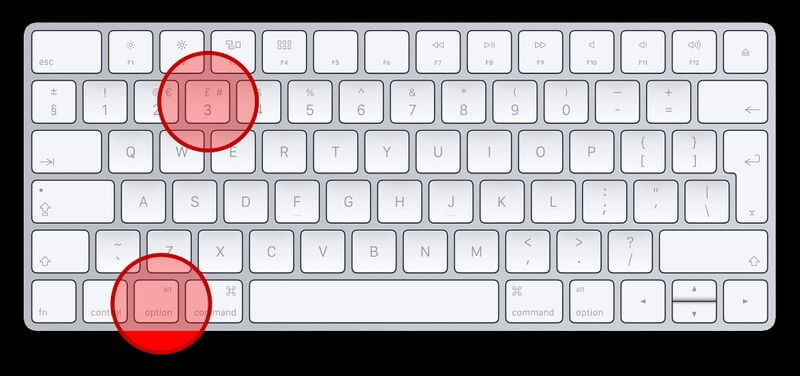
Die UK Tastatur
Wenn Ihr Mac die europäische Apple- oder UK-Tastatur verwendet, können Sie auch lernen, wie Sie einen Hashtag auf der macOS 10.15 Tastatur schnell eingeben können. Wenn Sie genau hinsehen, finden Sie das Symbol rechts neben der Nummer 3 auf der Tastatur.
Wie tippen Sie also einen Hashtag unter macOS 10.15 MacBook Pro auf der britischen Tastatur? Halten Sie dazu die "Option" oder "Alt" Taste und die "Nummer 3" Taste gedrückt und drücken Sie sie gleichzeitig einmal. Das Zeichen sollte sofort in Ihrem Text angezeigt werden.
Wenn Sie diese Methode verwenden und feststellen, dass als Zeichen das Pfund statt des Hashtags angezeigt wird, könnte es sein, dass die Spracheinstellungen der Tastatur auf US statt auf UK zurückgesetzt wurden. Dies ist häufig nach einem Update auf macOS der Fall.
Wo befindet sich das Raute-Symbol auf der macOS 10.15 Tastatur, wenn das passiert?
Die Taste bleibt an der gleichen Stelle, der Taste Nummer 3. Um sie wieder zu erhalten, müssen Sie die Tastatur wieder auf das britische Layout umstellen. Verwenden Sie die folgenden Anweisungen:
- Gehen Sie zum Apple-Menü
- Wählen Sie "Systemeinstellungen".
- Klicken Sie auf "Sprache und Region".
- Hier finden Sie eine Liste der Sprachen. Bringen Sie UK an die Spitze. Es sollte als "English (U.K.)" markiert sein. Wenn Sie es nicht in dieser Liste sehen, klicken Sie auf das "+" Symbol und fügen es hinzu.
Nach dem Schließen der Systemeinstellungen ist es wichtig, den Mac neu zu starten, damit die Änderungen wirksam werden können. Wenn sich der Mac wieder einschaltet, stellen Sie sicher, dass Sie Alt + 3 verwenden, um das Hashtag-Symbol einzugeben.
Bester PDF-Editor für macOS 10.15
Wenn Sie einen erschwinglichen und einfach zu bedienenden PDF-Editor suchen, ist PDFelement für Mac die beste Wahl. Dieses PDF Management Tool gibt Ihnen die Möglichkeit, PDFs zu manipulieren, um großartig aussehende Dokumente mit den notwendigen professionellen Anforderungen zu erhalten.
 G2-Wertung: 4.5/5 |
G2-Wertung: 4.5/5 |  100 % Sicher |
100 % Sicher |PDFelement für Mac bietet unübertroffene Leistung durch seine Funktionen, die verschiedene Funktionen ausführen. Dazu gehört die digitale Unterschrift. Mit dieser Funktion können Sie persönliche digitale Signaturen erstellen, die Sie auch in Ihre verbindlichen PDF-Dokumente einbinden können.
Die digitalen Signaturen sind besser als herkömmliche Signaturen, da sie die aktuelle Technologie nutzen und es somit einfacher machen, Dokumente zu unterschreiben, ohne sie auszudrucken. Sie sind bei der Authentifizierung von Inhalten und Benutzeridentitäten sehr nützlich.
Mit PDFelement für Mac können Sie die PDF-Formulare auch sofort an die entsprechenden Personen senden. Wenn Sie also ein Anwalt sind, der mit mehreren Mandanten zu tun hat, können diese Dokumente digital unterschreiben und Sie können sie innerhalb von Sekunden überprüfen.
Es ist klar, dass PDFelement für Mac nützlicher ist als viele andere PDF-Editoren. Die Authentifizierung ist wichtig, da sie sicherstellt, dass Sie legitime Angelegenheiten oder Geschäfte wie vorgesehen durchführen. Diese hohe Sicherheitsstufe macht es zu einem vertrauenswürdigen Programm.
Das Versenden von Dokumenten sorgt dafür, dass die Angelegenheiten innerhalb kürzester Zeit erledigt werden können.

Gratis Testen oder PDFelement kaufen!
Gratis Testen or PDFelement kaufen!
PDFelement kaufen jetzt!
Buy PDFelement jetzt!





Noah Hofer
staff Editor
Comment(s)