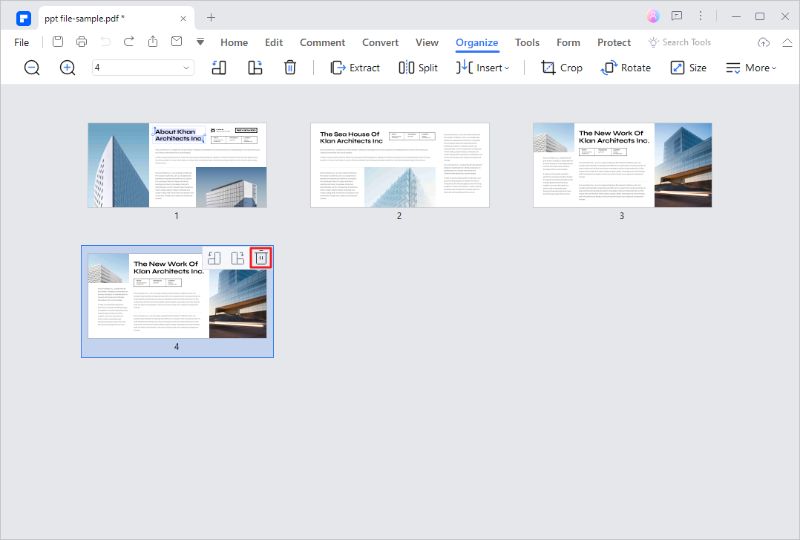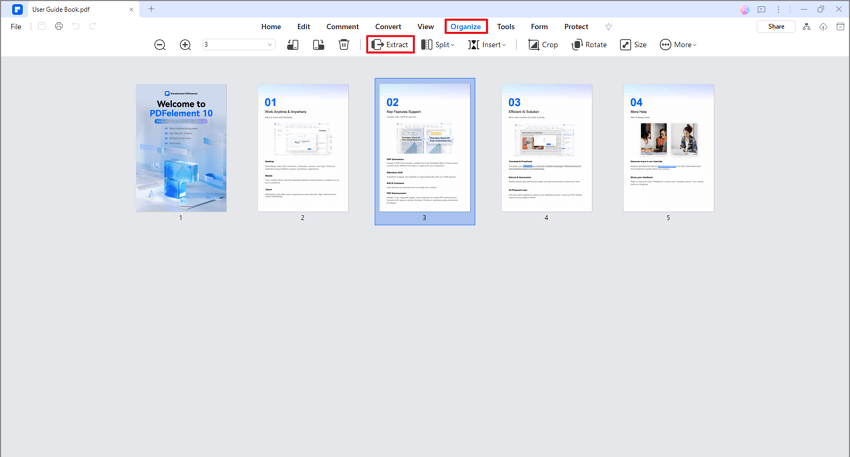In der heutigen Zeit ist es unmöglich, PDF-Dokumenten zu entkommen. Jedes PDF-Dokument weist zwangsläufig Fehler auf. Manchmal werden Sie feststellen, dass eine Seite entweder leer ist oder sich wiederholt. Um dieses Dokument aufzuräumen, müssen Sie schnell und effizient Seiten aus der PDF-Datei löschen.
Das Löschen von Seiten in PDF-Dokumenten kann eine Herausforderung sein, da sie in der Regel fälschungssicher sind. In diesem Artikel erfahren Sie jedoch, wie Sie mit SmallPDF Seiten aus Ihren PDFs löschen können. Es werden weitere Online- und Offline-Methoden vorgestellt und in diesem Artikel erfahren Sie, welche Methode für Sie besser geeignet ist.
In diesem Artikel
Teil 1. Wie man SmallPDF zum Löschen von Seiten aus PDF-Dateien verwendet
SmallPDF ist eine äußerst praktische Anwendung zum Konvertieren und Bearbeiten all Ihrer PDF-Dokumente. Es ist eine Komplettlösung für alle Ihre PDF-Probleme und wurde bereits von über einer Milliarde Anwendern genutzt. Es ist auf dem Desktop und auf mobilen Geräten verfügbar und bietet eine beeindruckende Suite von 21 PDF-Tools zur Bearbeitung Ihrer PDF-Dokumente. Sie können damit sogar Dokumente in 24 Sprachen unterschreiben!
In diesem Abschnitt werden die Schritte beschrieben, die zum Löschen von Seiten aus SmallPDF erforderlich sind. Diese Schritte sind einfach und leicht zu befolgen, und bevor Sie sich versehen, haben Sie Ihre PDF-Dokumente aufgeräumt.
Schritt 1: Laden Sie SmallPDF über den obigen Link herunter und starten Sie die Anwendung. Wählen Sie die Registerkarte Tools, gefolgt von "PDF-Seiten löschen".
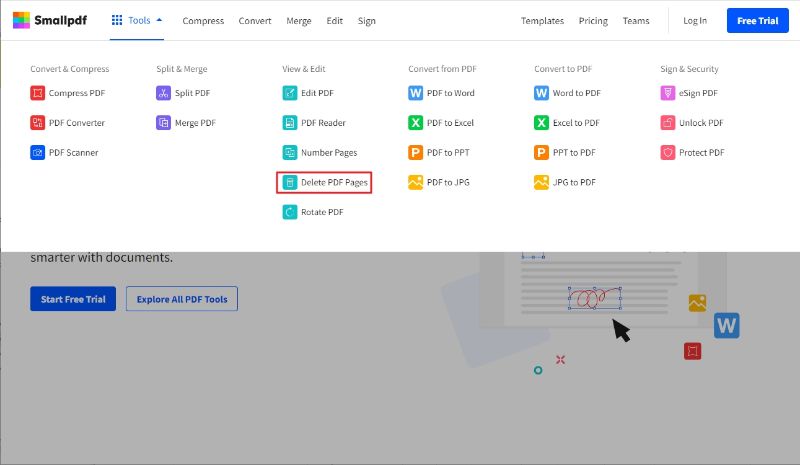
Schritt 2: Klicken Sie auf "DATEI WÄHLEN", um die PDF-Dokumente mit den zu löschenden Seiten auszuwählen. Alternativ können Sie die PDF-Dateien auch in das Feld einfügen.
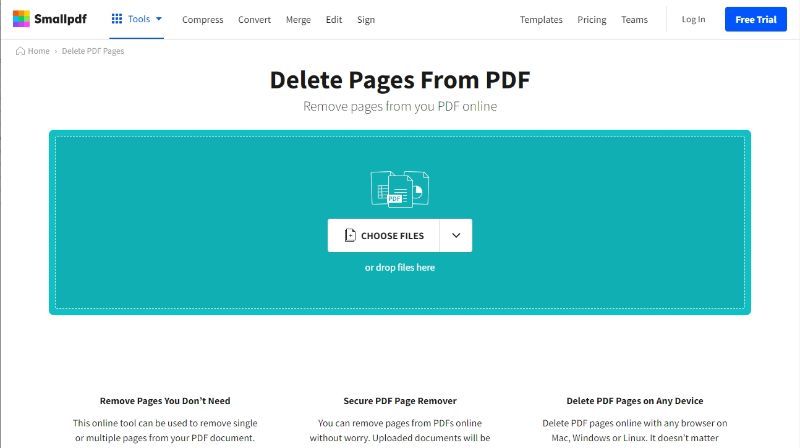
Schritt 3: Sie werden Ihre PDF-Seiten auf verschiedenen Seiten angeordnet sehen. Bewegen Sie den Mauszeiger über die Seite, die Sie löschen möchten. In diesem Beispiel wird die Seite 1 gelöscht.
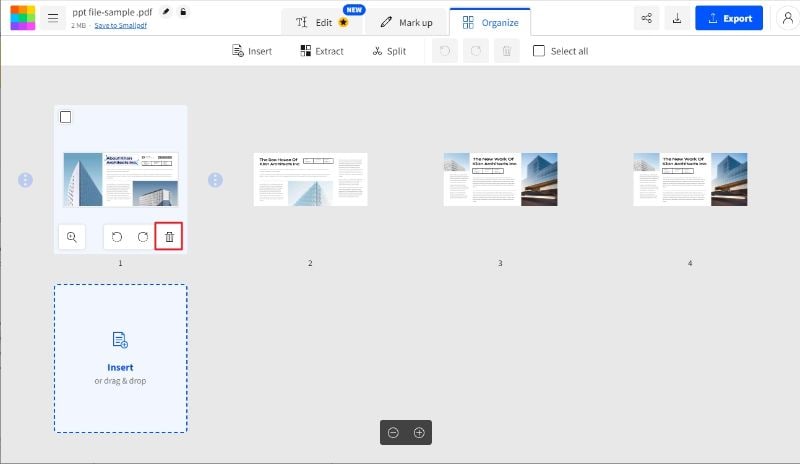
Schritt 4: Sobald Sie mit dem Mauszeiger über die Seite fahren, erscheinen mehrere kleine Symbole. Klicken Sie auf das Papierkorb Symbol, wie unten gezeigt. Seite 1 wird gelöscht.
Schritt 5: Nachdem Sie die gewünschten Seiten gelöscht haben, klicken Sie oben rechts auf Exportieren.
Schritt 6: Sie können Ihr neu gelöschtes PDF-Dokument herunterladen, indem Sie auf "PDF herunterladen" klicken, wo Sie auch speichern können.
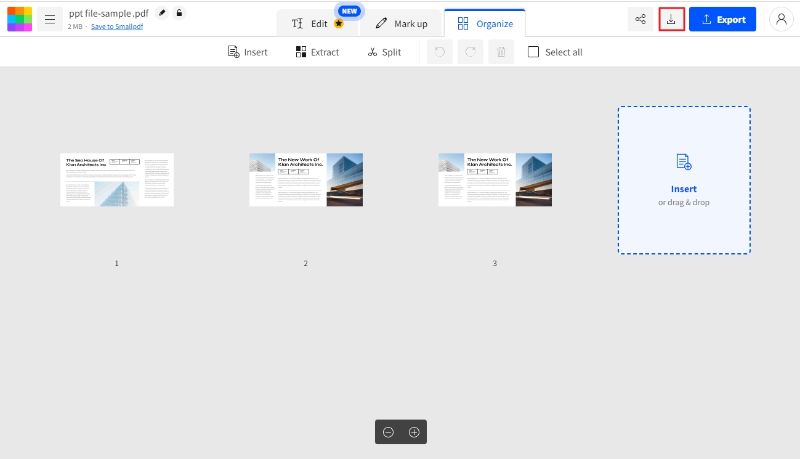
Teil 2. Wie man PDF-Seiten online ohne SmallPDF löscht
Manchmal müssen Sie Seiten eines PDF-Dokuments schnell löschen und haben nur wenig Zeit für das Herunterladen von Anwendungen oder Sie verwenden einen gewöhnlichen Computer, auf dem keine Anwendungen installiert sind. Hier kommen die Online-Tools ins Spiel. Es gibt viele Online-Lösungen zum Löschen von PDF-Seiten und dieser Abschnitt empfiehlt HiPDF.
HiPDF ist eine Online-Plattform, mit der Sie PDFs einfach bearbeiten und verarbeiten können, wobei alle Ihre Daten sicher sind. HiPDF ist Mitglied der PDF Association und hat zahlreiche Zertifizierungen erhalten, was ein Beweis für die Qualität von HiPDF ist. Nachfolgend werden die Schritte beschrieben, die zum Löschen von Seiten aus HiPDF erforderlich sind.
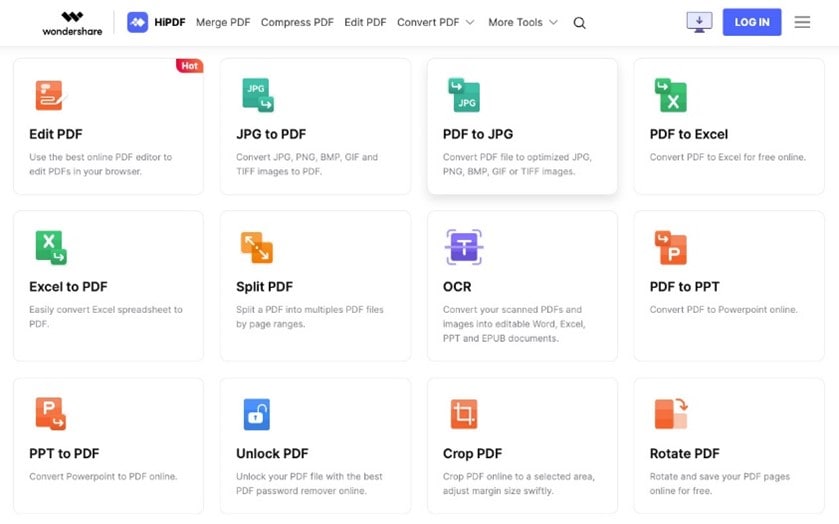
Schritt 1: Gehen Sie auf den HiPDF-Link oben und klicken Sie auf "PDF-Seiten löschen". Laden Sie das gewünschte PDF-Dokument hoch, um Seiten zu löschen.
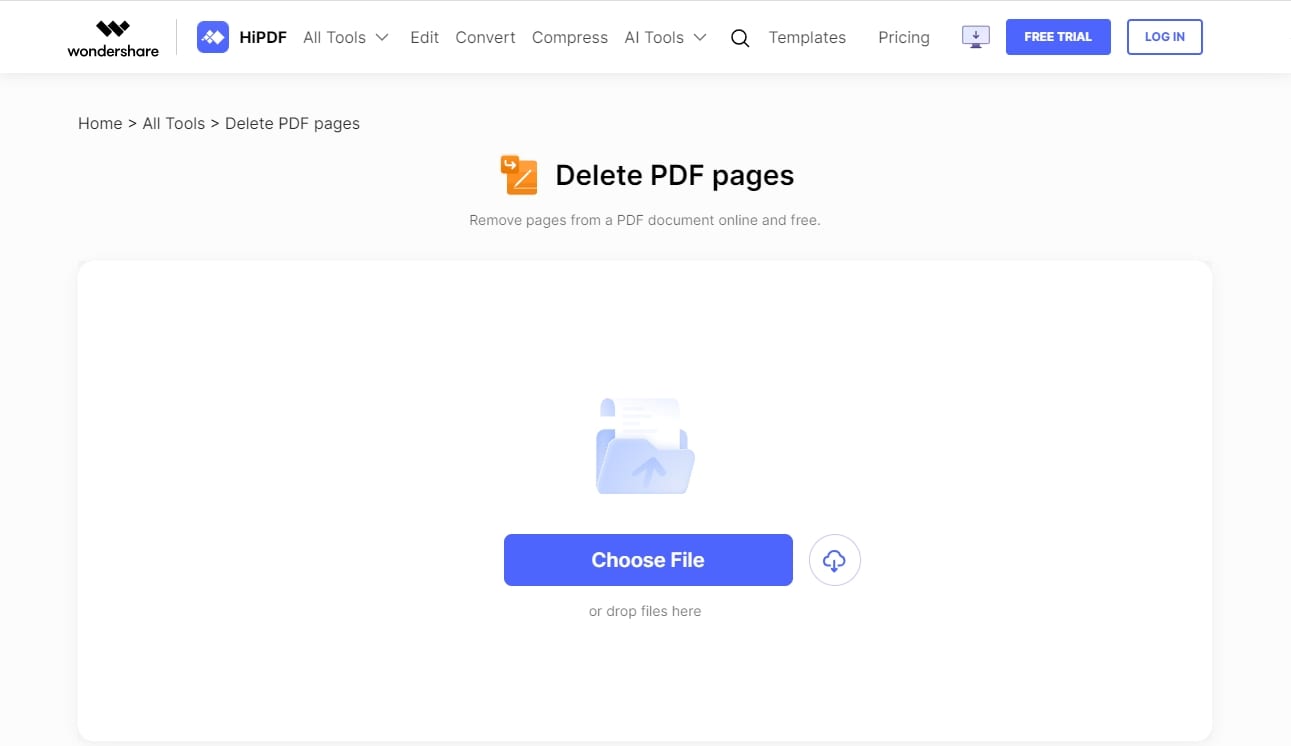
Schritt 2: Ihr PDF-Dokument wird auf einer Reihe von Seiten angezeigt. Klicken Sie auf das Papierkorbzeichen über der Seite, die Sie löschen möchten. In diesem Beispiel wird die Seite 1 gelöscht.
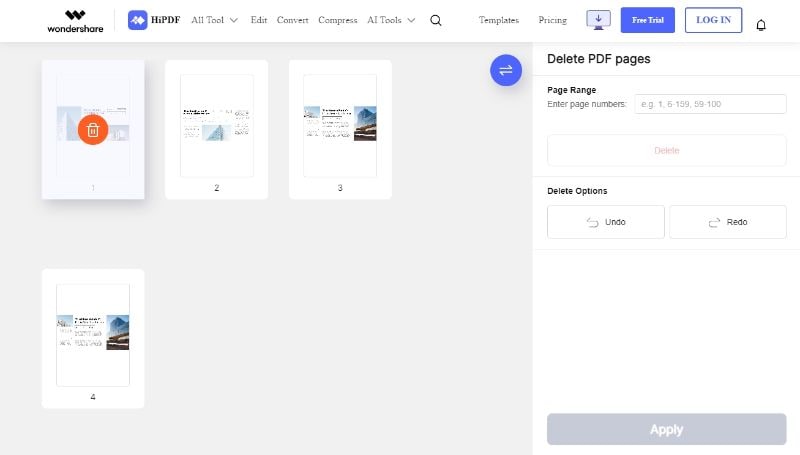
Schritt 3: Scrollen Sie nach unten und klicken Sie auf Übernehmen, sobald Sie die unerwünschten Seiten gelöscht haben.
Schritt 4: Klicken Sie schließlich auf DOWNLOAD, um Ihre fertige PDF-Datei zu exportieren.
Weitere Informationen zum Löschen von Seiten mit HiPDF finden Sie auch in dem folgenden Video.
Teil 3. PDF-Seiten online oder offline löschen? Was wählen Sie?
Oben sehen Sie zwei Beispiele für Online- und Offline-PDF-Editoren zum Löschen von Seiten aus Ihrem PDF-Dokument. Es gibt viele Vor- und Nachteile für beide Methoden und es hängt von Ihrem Lebensstil, Ihrem Zweck und Ihrer Finanzkraft ab, welche Methode für Sie am besten geeignet ist. Hier werden wir die Vor- und Nachteile von Online- und Offline-PDF-Editoren aufschlüsseln und Ihnen empfehlen, welchen Editor Sie wählen sollten.
Offline-PDF-Editoren:
Online-PDF-Editoren:
Wenn Sie einen einfachen und kostenlosen PDF-Editor suchen, um Seiten aus Ihrem PDF-Dokument zu löschen, sind Online-PDF-Editoren besser geeignet. Sie erledigen die Aufgabe schnell und ohne ein Loch in Ihren Geldbeutel zu reißen. Offline-PDF-Editoren sind auf eine höhere Nutzung mit mehr Funktionen ausgerichtet. Außerdem ist das Tool relativ einfach zu bedienen und Sie können jederzeit an Ihren PDF-Dokumenten arbeiten.
Teil 4. Wondershare PDFelement - Die Offline-Alternative von SmallPDF zum Löschen von PDF-Seiten
SmallPDF ist nicht die einzige Anwendung für den Offline-PDF-Editor. Ein weiterer beliebter Offline-PDF-Editor, der im Laufe der Jahre eine wachsende Zahl von Benutzern gewonnen hat, ist PDFelement. PDFelement ist ein vollwertiger PDF Editor, mit dem Sie umfassende Funktionen für PDF-Dokumente ausführen können. PDFelement bietet einfache Lösungen für die schwierigsten PDF-Fragen. Es ist schnell, kostengünstig und einfach, Ihre PDF-Dokumente zu bearbeiten.
In diesem Abschnitt erfahren Sie, wie Sie mit PDFelement in 3 einfachen und schnellen Schritten Seiten aus PDF-Dokumenten löschen können!
Schritt 1: Laden Sie PDFelement über den obigen Link herunter und starten Sie die Anwendung auf Ihrem Computer. Klicken Sie auf "PDF öffnen", um das gewünschte PDF-Dokument zu laden und Seiten zu löschen.
 G2-Wertung: 4.5/5 |
G2-Wertung: 4.5/5 |  100 % Sicher |
100 % Sicher |
Schritt 2: Klicken Sie in der oberen Leiste auf die Registerkarte Seite und Ihr PDF-Dokument wird auf den Seiten angezeigt. Wählen Sie die Seiten, die Sie löschen möchten, und klicken Sie auf das Papierkorb Symbol unterhalb der Registerkarte Bearbeiten. Ein Popup-Fenster bittet Sie um Ihre Bestätigung. Klicken Sie dann auf Löschen, um die ausgewählten Seiten zu löschen.

Schritt 3: Nachdem Sie die Seiten gelöscht haben, klicken Sie oben links auf Datei und wählen Sie Speichern oder "Speichern unter", um Ihr neues PDF-Dokument zu speichern.
Fazit
Das Löschen von Seiten aus PDF-Dokumenten muss nicht kompliziert sein. Wenn Sie auf der Suche nach einem praktischen Tool zur PDF-Komprimierung sind, sollten Sie SmallPDF ausprobieren. Alternativ dazu sind Online-Methoden wie HiPDF eine gute Alternative. Diese Methoden sind schnell und Sie können Ihre Seiten in Sekundenschnelle löschen.
PDFelement wird all jenen empfohlen, die PDF-Dokumente regelmäßig bearbeiten und qualitativ hochwertige Dokumente erstellen möchten. Es ist zuverlässig und wird von vielen verwendet, sowohl in Schulen als auch im Beruf. PDFelement bietet eine kostenlose Testversion an, mit der Sie die Funktionen ausprobieren können, bevor Sie ein kostenpflichtiges Abonnement abschließen.