Ihre beruflichen oder privaten Dokumente makellos aussehen zu lassen, kann eine kleine Herausforderung sein, besonders für Anfänger. Durch den Einsatz von künstlicher Intelligenz in fast allen Bereichen ist dieser hektische Prozess nun für alle Arten von Benutzern bequem geworden. Heutzutage gibt es verschiedene Plattformen, die zahlreiche Funktionen zur Verbesserung und Aufwertung der Qualität Ihres PDF-Dokuments bieten.
In diesem Artikel stellen wir Ihnen die 5 besten PDF-Qualitätsverbesserer vor, die Sie ausprobieren können, um Ihre Dokumente zu verfeinern und zu verbessern.
In diesem Artikel
Teil 1. Was sind die besten Methoden, um die Qualität eines PDFs zu verbessern?
Die Verbesserung der Qualität Ihres Dokuments kann im Wesentlichen von Ihren Vorlieben und Zielen abhängen. Hier finden Sie einige Möglichkeiten dazu, wie Sie die Qualität Ihres PDF-Dokuments verbessern können:
- Verbessern Sie die Bildqualität: Beginnen Sie damit, dass Sie beim Erstellen eines PDFs Bilder mit hoher Auflösung hinzufügen. Die Bilder sollten mindestens 300 DPI und eine perfekte Druckqualität aufweisen. Bilder mit niedriger Auflösung können beim Drucken oder bei der Betrachtung in einem größeren Format pixelig und unscharf erscheinen.
- Verbessern Sie die Lesbarkeit von Text: Mit einer guten Dokumentverbesserung können Sie die Lesbarkeit und Zuverlässigkeit des Textes in Ihrem PDF-Dokument verbessern. Am besten verwenden Sie Schriftarten, die gut lesbar sind und in die Kategorie "professionell" fallen.
- Hinzufügen von professionell aussehenden Layouts: Auch das Layout spielt eine wichtige Rolle für das Gesamtbild und die Qualität eines PDF-Dokuments. Der beste Weg, um Professionalität und bessere Lesbarkeit in Ihrem PDF zu gewährleisten, ist die Beibehaltung eines einheitlichen Formats in der gesamten Datei.
- Verbessern Sie die Dateigröße: Es gibt viele PDF Enhancer KI Tools, die die Druckfunktionalität zur Optimierung eines PDF-Dokuments bieten. Sie können das richtige Tool wählen, um die Dateigröße zu reduzieren, indem Sie Bilder komprimieren und überflüssige Daten entfernen. Sie können die Einstellungen für die Dateigrößen vor dem Exportieren des Dokuments anpassen, um dessen Qualität zu verbessern.
- Verbesserung der Zugänglichkeit: Ein weiterer wichtiger Aspekt, der die Qualität Ihres PDF-Dokuments verbessert, ist die Barrierefreiheit. Wenn Ihr Dokument über verschiedene Plattformen zugänglich ist, erhöht sich die Gesamtqualität. Sie können Funktionen wie Textbeschreibungen, universelle Schriftarten und getaggte Überschriften hinzufügen, um das PDF für eine Vielzahl von Benutzern zugänglich zu machen.
Teil 2. Die 5 besten PDF Qualitätsverbesserer, die Sie sich ansehen müssen
Wie bereits erwähnt, wurde die Verbesserung der Qualität des Dokuments durch die Verwendung der richtigen Ressourcen vereinfacht. Nachfolgend finden Sie die 5 besten PDF-Qualitätsverbesserer, mit denen Sie Ihr Dokument ganz einfach verfeinern können:
1. PDFelement
PDFelement ist eines der besten Tools für Benutzer, die verschiedene Aspekte des Dokuments verbessern möchten, um die Qualität zu steigern. Das Tool rationalisiert den Prozess, indem es verschiedene Funktionen bereitstellt, die beim Generieren hochwertiger PDF-Dateien helfen. Die umfangreichen Funktionen von PDFelement ermöglichen es dem Benutzer, seine Dokumente nach seinen Wünschen zu bearbeiten.
Darüber hinaus nutzt das Tool die Kraft der künstlichen Intelligenz, damit die Benutzer ihre Dokumente mit nur wenigen Klicks aktualisieren können. Benutzer können interaktive Bilder, Text in professioneller Qualität und andere Elemente hinzufügen, um die Gesamtqualität ihrer PDF-Dateien zu verbessern.
 G2-Wertung: 4.5/5 |
G2-Wertung: 4.5/5 |  100 % Sicher |
100 % Sicher |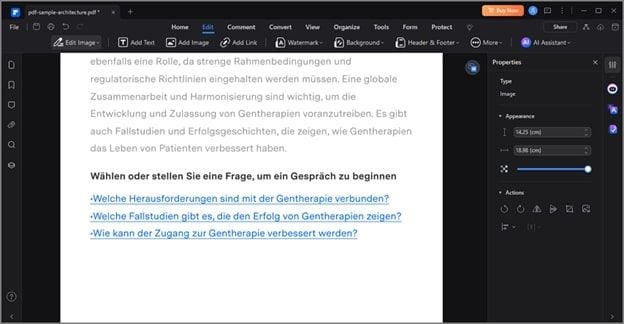
2. i2PDF
Ein weiteres Tool in der Liste der besten PDF-Qualitätsverbesserer, das Sie ausprobieren können, ist i2PDF. Diese effiziente Online-Plattform bietet alle grundlegenden Funktionen, die Sie benötigen, um hochwertige, professionell aussehende PDFs zu generieren. Mit diesem effizienten Tool können Benutzer ihre nicht lesbaren Dokumente mithilfe der OCR-Technologie in bearbeitbare Dateien konvertieren. Darüber hinaus bietet es die Möglichkeit, Ihr Dokument mit der "PDF übersetzen" Funktion zu verbessern.
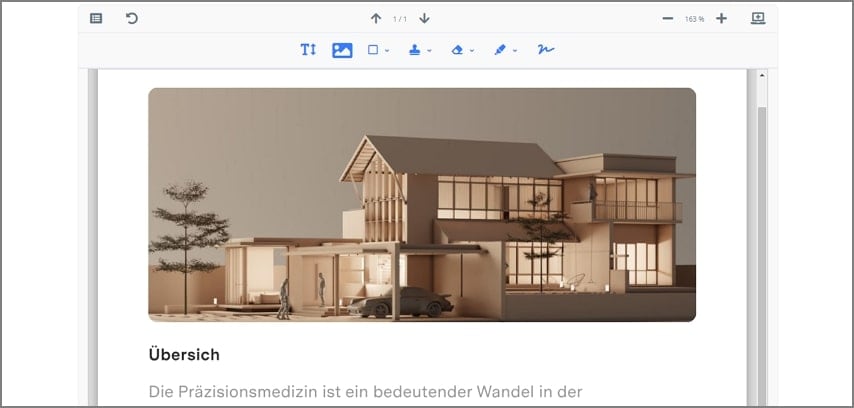
3. DocHub
Mit einer Vielzahl von Funktionen zur Verbesserung der Gesamtqualität eines Dokuments ist DocHub eines der zuverlässigsten PDF-Bildverbesserungsprogramme. Die reibungslose Integration mehrerer Cloud-Speicherplattformen erleichtert es den Benutzern, von verschiedenen Geräten aus auf ihre Projekte zuzugreifen. Benutzer können die Qualität ihrer PDFs mit Funktionen wie dem Umordnen und Drehen von Seiten innerhalb eines Dokuments verbessern.
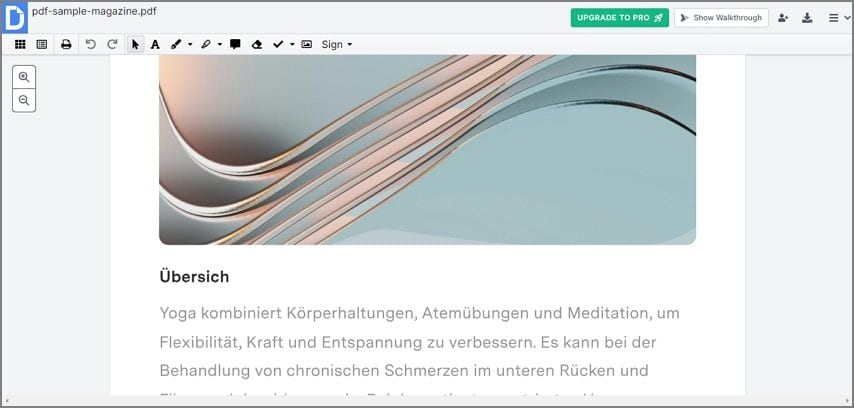
4. PDFcandle
PDFcandle ist ein umfangreiches Online-PDF-Verbesserungsprogramm, mit dem Sie Ihr Dokument zur Qualitätsverbesserung bearbeiten können. Mit dieser umfassenden Plattform können Benutzer die Dateigröße entsprechend der Referenz komprimieren. Außerdem können Sie die Vertraulichkeit Ihres Dokuments mit der PDF-Schutzfunktion des Tools wahren.
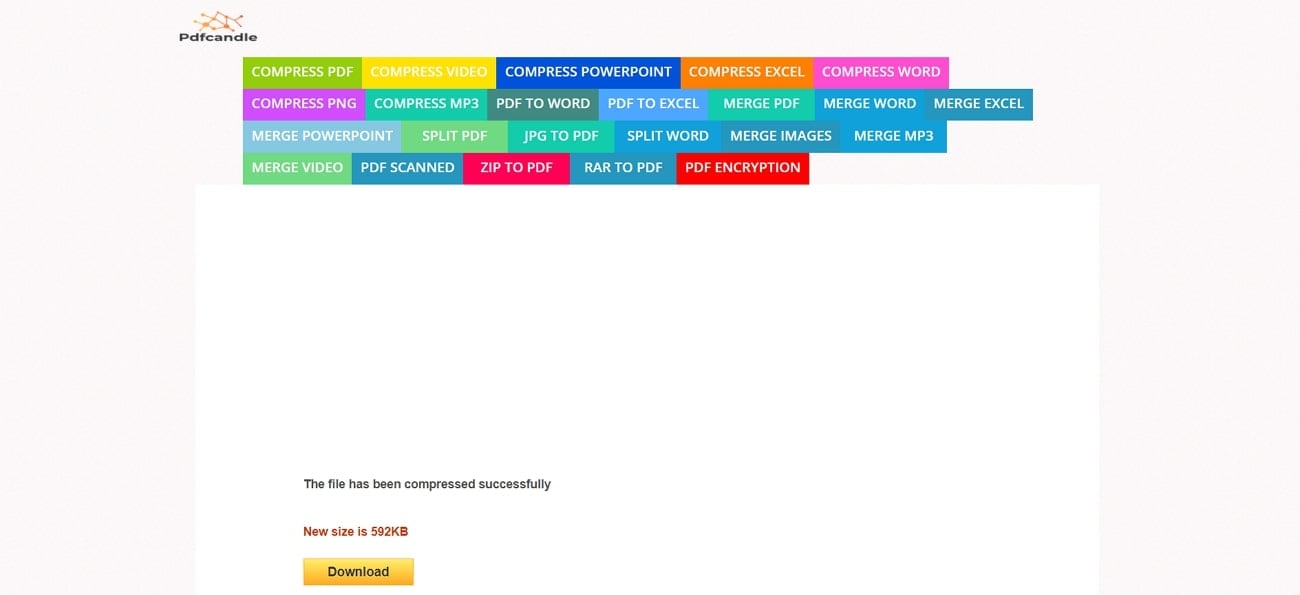
5. pdfFiller
Mit Hilfe modernster Technologie ist pdfFiller das richtige, kostenlose Dokumentverbesserungsprogramm, um Ihren Qualitätsverbesserungsprozess zu rationalisieren. Sie können mit der Anpassung der Schriftart, des Stils und der Größe beginnen, die dieses umfassende Tool bietet. Fügen Sie außerdem Bilder in das Dokument ein, um zusätzliche Informationen auf visuell ansprechende Weise hinzuzufügen.
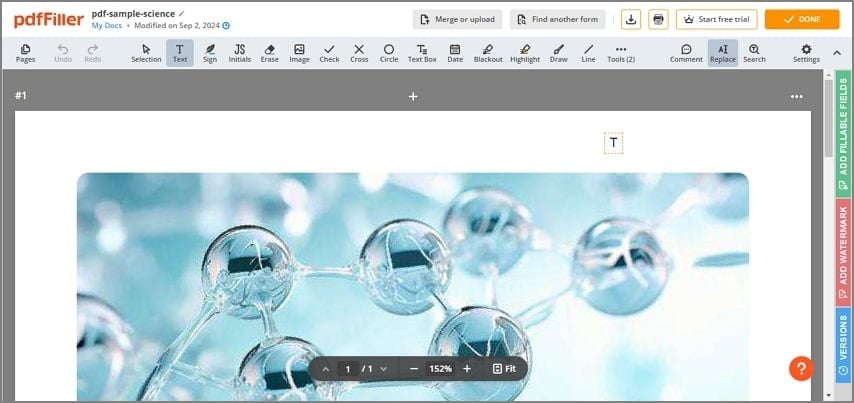
Teil 3. Wie man PDFelement zur Qualitätsverbesserung von Dokumenten verwendet
Das Verbessern der Qualität eines Dokuments mit PDFelement ist ein unkomplizierter und sofortiger Prozess. Folgen Sie den unten aufgeführten Schritten, um zu erfahren, wie PDFelement als KI-Dokumentverbesserer funktioniert:
 G2-Wertung: 4.5/5 |
G2-Wertung: 4.5/5 |  100 % Sicher |
100 % Sicher |Schritt 1 Fügen Sie das PDF zur Oberfläche des Tools hinzu
Sobald Sie das Tool auf Ihrem Gerät gestartet haben, klicken Sie auf die Schaltfläche "PDF öffnen", um Ihr PDF-Dokument zur Qualitätsverbesserung zu importieren.
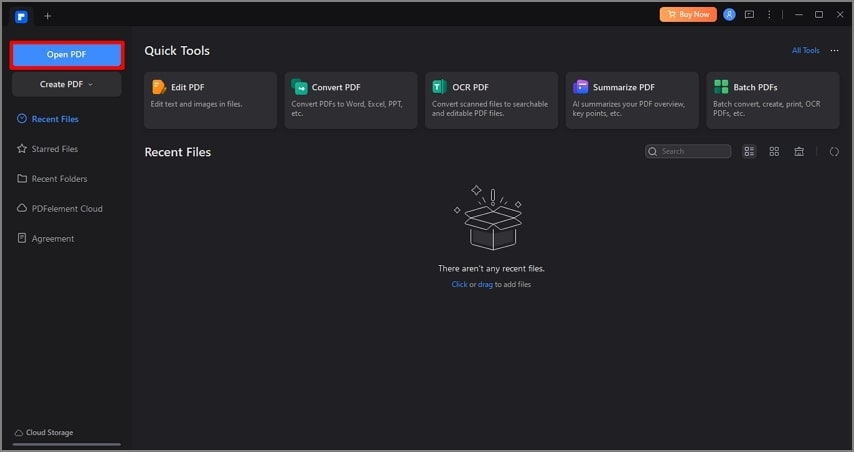
Schritt 2 Bearbeiten Sie den Text zur Qualitätsverbesserung
Nachdem das Dokument erfolgreich in die Oberfläche des Tools importiert wurde, gehen Sie auf die Registerkarte "Bearbeiten" oben auf der Seite, um die Symbolleiste zu aktivieren. Klicken Sie dazu auf die Option "Text bearbeiten" und platzieren Sie den Mauszeiger auf den Seitenbereich, in dem Sie den Text verbessern möchten. Dadurch wird eine schwebende Symbolleiste neben dem Text aktiviert, in der Sie verschiedene Aktionen ausführen können, z.B. fett, kursiv und die Textfarbe ändern. Darüber hinaus können Sie sogar auf das "KI"-Symbol zugreifen, um KI-gestützte Funktionen auf den Text anzuwenden.
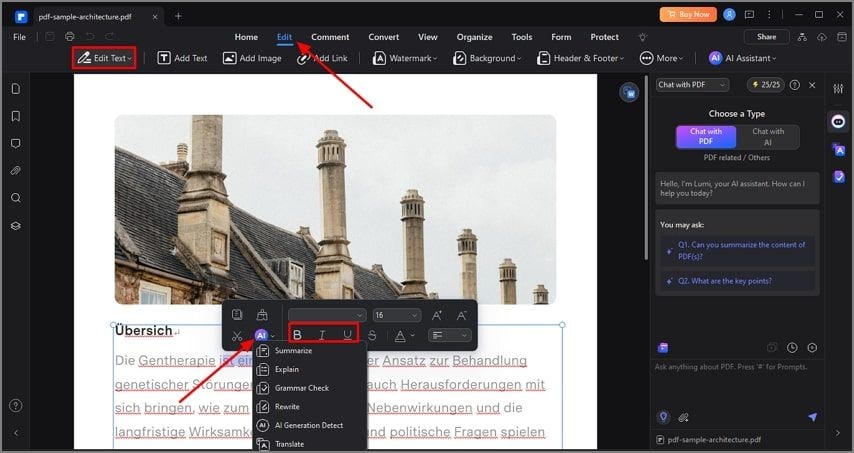
Schritt 3 Verbessern Sie die Bildqualität
Rufen Sie nun die Registerkarte "Bild bearbeiten" auf und wählen Sie die "Bild" Option aus dem erweiterten Menü, um die Einstellungen auf der rechten Seite des Fensters zu aktivieren. Ändern Sie die "Breite" und "Höhe" des Bildes in den jeweiligen Dropdown-Menüs im Bereich "Erscheinungsbild".
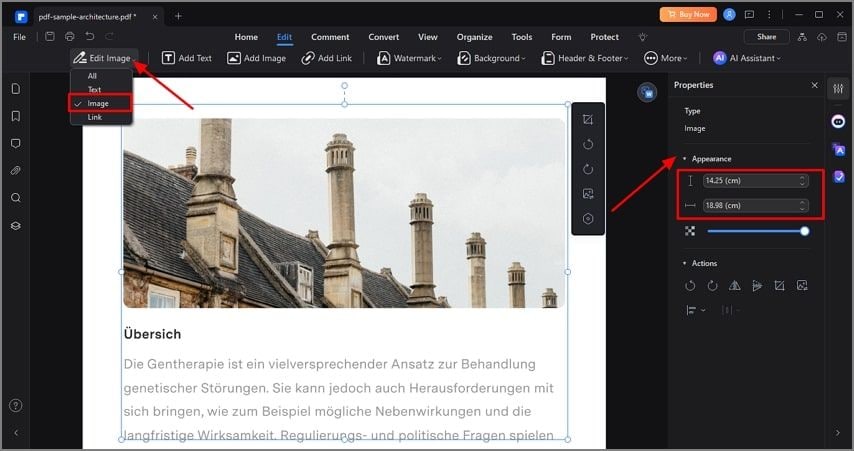
 G2-Wertung: 4.5/5 |
G2-Wertung: 4.5/5 |  100 % Sicher |
100 % Sicher |Schritt 4 Fügen Sie weitere Elemente zur Qualitätsverbesserung hinzu
Mit diesem KI PDF Enhancer können Sie Ihren Dokumenten Elemente wie "Wasserzeichen" und "Hintergrund" hinzufügen, indem Sie die entsprechenden Optionen in der Multifunktionsleiste verwenden. Darüber hinaus können Sie das Dokument mit Hilfe der "KI-Assistent" Funktion weiter übersetzen. Sobald Sie alle Verbesserungen vorgenommen haben, klicken Sie auf die "Teilen"-Schaltfläche in der oberen rechten Ecke der Oberfläche, um das generierte Dokument auf Ihrem Gerät zu speichern.
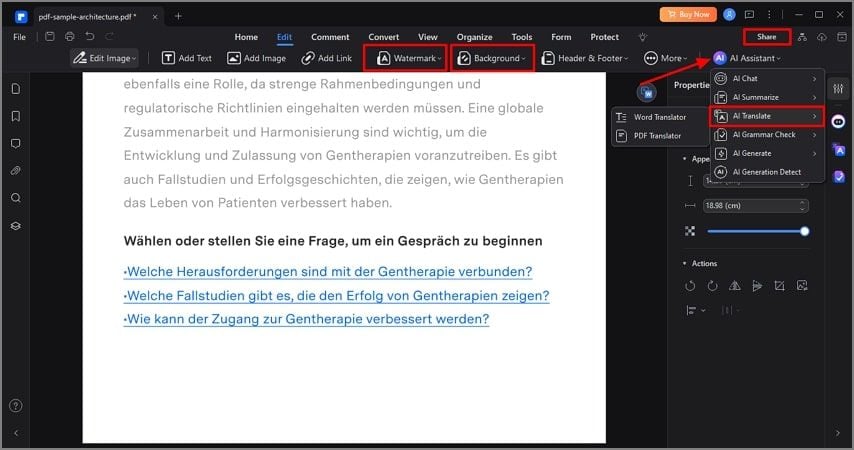
Teil 4. Tipps zum Verbessern eines PDF-Dokuments
Die Verbesserung eines PDF-Dokuments ist mit den heute verfügbaren PDF-Managern ein Kinderspiel. Hier sind einige Tipps, die Sie bei der PDF-Verbesserung berücksichtigen können:
- Bilder optimieren: Um die Dokumentqualität zu verbessern, müssen Sie die Grafiken und Bilder in einem Dokument optimieren. Alle Fotos müssen eine gute Auflösung haben, damit die Qualität beim Drucken oder Betrachten erhalten bleibt.
- Verbessern Sie die Struktur: Ein genau strukturiertes Dokument trägt dazu bei, die Gesamtqualität Ihrer PDF-Datei zu verbessern. Sie können Elemente wie ein Inhaltsverzeichnis in ein längeres Dokument einfügen, um das Dokument zu strukturieren.
- Metadaten hinzufügen: Das Hinzufügen von Metadaten trägt ebenfalls zur Verbesserung der Qualität des Dokuments bei. Wenn Sie Informationen wie Titel, Autor und Thema einfügen, verbessern Sie die Zugänglichkeit des PDF.
- Erhöhen Sie die Sicherheit: Wenden Sie Passwort und Verschlüsselung an, um den Zugriff auf die PDF-Datei zu beschränken. Ein hochwertiges Dokument enthält auch eine digitale Signatur, um die Authentizität des Dokuments zu überprüfen.
Fazit
Die Verwendung eines guten PDF-Qualitätsverbesserers ist das Gebot der Stunde für die Erstellung und Verbesserung eines PDF-Dokuments. Auf dem Markt gibt es verschiedene Ressourcen, die genaue PDF-Verbesserungsfunktionen anbieten. Eine der besten Ressourcen ist jedoch PDFelement, das künstliche Intelligenz einsetzt, um einwandfreie PDF-Dateien zu erstellen.




