PDFelement - Leistungsstarker und einfacher PDF-Editor
Starten Sie mit der einfachsten Art, PDFs zu verwalten - mit PDFelement!
Smallpdf ist eines der vielversprechendsten Online-Tools zur PDF-Bearbeitung, das mit einem robusten Dienstprogramm ausgestattet ist. Dieses Tool ist bekannt für seine Funktionen zum Konvertieren, Komprimieren, Zusammenführen und Signieren von PDF-Dateien. Außerdem unterstützt es die Aufteilung von PDF-Dateien in einzelne Seiten, ohne das Textlayout zu verfälschen. Es handelt sich um einen unglaublichen Online-PDF-Editor, mit dem Sie ein oder mehrere PDFs mühelos in Teile zerschneiden/teilen können.
Das Online-Tool zum Aufteilen von PDF-Dateien von Smallpdf verfügt über eine übersichtliche Oberfläche, die es jedem ermöglicht, sich schnell und einfach zurechtzufinden. Das Aufteilen Ihrer PDF-Dokumente mit Smallpdf ist ganz einfach. In diesem Artikel erfahren Sie, wie Sie PDF-Dateien mit Smallpdf aufteilen können, welche Vor- und Nachteile das Tool hat und schließlich eine perfekte Alternative. Lesen Sie weiter!
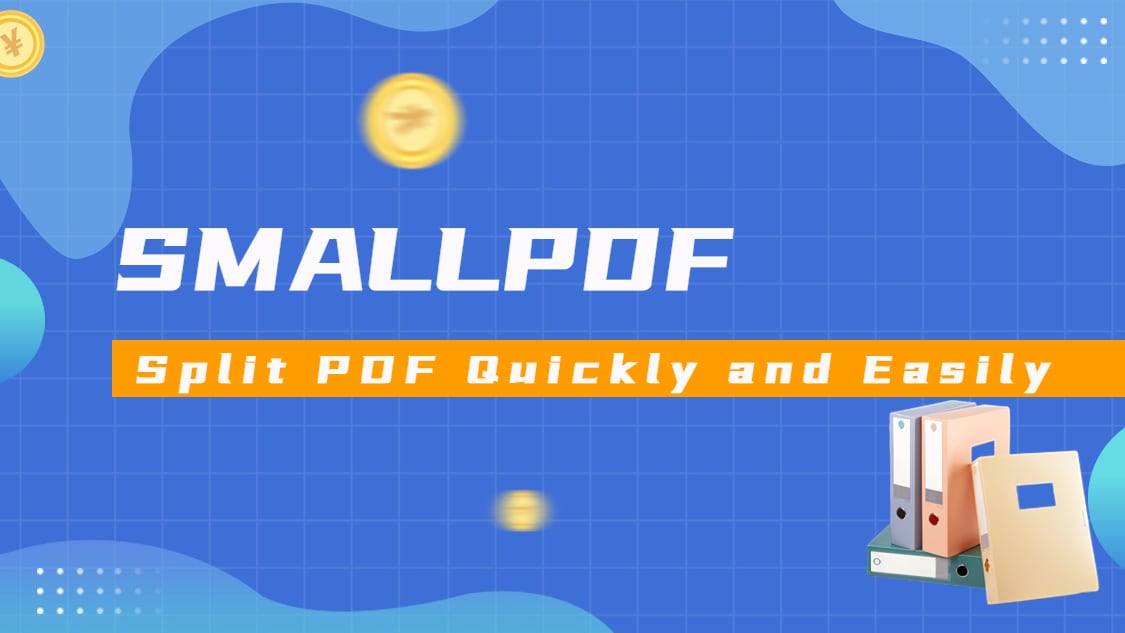
In diesem Artikel
Smallpdf - Ein großartiger PDF-Splitter
Bewertung: 4.5/5
Meinung der Redaktion: Smallpdf ist ein einfacher und dennoch professioneller PDF-Splitter, der sowohl für Anfänger als auch für Experten im technischen Bereich geeignet ist, um PDFs einfach und schnell zu bearbeiten. Das Tool ist vollgepackt mit leistungsstarken Splitting-Funktionen. Darüber hinaus ist dieser Online-Splitter äußerst sicher. Smallpdf hat die neuesten Sicherheitsinnovationen in sein System integriert, so dass Eindringlinge keinen Zugriff auf die Dokumente der Endbenutzer haben.
Der Online-PDF-Splitter unterteilt Ihre PDFs in einzelne Seiten. Sie haben auch die Möglichkeit, bestimmte Seiten zu extrahieren und dann in PDFs umzuwandeln. Da das Programm webbasiert ist, kann Smallpdf PDF auf verschiedenen Plattformen wie Windows, Mac, Linux und mobilen Geräten aufteilen.
Smallpdf-Operationen sind sowohl in kostenlosen als auch in kostenpflichtigen Abonnementpaketen erhältlich. Unten finden Sie die Preise:
Kostenlos: Verarbeiten Sie bis zu 2 Dokumente pro Tag mit den Smallpdf Tools.
Pro: $9/Monat. Keine Begrenzung der Dokumentenverarbeitung mit allen Smallpdf-Funktionen.
Team: $7/Monat für jeden Benutzer. Dieser Tarif kann bis zu 24 Benutzer beinhalten.
Business: Individuell, daher müssen Sie das Unternehmen dafür kontaktieren.
Wie man PDF-Dateien mit Smallpdf teilt
Das Aufteilen von PDF-Dateien mit Smallpdf ist zwar einfach, aber für viele Menschen vielleicht eine Herausforderung. Um Ihnen zu helfen, finden Sie hier eine detaillierte Schritt-für-Schritt-Anleitung, die Sie befolgen müssen, um Ihre PDFs mit diesem Online-Tool zum Aufteilen von PDFs aufzuteilen:
Schritt 1. Öffnen Sie die Smallpdf Teilungsseite.
Navigieren Sie mit Hilfe eines internetfähigen Geräts zur Splitting Seite des Smallpdf Splitter. Die folgende Seite wird sofort auf Ihrem Bildschirm angezeigt:
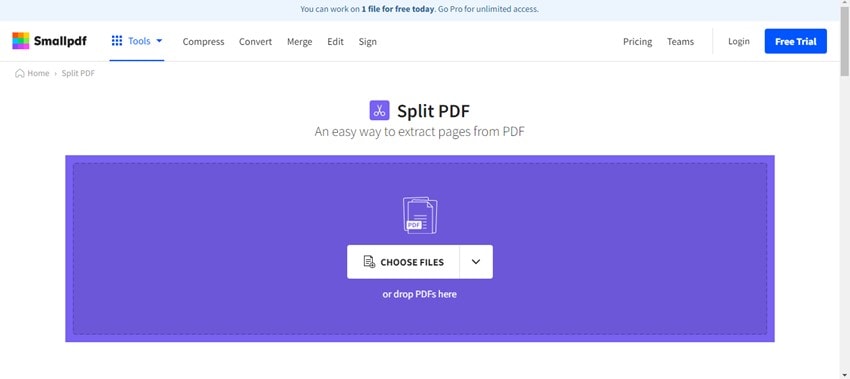
Schritt 2. Laden Sie die Ziel-PDF hoch.
Klicken Sie auf die Schaltfläche "DATEIEN WÄHLEN", um Ihre bevorzugten PDF-Dateien von Ihrem lokalen Speichermedium hochzuladen. Alternativ können Sie auch die Drag & Drop-Funktion verwenden oder direkt von Ihrem Cloud-Speicher hochladen.
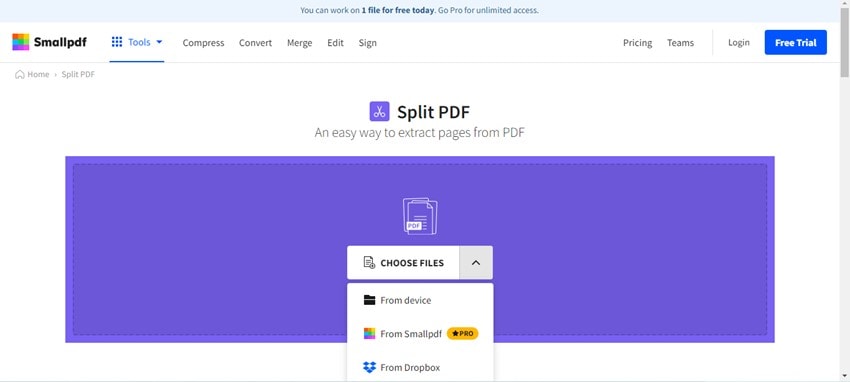
Schritt 3. Wählen Sie eine Teilungsoption.
Nachdem Sie die Datei hochgeladen haben, wird eine Oberfläche mit zwei Aufteilungsoptionen auf Ihrem Bildschirm angezeigt. Sie können wählen, ob Sie mehrere ausgewählte Seiten aus dem vorhandenen PDF extrahieren oder das vorhandene PDF in mehrere Dateien aufteilen möchten.
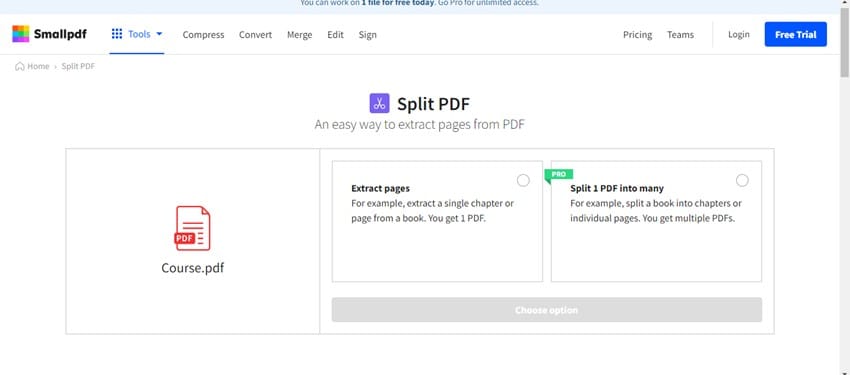
Schritt 4. Teilen und laden Sie die PDF-Datei herunter.
Wählen Sie dann die PDF-Seiten aus, die geteilt werden sollen und klicken Sie auf die entsprechende Schaltfläche. Smallpdf trennt die PDF-Datei automatisch wie gewünscht. Klicken Sie auf die Herunterladen Schaltfläche, um die geteilte Datei auf Ihr lokales Laufwerk zu exportieren.
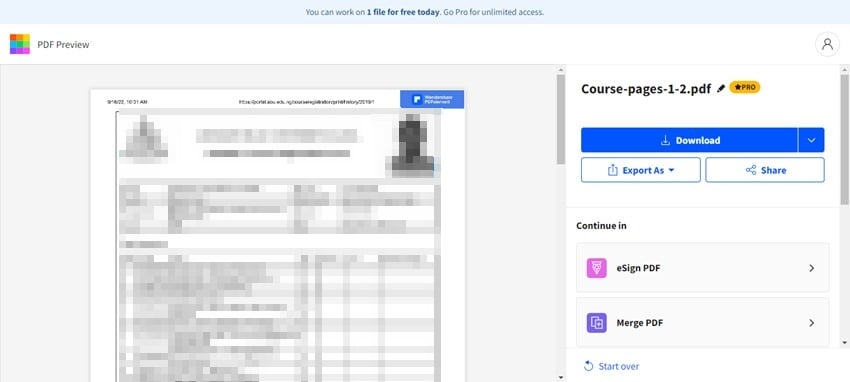
Mehr als nur ein PDF-Splitter
Smallpdf ist nicht nur ein PDF-Splitter. Sie können das Tool auch verwenden, um Ihre PDF-Dokumente in verschiedene Formate zu konvertieren. Dieses Tool unterstützt über 21 gängige Formate wie Word, PPT, Excel, JPEG und mehr. Es kann auch als PDF-Kompressor dienen. Darüber hinaus komprimiert Smallpdf mehrere PDFs gleichzeitig in kleinere Formate, ohne dass Daten verloren gehen. Außerdem können Sie mit Smallpdf einfach und schnell PDFs zusammenführen und Signaturen an Ihre PDFs anhängen.
Vor- und Nachteile
Vorteile
Kompatibel mit Betriebssystemen wie Windows, Mac und Linux.
Bietet eine 14-tägige kostenlose Testversion an.
Verschiedene PDF-Bearbeitungsfunktionen, einschließlich Konvertieren, Komprimieren, Schützen und Verschlüsseln von PDF-Dateien
Nachteile
Mit der kostenlosen Version können Sie täglich nur 2 PDFs verarbeiten.
Eine Internetverbindung ist ein Muss.
Unterstützt eingeschränkte Markierungs-Tools.
Alternative zu Smallpdf - Wondershare PDFelement
Smallpdf ist zweifellos ein großartiges Online-Tool zum Aufteilen von PDF-Dateien. Dieses Cloud-basierte Programm kann jedoch keine Dokumente ohne Netzwerkverbindung verarbeiten. Wir empfehlen daher ein alternatives Offline Tool - Wondershare PDFelement - PDF Editor.
Wondershare PDFelement ist eine Offline-All-in-One-PDF-Lösung, die sich zum Aufteilen von PDFs in einzelne Seiten ohne Internetverbindung eignet. Das Offline-Programm zum Aufteilen von PDF-Dateien trennt Dateien im portablen Dokumentenformat mit hoher Genauigkeit in Teile auf. Es verarbeitet Ihre Dokumente mit einer bemerkenswert hohen Geschwindigkeit.
 G2-Wertung: 4.5/5 |
G2-Wertung: 4.5/5 |  100 % Sicher |
100 % Sicher |Um Ihre PDF-Datei mit Wondershare PDFelement aufzuteilen, laden Sie eine geeignete Version der Software herunter und installieren Sie sie auf Ihrem Computersystem. Starten Sie die Software und folgen Sie den unten stehenden Anweisungen:
Methode 1: PDF mit der "Teilen" Funktion teilen
Schritt 1 Öffnen Sie die PDF Datei mit Wondershare PDFelement.
Suchen Sie das Symbol "PDF öffnen" in der unteren linken Ecke der Wondershare PDFelement-Seite und klicken Sie darauf. Wählen Sie dann eine PDF-Datei aus, die Sie teilen möchten und klicken Sie auf die "Öffnen" Schaltfläche.
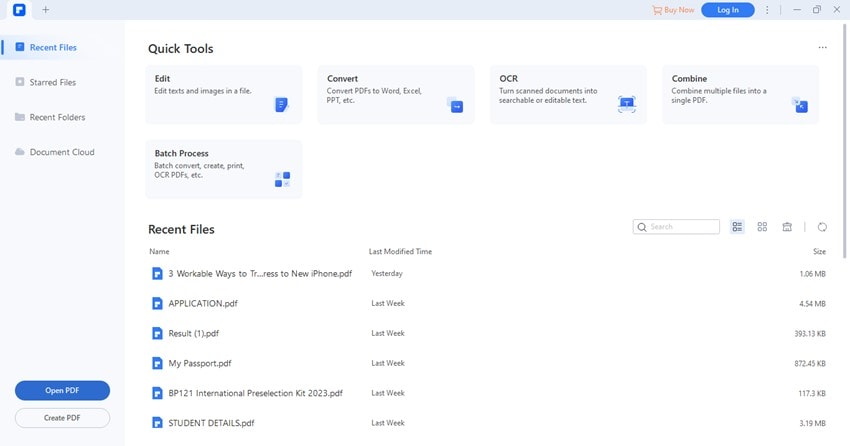
Schritt 2 Klicken Sie auf die "Teilen" Schaltfläche.
In der oberen Menüleiste finden Sie das Symbol der "Seite" und darunter werden einige Unteroptionen angezeigt. Tippen Sie nun auf "Teilen".
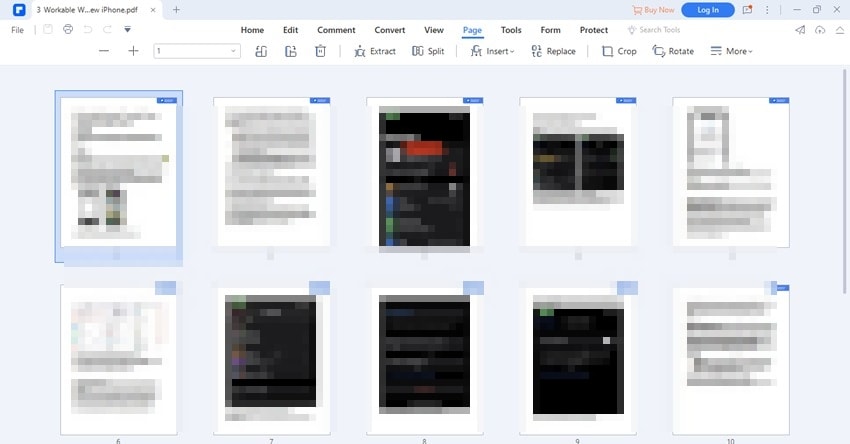
Schritt 3 Wählen Sie die Teilungsoption.
Legen Sie die Teilungskriterien fest. Sie können die PDF-Datei nach der Anzahl der Seiten aufteilen. Wenn Ihre Datei Lesezeichen enthält, können Sie mit PDFelement die Datei nach Lesezeichen der obersten Ebene aufteilen. Klicken Sie auf die drei gepunkteten Linie (...), um einen Zielpfad zum Speichern der PDF-Datei auszuwählen.
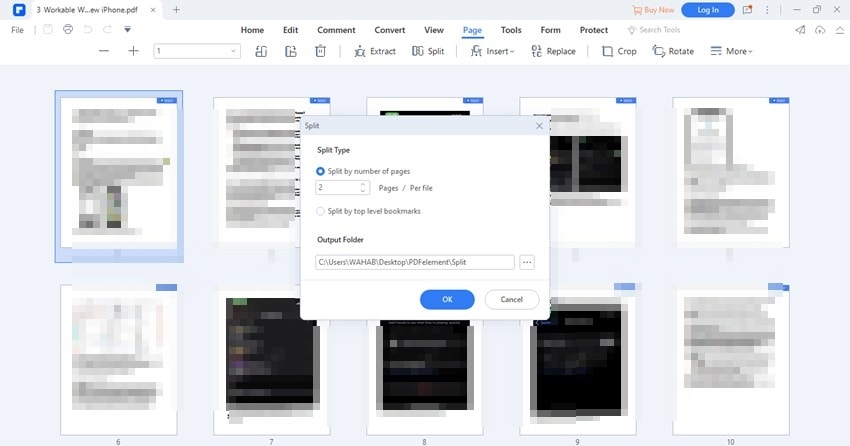
Schritt 4 Teilen Sie die PDF-Datei
Sobald Sie die Einstellungen vorgenommen haben, klicken Sie auf die Schaltfläche "OK", um den Vorgang abzuschließen.
Methode 2: PDF mit der "Extrahieren" Funktion teilen
Eine weitere Möglichkeit, PDFs mit Wondershare PDFelement zu teilen, ist die "Extrahieren" Funktion. Hier ist die ausführliche Anleitung:
 G2-Wertung: 4.5/5 |
G2-Wertung: 4.5/5 |  100 % Sicher |
100 % Sicher |Schritt 1 Öffnen Sie das Ziel-PDF mit PDFelement.
Klicken Sie auf die blaue "PDF öffnen" Schaltfläche, um die Ziel-PDF-Datei in dem Programm zu öffnen.
Schritt 2 Klicken Sie auf die "Extrahieren" Schaltfläche.
Wählen Sie dann "Seiten" aus den Optionen in der oberen Menüleiste. Klicken Sie auf "Extrahieren" in den Unteroptionen, die unter dem Seitensymbol erscheinen.
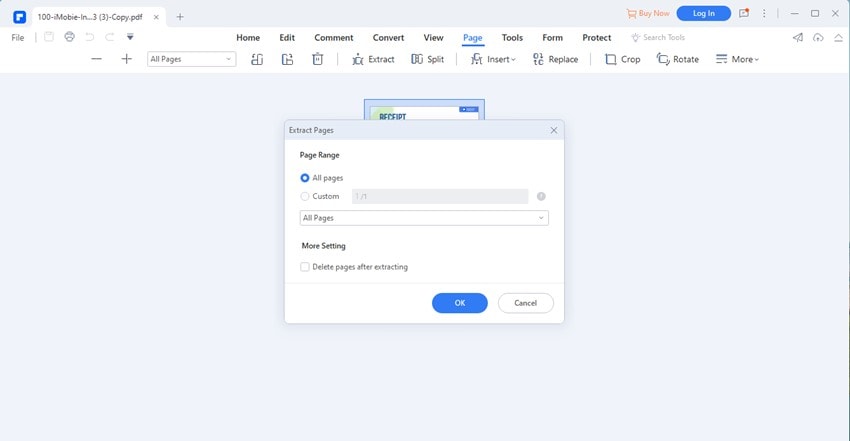
Schritt 3 Legen Sie die Extrahierungsoptionen fest
Eine Dialogseite mit dem Titel "Seiten extrahieren" wird automatisch auf Ihrem Bildschirm angezeigt. Passen Sie den Seitenbereich nach Ihren Wünschen an und klicken Sie auf die Schaltfläche "OK".
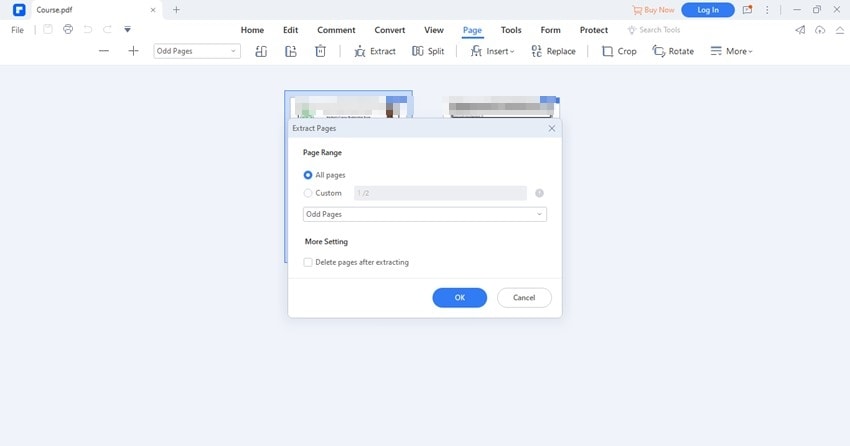
Schritt 4 Speichern Sie die extrahierten Seiten
Warten Sie geduldig, bis die Extraktion abgeschlossen ist. Danach tippen Sie auf die Registerkarte "Datei" in der oberen linken Ecke der Wondershare PDFelement Seite. Wählen Sie "Speichern", um diesen Vorgang abzuschließen.
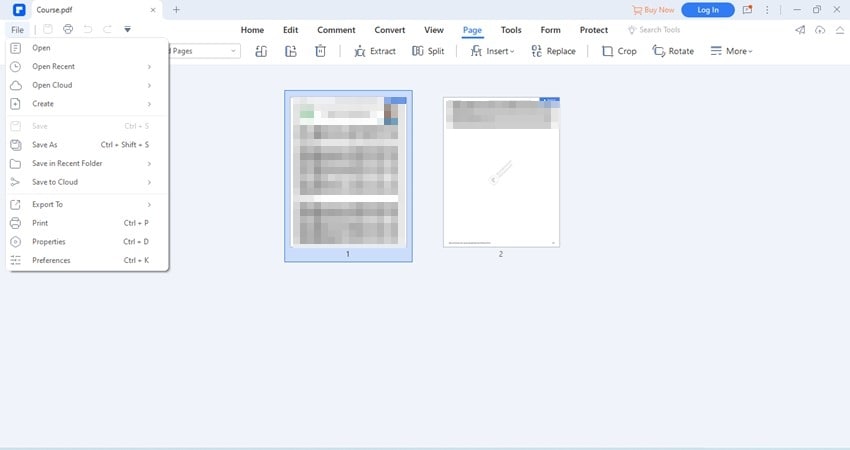
Methode 3: PDF mit der "Drucken" Funktion teilen
 G2-Wertung: 4.5/5 |
G2-Wertung: 4.5/5 |  100 % Sicher |
100 % Sicher |Schritt 1 Öffnen Sie eine PDF-Datei mit PDFelement.
Laden Sie eine PDF-Datei von Ihrem lokalen Laufwerk auf Wondershare PDFelement hoch.
Schritt 2 Klicken Sie auf die "Drucken" Schaltfläche.
Klicken Sie auf die "Drucken" Schaltfläche in der oberen linken Ecke. Wenn Sie keine solche Schaltfläche auf der Oberfläche sehen, klicken Sie und wählen Sie die "Drucken" Option. Dann wird die "Drucken" Schaltfläche angezeigt.
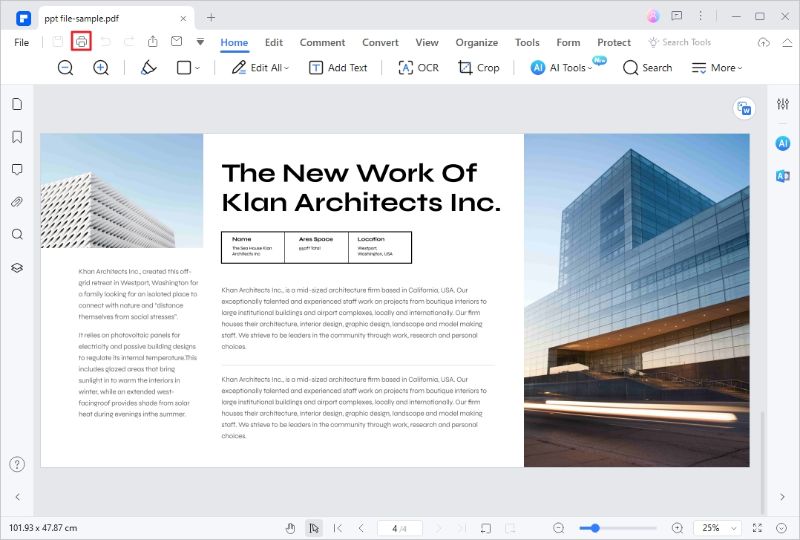
Schritt 3 Drucken Sie die Seiten, die Sie extrahieren möchten.
Wählen Sie auf der Popup-Seite "Drucken" im "Drucker" Abschnitt die Option "Wondershare PDFelement", deaktivieren Sie "Grauer Druck", wenn Sie die Originalfarbe der Seite beibehalten möchten und passen Sie den Seitenbereich an, den Sie extrahieren möchten. Klicken Sie schließlich auf "Drucken", um den Vorgang zu starten.
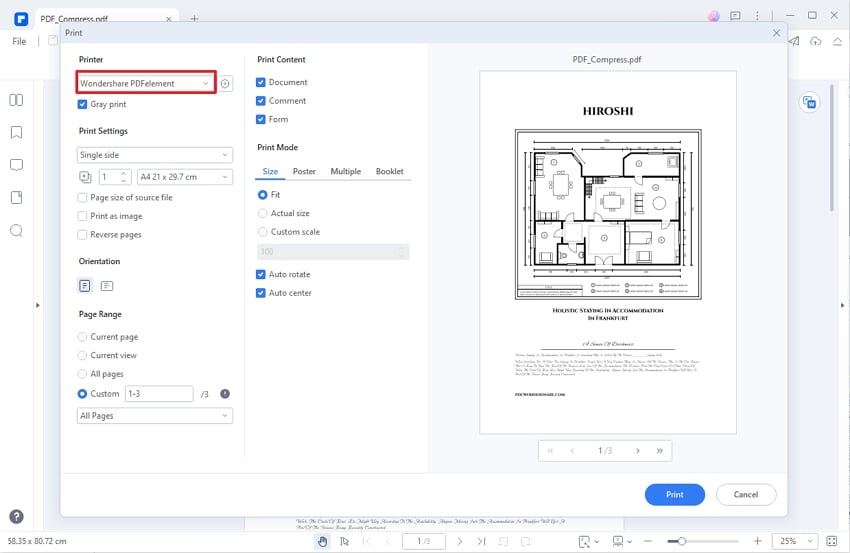
Schritt 4 Speichern Sie die extrahierten Seiten
Klicken Sie anschließend auf "Datei" > "Speichern", um die extrahierten Seiten als neue PDF-Datei zu speichern.
Eine vereinfachte PDF-Lösung - Wondershare PDFelement
Zusätzlich zu den Aufteilungsdiensten können Sie mit Wondershare PDFelement Ihre PDFs auch konvertieren, komprimieren und mit Markierungen versehen. Das Tool kann auch zum Signieren, Schützen und Übersetzen von PDF-Dateien verwendet werden.
 G2-Wertung: 4.5/5 |
G2-Wertung: 4.5/5 |  100 % Sicher |
100 % Sicher |Diese Software unterstützt OCR, so dass die Verarbeitung gescannter und bildbasierter Dokumente kein Problem darstellen sollte. Außerdem bietet es in seiner neuesten Version einen Übersetzungsdienst, mit dem Sie die Ausgangstexte schnell und mit hoher Genauigkeit in über 50 Sprachen übersetzen können.
Außerdem können Sie mit Wondershare PDFelement ganz einfach PDFs lesen oder ansehen. Es ermöglicht Ihnen, Daten aus PDF-Dateien zu extrahieren, mehrere Dateien im Stapel zu verarbeiten und vieles mehr. PDFelement enthält alles, was Sie in einem PDF-Editor brauchen.
Wondershare PDFelement ist einfach zu bedienen und lässt sich perfekt in gängige Plattformen wie Windows und Mac integrieren - ein Grund, warum es oft als universelles PDF-Bearbeitungstool bezeichnet wird.
Fazit
Smallpdf ist einer der vielseitigsten Online-PDF-Splitter, die Sie verwenden können, um Ihre PDFs bequem zu trennen. Wondershare PDFelement ist seine beste Offline-Alternative. Die Software ist eine hervorragende PDF-Lösung mit umfassenden Bearbeitungsoptionen. Unter Berücksichtigung Ihrer Präferenzen und der Komplexität Ihrer PDF-Aufgaben können Sie den Ansatz wählen, der Ihnen die größte Unterstützung bietet.



