PDFelement - Leistungsstarker und einfacher PDF-Editor
Starten Sie mit der einfachsten Art, PDFs zu verwalten - mit PDFelement!
PDFs sind praktische digitale Dokumente, die es Ihnen ermöglichen, Ihre Inhalte im gleichen Layout anzuzeigen, weiterzugeben und zu genießen, egal welches Gerät Sie verwenden. Nehmen wir jedoch an, Sie gehen Ihr Dokument durch und finden eine Seite, die Sie nicht mögen oder von der Sie glauben, dass sie dort nicht hingehört. Wenn Sie nicht wissen, wie Sie sie entfernen können, könnten Sie sich frustriert fühlen. In diesem Artikel geht es um die Tools, die Sie zum Ausschneiden einer Seite aus PDF-Dateien verwenden können.
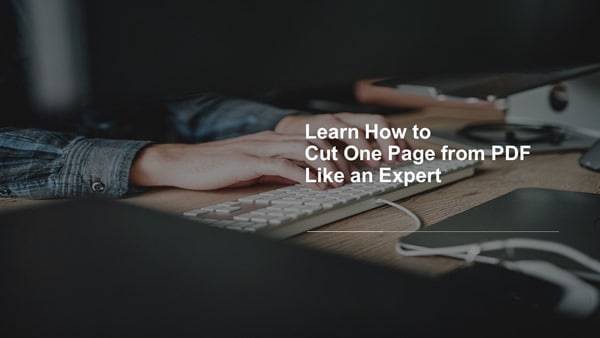
In diesem Artikel
Teil 1. Wie man eine Seite aus einer PDF-Datei extrahiert/ausschneidet
Das erste Tool auf unserer Liste, das Sie zum Extrahieren einer Seite aus einer PDF-Datei verwenden können, ist Wondershare PDFelement. Dieser praktische PDF-Editor enthält eine Fülle von Funktionen, mit denen die Bearbeitung Ihrer PDFs zum Kinderspiel wird. Wenn Sie eine bestimmte Seite in Ihrer PDF-Datei nicht mehr haben möchten, können Sie Wondershare PDFelement verwenden, um sie loszuwerden und die bearbeitete Version zu behalten, mit der Sie zufrieden sind.
Abgesehen von der Entfernung unerwünschter Seiten, finden Sie hier eine Liste der wichtigsten Funktionen, die diese Plattform bietet.
- Passwortschutz
- Tools zum Bearbeiten
- PDFs komprimieren
- Anmerkung
- Organisieren
- Hinzufügen von Signaturen
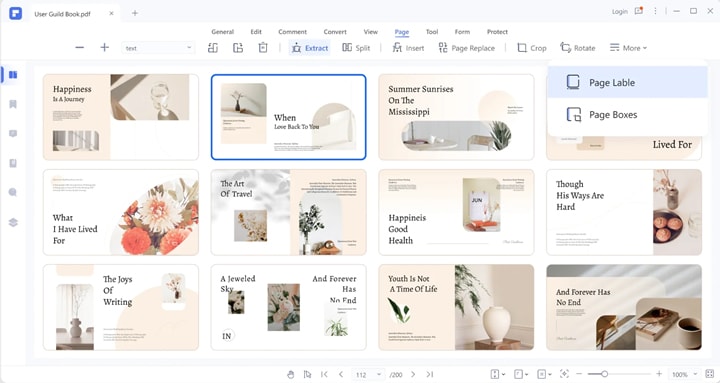
Hier finden Sie eine detaillierte Anleitung, wie Sie mit Wondershare PDFelement eine Seite aus einer PDF-Datei ausschneiden können.
Schritt 1 Öffnen Sie das Hauptfenster der Wondershare PDFelement Plattform und klicken Sie auf "Datei öffnen", um die PDF-Datei auszuwählen, die Sie bearbeiten möchten.
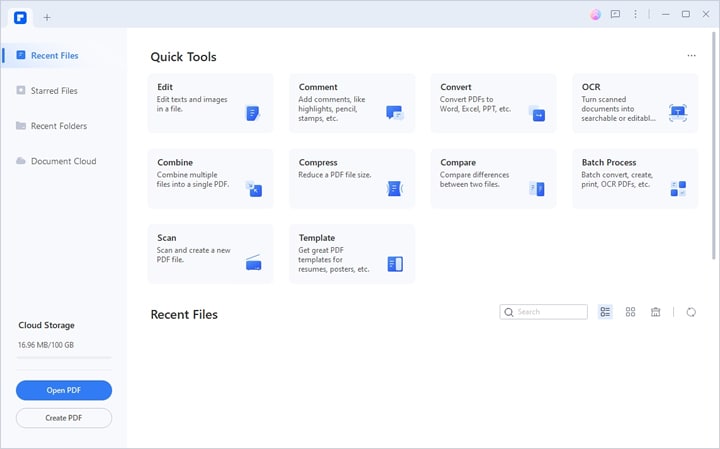
Schritt 2 Gehen Sie zum Menü der "Seite" und klicken Sie auf die "Extrahieren" Schaltfläche, um eine Seite aus Ihrer PDF-Datei auszuschneiden.
Es erscheint ein Dialogfeld mit dem Titel "Seiten extrahieren", in dem Sie die Seiten angeben können, die Sie aus der PDF-Datei extrahieren möchten. Klicken Sie auf "OK" und warten Sie, bis das Programm den Extraktionsprozess abgeschlossen hat.
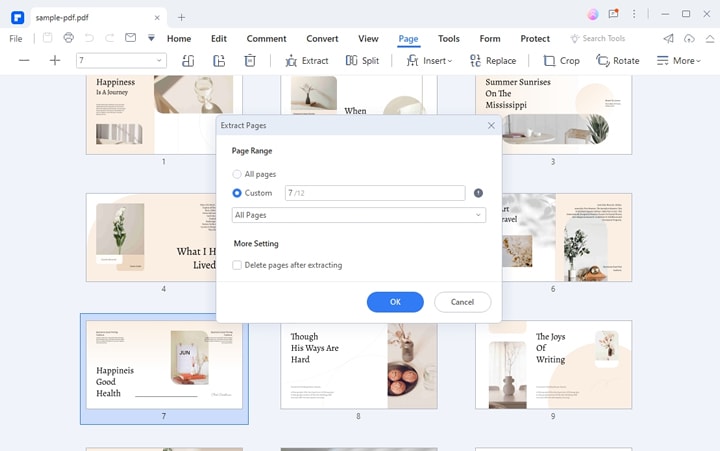
Schritt 3 Speichern Sie die PDF-Datei als neue Datei auf Ihrem Gerät.
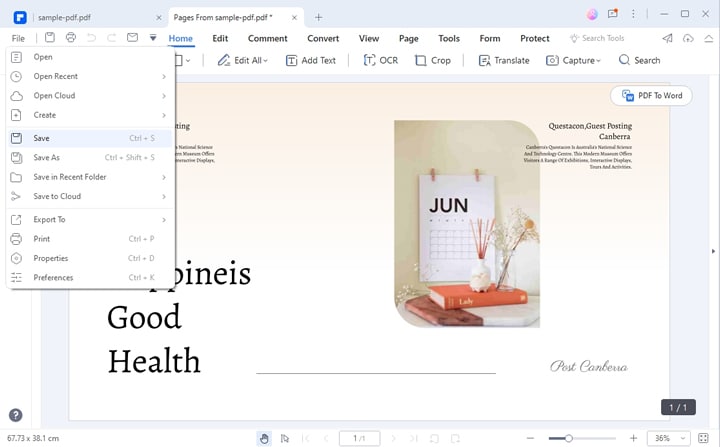
Teil 2. Wie man eine Seite aus einer PDF-Datei ausschneidet und entfernt
Sie haben vielleicht eine zusätzliche Seite in Ihr digitales Dokument eingefügt und später festgestellt, dass sie dort nicht hingehört. Sie können nicht nur eine Seite aus einer PDF-Datei extrahieren, sondern mit Wondershare PDFelement auch eine unerwünschte Seite aus Ihrem digitalen Dokument entfernen.
 G2-Wertung: 4.5/5 |
G2-Wertung: 4.5/5 |  100 % Sicher |
100 % Sicher |Nachfolgend finden Sie eine Schritt-für-Schritt-Anleitung, wie Sie mit Wondershare PDFelement eine Seite aus einer PDF-Datei ausschneiden können.
Schritt 1 Gehen Sie zu "Thumbnail" und wählen Sie die Seite, die Sie löschen möchten. Alternativ können Sie auch die "STRG"-Taste gedrückt halten und mehrere Seiten gleichzeitig auswählen. Sobald Sie die Seiten markiert haben, wählen Sie "Löschen", um sie zu entfernen.
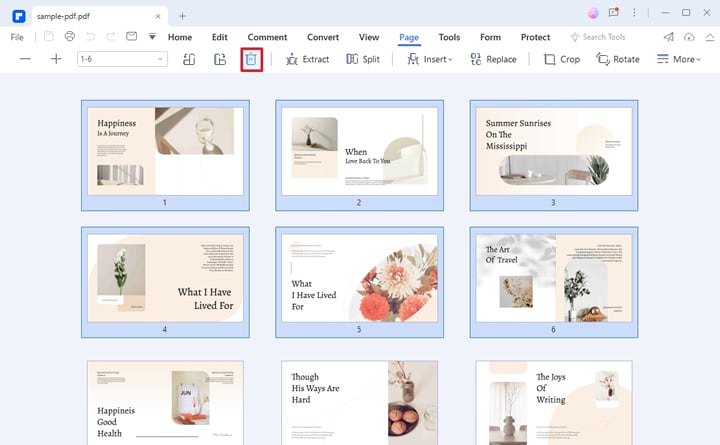
Schritt 2 Wenn Sie mit den Änderungen zufrieden sind, gehen Sie auf "Datei" und wählen Sie dann "Speichern".
Teil 3. Wie man eine Seite aus einer PDF-Datei kostenlos online ausschneidet
Nachdem wir nun die Offline-Tools besprochen haben, die Sie zum Extrahieren einer Seite aus einer PDF-Datei verwenden können, lassen Sie uns einen Blick auf die Online-Tools werfen. Es gibt so viele von ihnen, dass wir sie unmöglich alle aufzählen können.
Wir möchten Ihnen HiPDF vorstellen, eines der besten Online-Tools zum Ausschneiden einer Seite aus einer PDF-Datei. Diese Plattform enthält 40 kostenlose Tools, die Ihnen bei der PDF-Bearbeitung helfen, so dass Sie die Qual der Wahl haben. HiPDF ist auch OCR-kompatibel, eine wichtige Funktion, mit der Sie Ihre gescannten PDFs in bearbeitbare Word-, Excel- und PPT-Dokumente umwandeln können.
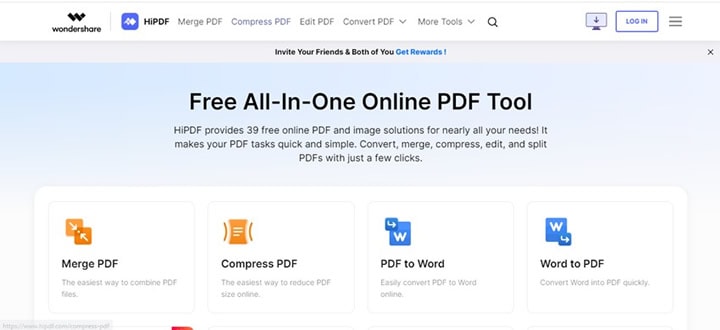
Hier finden Sie eine Liste allgemeiner Tools, die Sie zur Bearbeitung Ihrer PDFs verwenden können
- Die Bild-Tools umfassen das Zuschneiden, Ändern der Größe, Drehen, Komprimieren und Konvertieren von Bildern aus JPG, GIF, TIFF, ICO und BMP.
- Zu den Schutz-Tools gehören das Hinzufügen einer Signatur, das Entsperren Ihrer PDF-Datei, die Verschlüsselung, die kostenlose Online-Freigabe und das dauerhafte Entfernen sensibler Inhalte aus Ihrem digitalen Dokument.
- Zum Organisieren gehören das Komprimieren, das Zusammenführen von zwei PDF-Dateien, das Extrahieren von Bildern aus einer PDF-Datei, das Neuanordnen der Seiten, das Löschen von Seiten und das Aufteilen einer PDF-Datei in mehrere Dokumente.
- Bearbeitungstools wie Zuschneiden, Drehen und Ersetzen von Text.
- Konvertierung in andere Formen von digitalen Dokumenten wie Excel, Word, PPT, JPG und BMP.
Schritt 1 Rufen Sie die HiPDF Teilungsseite auf und laden Sie die PDF-Datei, die Sie teilen möchten, auf die HiPDF-Plattform hoch.
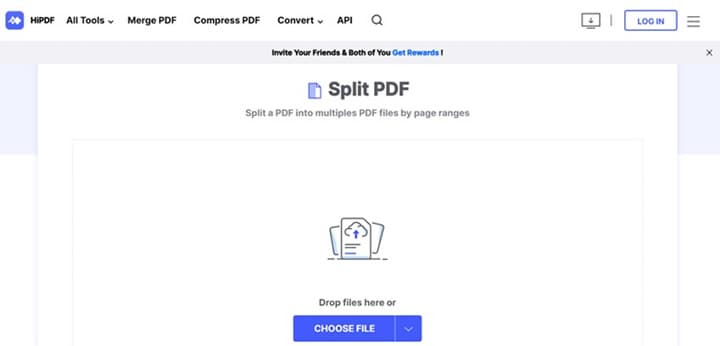
Schritt 2 Nach Abschluss des Hochladevorgangs wählen Sie die Seitenbereiche aus, die Sie aus Ihrer PDF-Datei ausschneiden möchten.
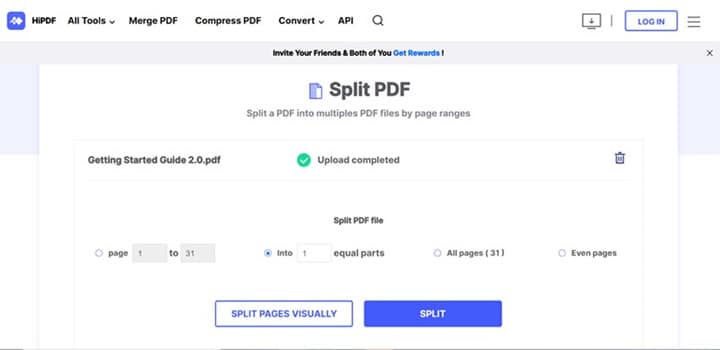
Schritt 3 Klicken Sie auf die "Teilen" Schaltfläche. Warten Sie, bis die Plattform die Aufteilung der PDF-Datei abgeschlossen hat. Wählen Sie schließlich "Herunterladen", um Ihre PDF-Datei zu exportieren und Ihr bearbeitetes PDF auf Ihrem Gerät zu speichern.
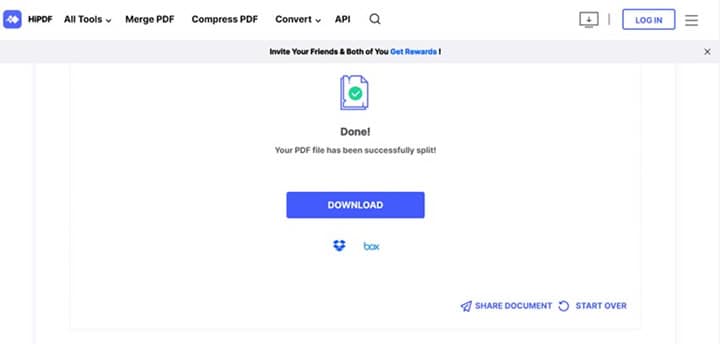
Teil 4. Wie man auf Mobiltelefonen eine Seite aus einer PDF-Datei extrahiert/ausschneidet
Vielleicht haben Sie keinen Laptop oder Desktop und würden gerne eine Seite aus Ihrer digitalen Datei extrahieren. Zum Glück gibt es online zahlreiche Anwendungen, die Sie auf iOS- oder Android-Geräte herunterladen können und die Ihnen in Ihrer misslichen Lage helfen können.
Wondershare PDFelement ist ein weiteres Programm auf unserer Liste und ist Ihre Komplettlösung für Ihre PDF-Bearbeitungsanforderungen. Die Plattform verfügt über eine Anwendung für iOS-Geräte, die Sie im App Store herunterladen können. Die Android-Version ist ebenfalls im Google Play Store erhältlich. In diesem Artikel wird jedoch nur die Apple iOS-Version behandelt.
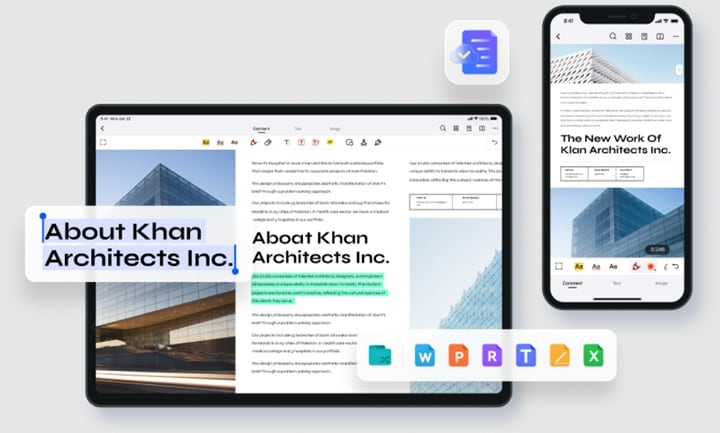
Mit der mobilen App können Sie sich beruhigt zurücklehnen, denn Sie müssen nicht nach Ihrem Laptop kramen, wenn Sie diese praktische App haben. Für einen erschwinglichen Preis können Sie auf erstklassige Funktionen zugreifen, die die Bearbeitung Ihrer PDFs zu einem Kinderspiel machen. Mit der Organisieren Funktion dieser Plattform können Sie beispielsweise eine Seite aus einer PDF-Datei ausschneiden, worauf wir später noch näher eingehen werden.
 G2-Wertung: 4.5/5 |
G2-Wertung: 4.5/5 |  100 % Sicher |
100 % Sicher |Wondershare PDFelement - PDF Editor verbessert auch Ihren Arbeitsablauf und macht Sie produktiver. Da Produktivität das A und O ist, konnten wir nicht umhin, diese App in unserem Artikel vorzustellen.
Hier finden Sie eine Liste weiterer fantastischer Funktionen, die mit der App geliefert werden.
- Editieren und Annotieren
- Formulare ausfüllen und unterschreiben
- Konvertierung von PDFs in andere Formen von digitalen Dokumenten
- Synchronisierung mit Cloud-Diensten
- PDFs zuschneiden, eine Funktion, mit der Sie den Inhalt entfernen können, den Sie nicht benötigen
- Passwortschutz, um Ihre Inhalte vor unbefugten Betrachtern zu schützen
- Hinzufügen von Wasserzeichen
- Dokumente mühelos drucken
Im Folgenden finden Sie eine ausführliche Anleitung zum Extrahieren einer Seite aus einer PDF-Datei auf Ihrem Handy mit Wondershare PDFelement - PDF Editor.
Schritt 1 Öffnen Sie die PDFelement-Plattform und wählen Sie die PDF-Datei aus, die Sie bearbeiten möchten. Wählen Sie das "Seiten organisieren" Symbol in der oberen rechten Ecke und Sie werden zu einer anderen Seite weitergeleitet.
Schritt 2 Wählen Sie die Seiten aus, die Sie aus der PDF-Datei ausschneiden möchten und klicken Sie im Menü auf das "Extrahieren" Symbol.
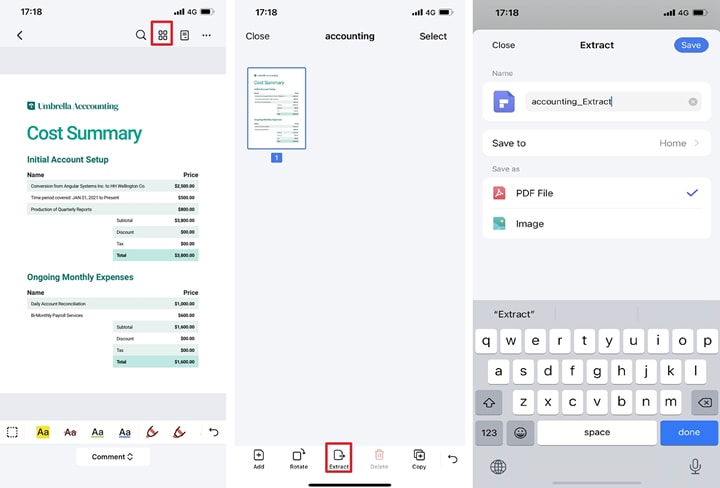
Schritt 3 Es erscheint ein neues Dialogfeld, in dem Sie aufgefordert werden, den Namen der ausgeschnittenen PDF-Seiten einzugeben und den Speicherpfad auszuwählen. Sie können diese PDF-Seiten auch als Bilder extrahieren.
Neben dem Ausschneiden von Seiten aus PDF-Dateien können Sie PDFelement für iOS auch verwenden, um Ihre PDF-Seiten auf dem iPhone zu organisieren. Sehen Sie sich das Video unten an, um mehr zu erfahren.
Teil 5. [Bonus] Wie schneidet man ein PDF in zwei Dateien?
Sie denken vielleicht, dass Ihre PDF-Datei zu groß ist und möchten sie in zwei separate Dokumente aufteilen. Es ist keine Überraschung, dass PDFelement mehrfach in diesem Artikel auftaucht, denn es ist ein ziemlich effizientes Tool.
 G2-Wertung: 4.5/5 |
G2-Wertung: 4.5/5 |  100 % Sicher |
100 % Sicher |Lesen Sie weiter, um zu erfahren, wie Sie mit diesem effektiven Tool Ihre PDF-Datei in zwei Dateien aufteilen können.
Schritt 1 Wählen Sie "Seite" und klicken Sie dann auf die "Teilen" Schaltfläche.
Schritt 2 Klicken Sie auf die Option "Nach Anzahl der Seiten aufteilen", um die Anzahl der Seiten festzulegen, die jede aufgeteilte Datei enthalten soll. Es gibt noch eine weitere Option, mit der Sie die PDF-Datei nach den Lesezeichen der obersten Ebene aufteilen können.
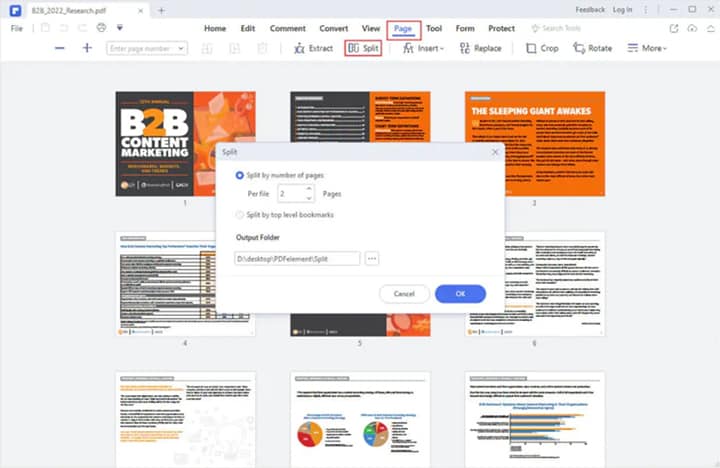
Schritt 3 Klicken Sie auf das "..." Symbol, um zu wählen, wo Sie Ihre Ausgabedateien speichern möchten.
Schritt 4 Wählen Sie "Nach Anzahl der Seiten aufteilen" und geben Sie "1" in das Feld ein, um jede Seite in eine andere PDF-Datei aufzuteilen. Sobald Sie fertig sind, können Sie jede Seite der alten PDF-Datei als separate PDF-Datei speichern.
Fazit
Wir hoffen, dass dieser Artikel Ihre Ängste vor dem Entfernen unerwünschter Seiten aus einer PDF-Datei zerstreut hat. Inzwischen wissen Sie auch, wie Sie eine PDF-Datei in zwei separate Dokumente aufteilen können. Wie Sie gesehen haben, ist dieser Prozess nicht kompliziert und die Tools sind mühelos zu bedienen.
Es gibt auch zahlreiche Offline- und Online-Apps, aus denen Sie wählen können, je nach den von Ihnen benötigten Funktionen und Ihrem Budget, denn einige sind nicht kostenlos. Mit genügend Übung werden Sie bald zu einem Profi, der Ihre Dokumente problemlos bearbeiten kann.



