PDFelement - Leistungsstarker und einfacher PDF-Editor
Starten Sie mit der einfachsten Art, PDFs zu verwalten - mit PDFelement!
PDF-Dateien/Dokumente sind eine Abkürzung für "Portable Document Format" Dateien, die sich hervorragend für die gemeinsame Nutzung eignen, da sie auf jedem Gerät laufen und in der Regel eine geringe Dateigröße haben. Aber auch PDFs können gelegentlich zu groß und unhandlich werden. Es ist also eine gute Idee, die PDF-Datei aufzuteilen, wenn Sie nur eine Hälfte eines Dokuments freigeben müssen. Auf diese Weise können Sie das Dokument problemlos weitergeben und verhindern, dass der Empfänger mit unnötigen Seiten überlastet wird. Lesen Sie weiter, um zu erfahren, wie Sie PDF-Dateien mit Wondershare PDFelement in zwei Hälften teilen können.
In diesem Artikel
Teil 1. PDF in zwei Hälften teilen mit Wondershare PDFelement
Sobald Sie Wondershare PDFelement - PDF Editor auf Ihrem Computer installiert haben, gehen Sie diese Anleitung Schritt für Schritt durch, um zu erfahren, wie Sie PDF-Seiten in zwei Hälften teilen können.
 G2-Wertung: 4.5/5 |
G2-Wertung: 4.5/5 |  100 % Sicher |
100 % Sicher |1. PDF-Seiten in zwei Hälften teilen
Schritt 1 Starten Sie Wondershare PDFelement und klicken Sie auf "Dateien öffnen" auf der Startseite. Ein neues Fenster wird angezeigt. Öffnen Sie die PDF-Datei, die Sie teilen möchten.

Schritt 2 Wählen Sie nun im Hauptmenü "Seiten". Wählen Sie dann "Seiten teilen". Um die PDF-Datei in zwei Hälften zu teilen, wählen Sie die Nummer der mittleren Seite, die Sie wünschen und geben Sie sie auf der Schaltfläche die maximalen Seiten ein. Klicken Sie auf "OK".
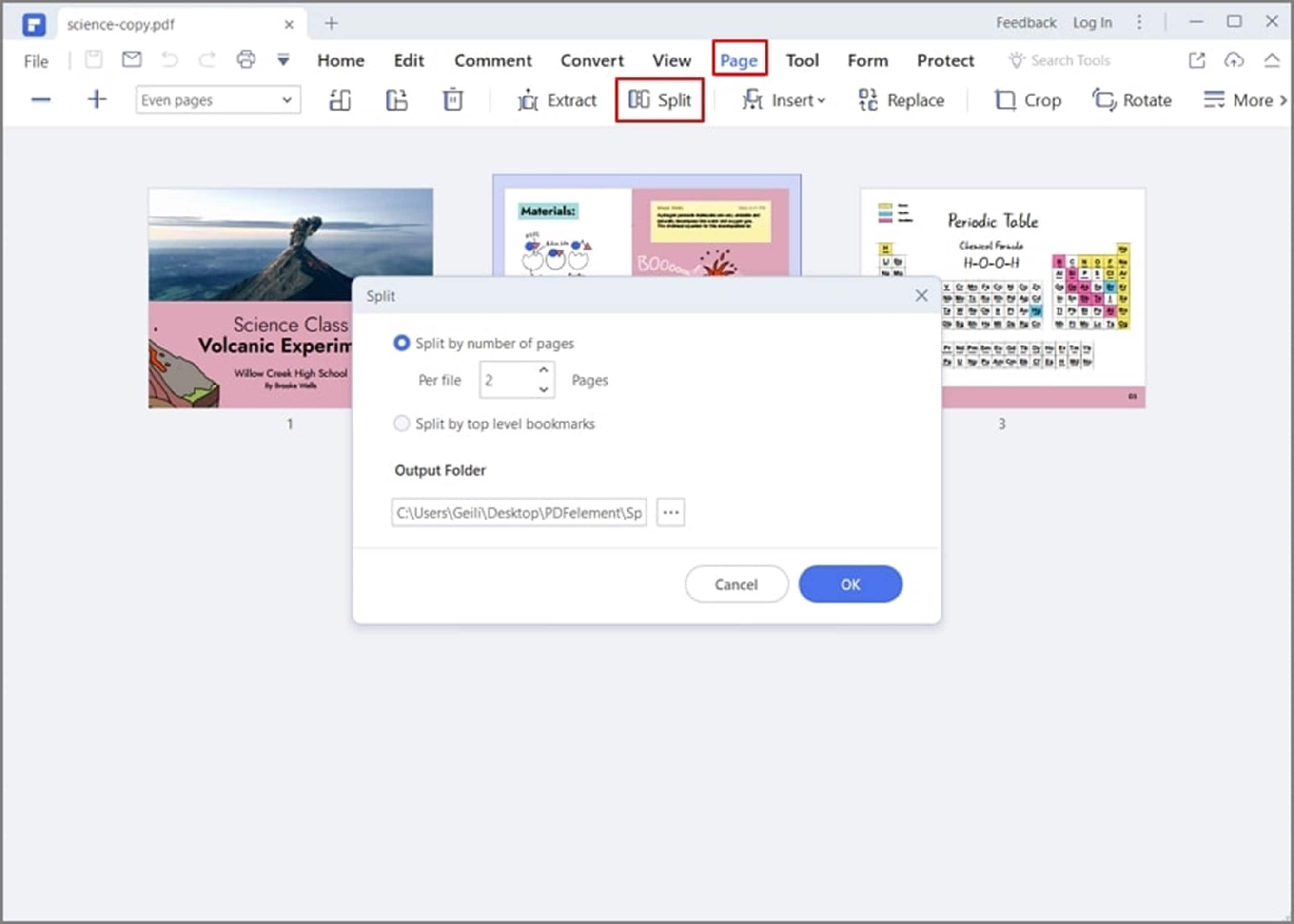
Schritt 3 Die PDF-Datei wird in zwei Hälften geteilt. Klicken Sie auf "OK" und Sie können die Seiten nacheinander am gespeicherten Ort öffnen und jeden Abschnitt nach Belieben bearbeiten.
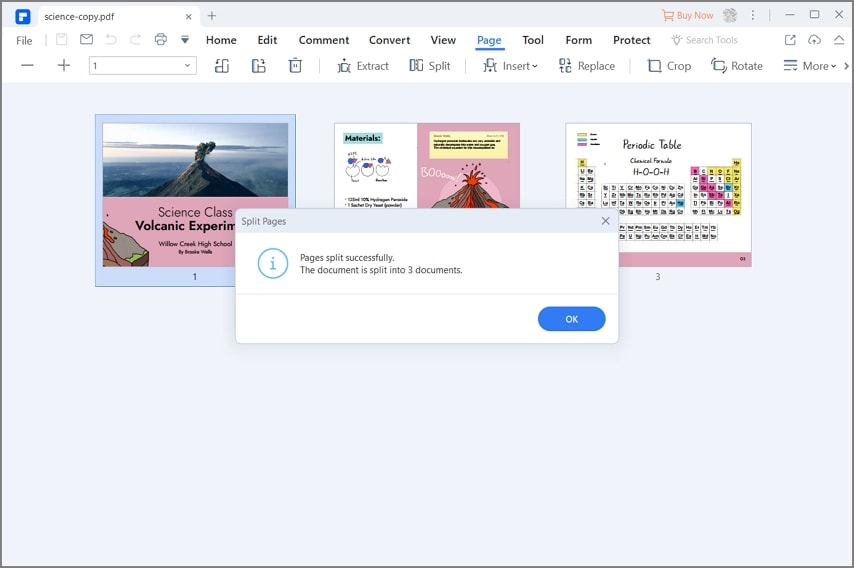
2. Eine PDF-Seite vertikal in zwei Hälften teilen
Bei gescannten Dokumenten, die ein doppelseitiges Layout haben, müssen Sie die PDF-Seite möglicherweise vertikal oder horizontal teilen. Wondershare PDFelement ist ein Tool, mit dem Sie eine PDF-Seite in der Mitte teilen können. Folgen Sie den Schritten, um zu erfahren, wie Sie eine PDF-Seite mit dem Wondershare PDFelement vertikal halbieren können.
 G2-Wertung: 4.5/5 |
G2-Wertung: 4.5/5 |  100 % Sicher |
100 % Sicher |Schritt 1 Erstellen Sie zunächst eine Kopie der Seite, die vertikal geteilt werden soll. Sie sehen die Popup-Schaltfläche "Zuschneidefeld festlegen", nachdem Sie im Wondershare PDFelement Editor auf die Schaltfläche "Home" > "Zuschneiden" geklickt haben. Sie können die blauen Quadrate im gestrichelten Feld verschieben, um den Bereich zum Zuschneiden nach Ihren Wünschen anzupassen. Sie können die genauen Parameter auch im Zuschneiden Bereich eingeben.
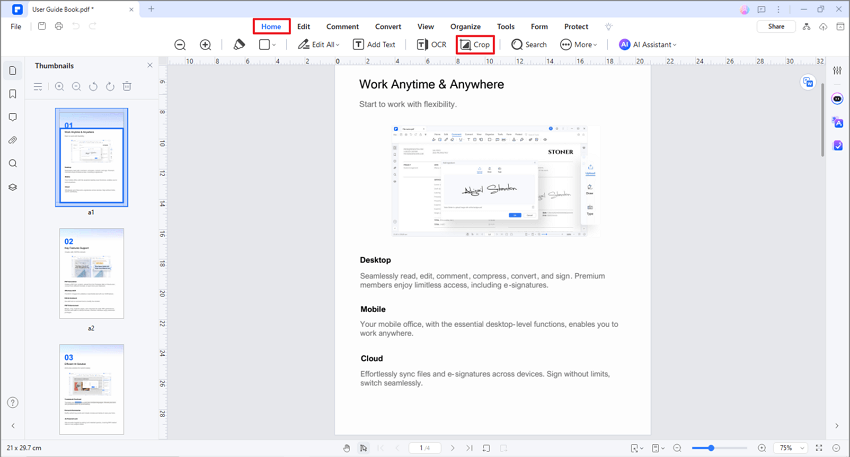
Schritt 2 Klicken Sie als nächstes auf den Seitenbereich, den Sie zuschneiden möchten und klicken Sie dann auf "Übernehmen", um den Zuschnitt abzuschließen. Verwenden Sie die Zuschneiden/Seitenrahmen Funktion, um die rechte Hälfte der ersten Seite zuzuschneiden. Schneiden Sie die linke Hälfte der zweiten Seite wie folgt zu.
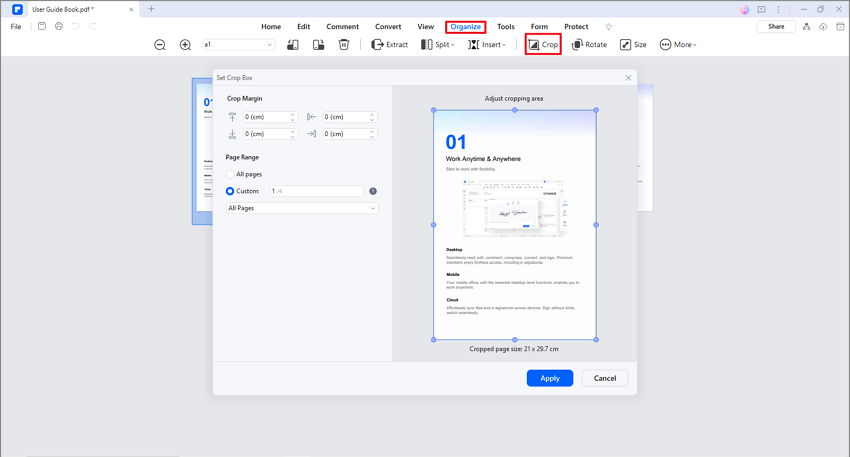
Schritt 3 Speichern Sie schließlich das Dokument und die ursprüngliche PDF-Seite wird vertikal in zwei Hälften geteilt.

3. PDF-Seiten horizontal in zwei Hälften teilen
Offenbar können Sie eine PDF-Seite auch horizontal in zwei Hälften teilen. Folgen Sie den Schritten, um zu erfahren, wie Sie eine PDF-Seite mit dem Wondershare PDFelement horizontal halbieren können.
 G2-Wertung: 4.5/5 |
G2-Wertung: 4.5/5 |  100 % Sicher |
100 % Sicher |Schritt 1 Erstellen Sie zunächst eine Kopie der Seite, die vertikal geteilt werden soll. Sie sehen die Popup-Schaltfläche "Zuschneidefeld festlegen", nachdem Sie im Wondershare PDFelement Editor auf die Schaltfläche "Home"> "Zuschneiden" geklickt haben. Hier können Sie die blauen Quadrate im gestrichelten Feld verschieben, um den Bereich des Zuschneidens Ihren Wünschen entsprechend anzupassen. Sie können die genauen Parameter auch im Bereich Zuschneiden eingeben.
Schritt 2 Klicken Sie als nächstes auf den Seitenbereich, den Sie zuschneiden möchten und klicken Sie dann auf "Übernehmen", um den Zuschnitt abzuschließen. Verwenden Sie die Funktion Zuschneiden/Seitenrahmen, um die untere Hälfte der ersten Seite zuzuschneiden; schneiden Sie die obere Hälfte der zweiten Seite wie folgt zu.
Schritt 3 Zum Schluss speichern Sie das Dokument und die ursprüngliche PDF-Seite wird horizontal in zwei Hälften geteilt.
Teil 2. Alternative - Verwenden Sie Adobe Acrobat, um Seiten in zwei Hälften zu teilen
Neben Wondershare PDFelement gibt es auch andere PDF Tools auf dem Markt, die über Aufteilungsfunktionen verfügen. Adobe Acrobat ist eines davon. Als professionelle PDF-Software macht sie das Erstellen, Bearbeiten, Konvertieren und Signieren von PDF-Dateien einfach und mühelos.
Sie können auch eine oder mehrere PDF-Dateien in mehrere Dokumente aufteilen, indem Sie die Anzahl der Seiten, die Dateigröße oder die oberste Ebene der Lesezeichen angeben. Es ist eine hervorragende Alternative zu Wondershare PDFelement, da es sowohl auf Windows- als auch auf Mac-Betriebssystemen funktioniert.
Gehen wir nun zu den Schritten über, mit denen Sie in Adobe Acrobat Seiten in zwei Hälften teilen können.
Schritt 1 Doppelklicken Sie auf eine PDF-Datei, um sie in Acrobat zu öffnen. Klicken Sie auf "Seiten organisieren" im "Tools" Menü, indem Sie auf die "Tools" Option in der oberen rechten Ecke klicken.
Schritt 2 Klicken Sie auf "Dokument teilen" in der Liste der Optionen. Geben Sie die maximale oder gewünschte Anzahl der Seiten ein, durch die Sie die Seiten teilen möchten. Um auszuwählen, wo die Datei gespeichert werden soll, wie sie benannt werden soll und wie sie aufgeteilt werden soll, klicken Sie auf "Ausgabeoptionen". "

Schritt 3 Klicken Sie zum Abschluss auf "OK" und dann auf "Teilen". "Weitere PDF-Tools können verwendet werden, um Seiten zu extrahieren oder zu entfernen. Benennen Sie Ihre neue PDF-Datei und wählen Sie dann "Speichern". "Benennen Sie weitere Dateien auf diese Weise um und wiederholen Sie den Vorgang, falls erforderlich.

Teil 3. PDF-Seiten mit Online-Tools in zwei Hälften teilen
Was PDFs betrifft, so ist Desktop-Software wie Wondershare PDFelement und Adobe Acrobat definitiv eine bevorzugte Option, aber auch andere Dienste sind im Wettbewerb. Heutzutage gibt es mehrere Tools, mit denen Sie PDF-Seiten online in zwei Hälften teilen können. Eines der besten Tools zum Aufteilen von PDF-Seiten ist der PDF Reader & Anmerkungstool von Xodo, ein All-in-One-Programm, mit dem Sie PDF-Seiten online aufteilen und bearbeiten können.
Kommen wir nun zu den Schritten, mit denen Sie XODO verwenden, um Seiten in zwei Hälften zu teilen.
Schritt 1 Öffnen Sie die Webseite von Xodo und gehen Sie auf die Seite PDF Splitter von Xodo. Klicken Sie auf die Schaltfläche "Datei auswählen" und importieren Sie die PDF-Datei, die Sie bearbeiten möchten, in den kostenlosen Online-PDF-Splitter von Xodo.

Schritt 2 Jetzt sehen Sie die Seite "PDF Splitter ". Geben Sie im Bereich "Zu extrahierende Seiten auswählen" die Anzahl der Seiten ein, die Sie aufteilen möchten. Klicken Sie dann auf "Extrahieren". "

Schritt 3 Nachdem der Aufteilungsprozess abgeschlossen ist, klicken Sie auf die "Herunterladen" Schaltfläche, um die extrahierten Seiten zu erhalten.
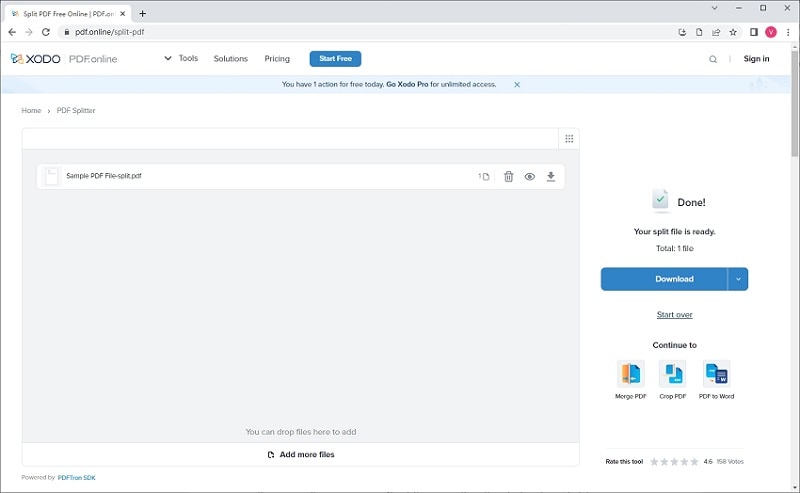
Teil 4. Vergleich dieser drei Tools
Aufgrund seiner beeindruckenden Oberfläche, seiner unglaublich nützlichen Funktionen und seines unschlagbaren Preises erlangte Wondershare PDFelement bei seiner Markteinführung schnell Berühmtheit. Und auch nach so vielen Jahren kann es immer noch mit Branchenschwergewichten wie Adobe Acrobat und XODO im Bereich der PDF-Bearbeitungssoftware mithalten. Lassen Sie uns nun diese drei Tools vergleichen und sehen, welches für Ihre Zwecke besser geeignet ist.
 G2-Wertung: 4.5/5 |
G2-Wertung: 4.5/5 |  100 % Sicher |
100 % Sicher |
Funktionen |
wondershare pdfelement |
Adobe Acrobat |
XODO |
| Betriebssystem | Windows und macOS | Linux, macOS (10.13 oder höher) und Windows (7 oder höher) | Windows und macOS (Chrome-Erweiterung verfügbar) |
| Mobile Anwendung | Verfügbar für Android und iOS | Verfügbar für Android und iOS | Verfügbar für Android und iOS |
| Kundenbetreuung |
Das Support-Center, die FAQ-Seite und die Seite zur Fehlerbehebung sind auf der Webseite verfügbar. Bietet sowohl E-Mail- als auch technischen Support für sein Produkt. |
Auf der Webseite finden Sie Hilfecenter zur Fehlerbehebung und Anleitungen, Lernressourcen und Unterstützung bei der Verwaltung von Konten und Tarifen. | Hier finden Sie Antworten auf die am häufigsten gestellten Fragen zu Xodo. Eine Feedback-Seite ist auf der Webseite von Xodo verfügbar. |
| Preisgestaltung |
Einzelpersonen: Jahresabonnement - $79,99 Unbefristete lizenz - $129,99 Teams und Unternehmen: Jahresabo - Pro Benutzer- $199/Jahr |
Einzelpersonen (/Monat) Acrobat Pro- $19,38 Acrobat Standard- $1,67 Unternehmen (/Monat) Acrobat für Teams - $21,50/Lizenz Acrobat für Unternehmen - kontaktieren Sie den Support |
Xodo Free- $0 (/Monat) Xodo Pro- jährlich- $9 (/Monat) monatlich- $12 (/Monat) |
| Beste Funktionen |
Vergleichen Sie PDFs mit einem einzigen Klick. Vereinfachen Sie die Stapelverarbeitung. Teamarbeit ist möglich. |
Konvertieren Sie aus fast jedem Dateiformat in PDFs - einschließlich kreativer und technischer Dateien. Schwärzen, um sensible sichtbare Informationen dauerhaft zu entfernen. |
PDF glätten OCR Converter Daten-Synchronisation |
Wondershare PDFelement ist eine leistungsstarke und dennoch unkomplizierte PDF-Lösung zum Erstellen, Bearbeiten, Schützen, Teilen und Signieren von PDFs auf dem Desktop, auf dem Handy und im Internet. Es verfügt über eine viel umfassendere Oberfläche, so dass Sie die neuen Funktionen ganz einfach und schnell erlernen und anpassen können. Mit Wondershare PDFelement ist es einfach, Daten zu extrahieren oder PDF-Dateien in zwei Hälften zu teilen. Außerdem ist Wondershare PDFelement viel anpassungsfähiger und kostengünstiger, da Sie nur eine einmalige Zahlung für eine lebenslange Lizenz zur Nutzung des Tools leisten müssen.
Mit Adobe Acrobat können Sie PDFs anzeigen, drucken, unterschreiben, weitergeben, teilen und mit Anmerkungen versehen. Es unterstützt alle Arten von PDF-Inhalten, einschließlich Formularen und Multimedia. Damit können Sie barrierefreie PDFs erstellen, Dokumente auf ihre Zugänglichkeit prüfen, Dateien aufteilen und automatisch Berichte mit den Ergebnissen Ihrer Prüfung erstellen. Selbst die Standardversion von Adobe Acrobat verfügt über eine Fülle von Funktionen zur Erstellung barrierefreier PDFs.
Auf dem Desktop, mobil und im Web können Sie mit Xodo PDFs bearbeiten, mit Anmerkungen versehen, signieren, teilen und weitergeben. Mit diesem Online-Tool ist die Arbeit mit PDFs schnell und einfach, so dass Sie Ihre Aufgaben erledigen können. Wenn Sie jedoch eine kostenlose Option suchen, ist Xodo eine einfache Möglichkeit, mit der PDF-Erstellung über einen Webbrowser zu beginnen. Wenn Sie jedoch mehr Funktionen wie durchsuchbare PDFs oder druckbare Dokumente wünschen, sind Wondershare PDFelement und Adobe Acrobat definitiv eine Überlegung wert!
Fazit
Das Aufteilen von PDF-Dokumenten in zwei Hälften kann ohne ein hilfreiches Tool nervenaufreibend sein. In diesem Artikel haben wir 3 praktische PDF-Tools aufgelistet, mit denen Sie PDF-Aufgaben leicht erledigen können. Wählen Sie das Tool, das Ihren Wünschen und Anforderungen entspricht.



