PDFelement - Leistungsstarker und einfacher PDF-Editor
Starten Sie mit der einfachsten Art, PDFs zu verwalten - mit PDFelement!
Hatten Sie schon einmal das Problem, dass Sie Seiten in ein PDF-Dokument einfügen mussten, um wichtige eigene Inhalte einzufügen und Dokumente auf einfache und zuverlässige Weise zu präsentieren und auszutauschen? In einigen Situationen werden Sie wissen müssen, wie Sie online eine Seite in PDFs einfügen können, da Sie entweder Zeit sparen wollen oder dies die beste Quelle ist.
Es gibt viele Tools, um dieses Problem online und offline zu lösen. Wondershare PDFelement kann Ihnen dabei helfen. Hier finden Sie also einige Tipps und Tools, die Ihnen beim Einfügen von PDF-Seiten online helfen.
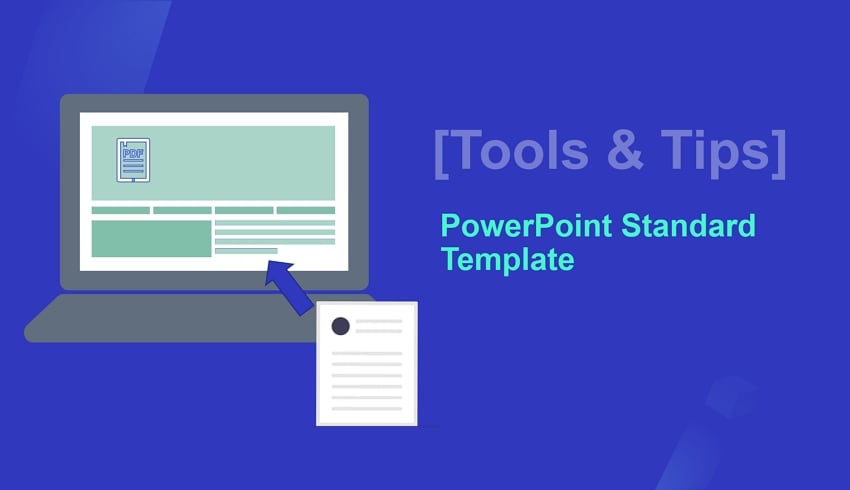
Teil 1. PDF-Seiten offline einfügen
Wondershare PDFelement - PDF Editor ist eine der besten PDF-Softwares. Ob Sie Ihr PDF bearbeiten, konvertieren, komprimieren, mit Anmerkungen versehen, drucken oder OCR durchführen möchten, Wondershare bietet Ihnen erstaunliche Tools für Ihre PDF-Dokumente. Hier erfahren Sie, wie Sie mit Wondershare PDFelement PDF-Seiten online und offline einfügen können.
 G2-Wertung: 4.5/5 |
G2-Wertung: 4.5/5 |  100 % Sicher |
100 % Sicher |PDF-Seiten offline in eine andere PDF-Datei einfügen
Das Einfügen von PDF-Seiten im Offline-Modus ist manchmal aus beruflichen Gründen notwendig. Falls Sie einige wichtige Seiten nicht in die Dokumente einfügen oder Seiten aus anderen Dateien kopieren müssen, können Sie jetzt PDF-Seiten aus einer anderen PDF-Datei offline einfügen. Folgen Sie den unten angegebenen einfachen Schritten, um die PDF-Seite mit Wondershare PDFelement offline in eine PDF-Datei einzufügen.
Schritt 1 Wählen Sie "Datei öffnen" aus dem Menü und öffnen Sie die PDF-Datei, die Sie bearbeiten möchten. Wählen Sie die PDF-Datei aus und klicken Sie im Datei-Explorer-Fenster auf "Öffnen", um sie in die Oberfläche zu bringen.

Schritt 2 Nachdem die Datei hochgeladen wurde, können Sie die Seiten neu anordnen, indem Sie auf die Registerkarte "Seite" in der Symbolleiste klicken.
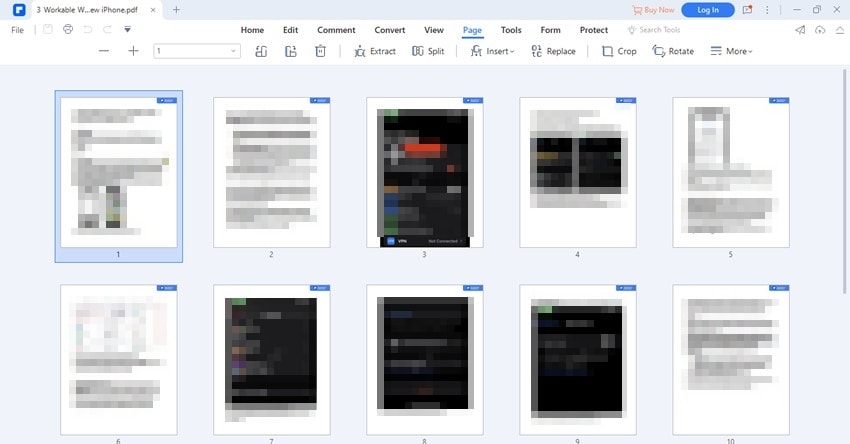
Schritt 3 Wählen Sie "Einfügen" aus dem Dropdown-Menü der "Seite". Wählen Sie "Aus PDF" aus dem Menü und ein "Einfügen" Fenster wird angezeigt. Suchen Sie im "Datei" Fenster die Dokumentseiten, die Sie in die aktive PDF-Datei einfügen möchten. Entscheiden Sie schließlich, wo die extrahierten Seiten dem Dokument hinzugefügt werden sollen, indem Sie auf die Schaltfläche "Platzieren bei" klicken. Klicken Sie auf die Schaltfläche "OK", um zu bestätigen und die Seiten einzufügen.
 G2-Wertung: 4.5/5 |
G2-Wertung: 4.5/5 |  100 % Sicher |
100 % Sicher |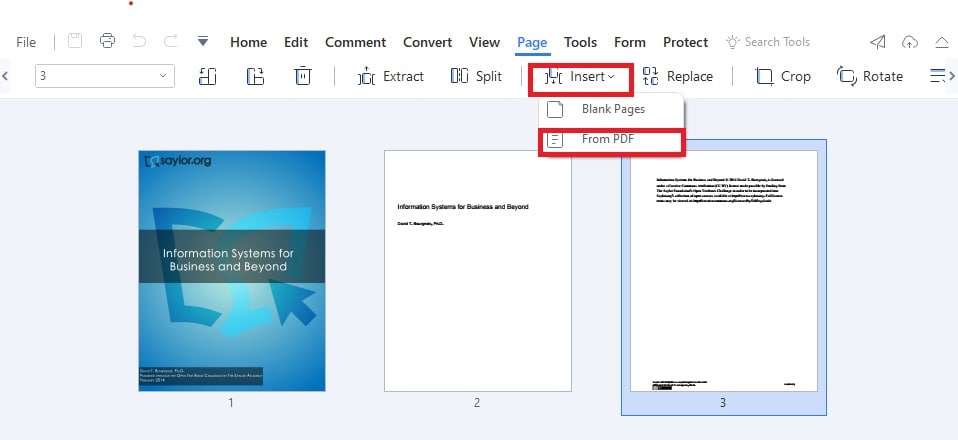
Schritt 4 Wählen Sie "Speichern" aus dem Hauptmenü, um die PDF-Datei mit Ihren Änderungen zu speichern.
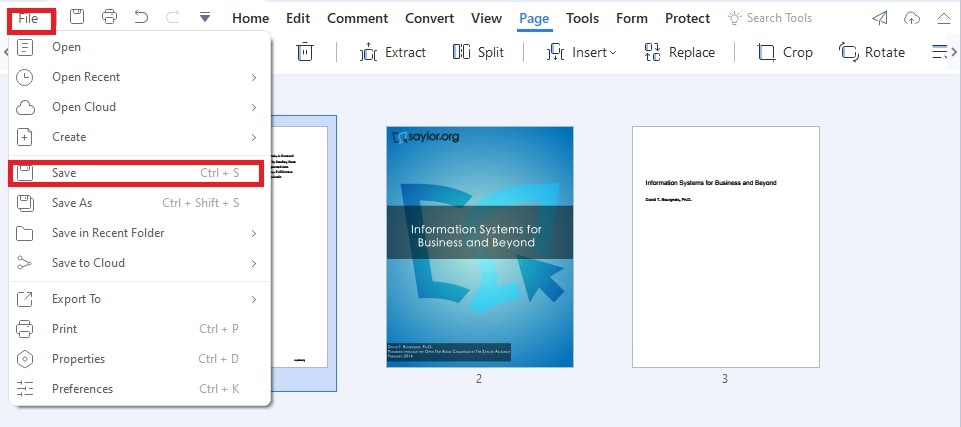
Tipp:
- Stellen Sie sicher, dass Sie urheberrechtlich geschützte Software verwenden, um Ihre PDF-Dokumente zu schützen.
- Laden Sie die kompatible Version der Software herunter und überprüfen Sie die Systemanforderungen.
- PDFelement bietet eine kostenlose Testversion an, nach deren Ablauf Sie entscheiden können, ob Sie in das Programm investieren möchten.
Leere Seiten in PDF offline einfügen
Wenn Sie Ihrem PDF-Dokument selbst Inhalte hinzufügen möchten, müssen Sie zunächst leere Seiten hinzufügen. Auch der Prozess ist ganz einfach. Sie müssen nur die einfachen Schritte befolgen, um eine leere Seite in PDFs einzufügen.
 G2-Wertung: 4.5/5 |
G2-Wertung: 4.5/5 |  100 % Sicher |
100 % Sicher |Schritt 1 Öffnen Sie den Wondershare PDFelement Editor auf Ihrem PC.
Schritt 2 Klicken Sie auf "Datei öffnen" und wählen Sie die Datei, die Sie bearbeiten möchten.
Schritt 3 Um eine neue leere Seite einzufügen, wählen Sie Seite > Einfügen > Leere Seiten.
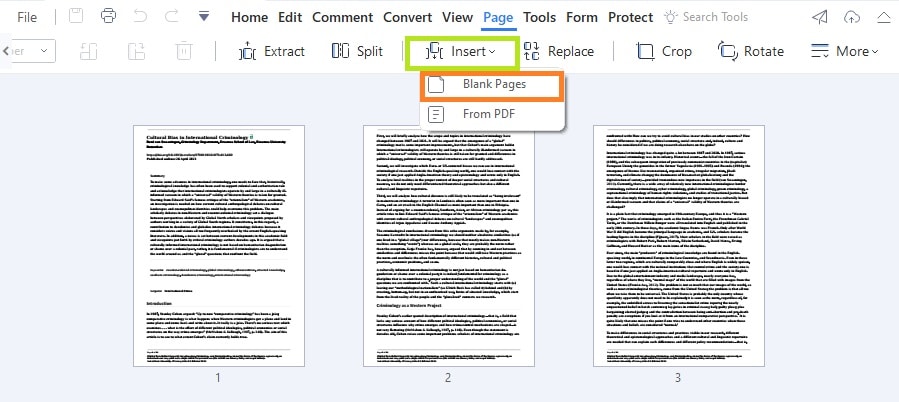
Schritt 4 Geben Sie in dem entsprechenden Dialogfeld an, wie viele leere Seiten Sie verwenden möchten. Die zusätzlichen leeren Seiten werden automatisch an das Ende des Manuskripts angehängt. Sie können die Seiten neu anordnen, indem Sie die Seite anfassen und an eine neue Position ziehen.
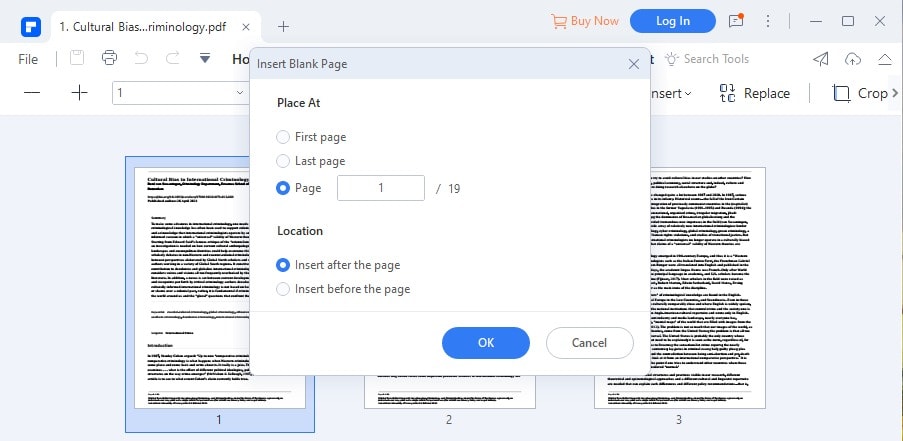
Schritt 5 Indem Sie "OK" wählen, stimmen Sie Ihren Auswahlen zu.
Schritt 6 Um die PDF-Datei mit Ihren Änderungen zu speichern, wählen Sie "Speichern" aus dem "Datei" Menü.
Tipp:
- Mit PDFelement können Sie Texte, Bilder, Links und Anhänge zu der leeren Seite hinzufügen, die Sie in die Datei eingefügt haben.
- Wenn Sie Probleme bei der Verwendung von PDFelement haben, gehen Sie zum "Support Center", um Hilfe zu erhalten.
 G2-Wertung: 4.5/5 |
G2-Wertung: 4.5/5 |  100 % Sicher |
100 % Sicher |Teil 2. Seite in PDF einfügen mit iLovePDF
Das Einfügen einer Seite in PDFs online ist schnell, sicher und einfach. Wenn Sie mit Online-PDFs arbeiten, benötigen Sie ein Online Tool, um diese Aktionen durchzuführen. Es gibt viele Online-Tools, die Ihnen diese Dienste anbieten.
iLovePDF ist eines der meistgenutzten Online-Tools und aufgrund seiner einfachen Bedienung und Funktionsweise eine der besten Entscheidungen für Benutzer. Das Tool bietet Ihnen die Möglichkeit, kostenlos PDF-Seiten einzufügen, zu bearbeiten und Ihre PDF-Dateien online zu konvertieren. Folgen Sie der einfachen Anleitung zum Einfügen von Seiten in eine PDF-Datei mit I love PDF.
Schritt 1 Öffnen Sie iLovePDF mit Chrome oder einem anderen Browser, den Sie verwenden. Es wird ein Fenster geöffnet, in dem Sie PDF-Dateien auswählen oder ablegen können.
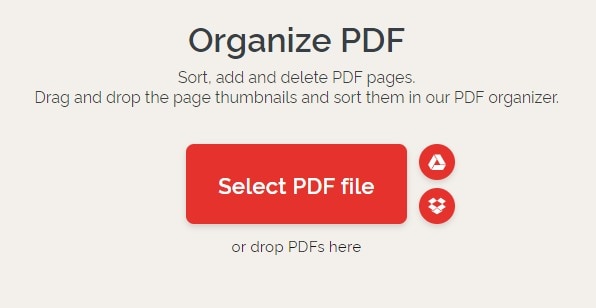
Schritt 2 Wählen Sie die Datei, die Sie ändern möchten, per Drag & Drop in dieses Hauptfenster. Sie können auch auf die Schaltfläche "Dateien auswählen" klicken und die Datei von der Festplatte Ihres Computers oder einem Cloud-Speicherdienst wie Google Drive oder Dropbox hochladen.
Schritt 3 Kleine Vorschaubilder von jeder Seite werden in das Fenster geladen. Sie können die Seiten durch Ziehen der Seiten neu anordnen.
Schritt 4 Klicken Sie einfach auf die Schaltfläche "+", während sich der Cursor auf dem Zwischenraum zwischen bestehenden Seiten befindet, um eine neue Seite zu erstellen.

Schritt 5 Wenn Sie alle Änderungen vorgenommen haben, klicken Sie auf "Download", um das aktualisierte Dokument auf Ihrem Computer zu speichern. Um die Datei in der Cloud zu speichern, wählen Sie die Option Google Drive oder Dropbox.
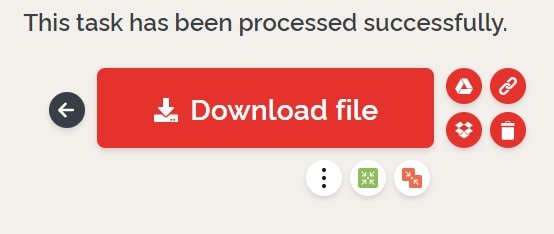
Tipp:
- Stellen Sie sicher, dass Sie eine stabile Internetverbindung haben, wenn Sie iLovePDF verwenden.
- Versetzen Sie Ihren Browser in den Inkognito-Modus, wenn Sie Probleme beim Herunterladen der geteilten Dateien haben.
- Schließen Sie unnötige Prozesse, um sicherzustellen, dass Ihr Browser beim Umgang mit großen PDF-Dateien nicht überlastet wird.
Teil 3. FAQs
1. Wie man Seiten in PDF einfügt und löscht
Sowohl das Einfügen als auch das Löschen von Seiten in PDF-Dateien ist mit den vielen Tools, die heutzutage verfügbar sind, ganz einfach. Um PDF-Seiten offline einzufügen, folgen Sie den genannten einfachen Schritten. Um PDF-Seiten mit Wondershare PDFelement zu löschen, finden Sie hier eine Schritt-für-Schritt-Anleitung.
 G2-Wertung: 4.5/5 |
G2-Wertung: 4.5/5 |  100 % Sicher |
100 % Sicher |Schritt 1 Starten Sie PDFelement auf Ihrem Gerät und wählen Sie "Dateien öffnen" aus dem Menü am linken Ende. Wählen Sie die gewünschte PDF-Datei und klicken Sie auf "Öffnen", um sie zur Bearbeitung in PDFelement zu bringen.
Schritt 2 Um eine Seite zu entfernen, klicken Sie sie entweder im Thumbnail-Panel links an, halten Sie die Strg-Taste gedrückt, um mehrere Seiten auszuwählen und drücken Sie dann die Entf-Taste.
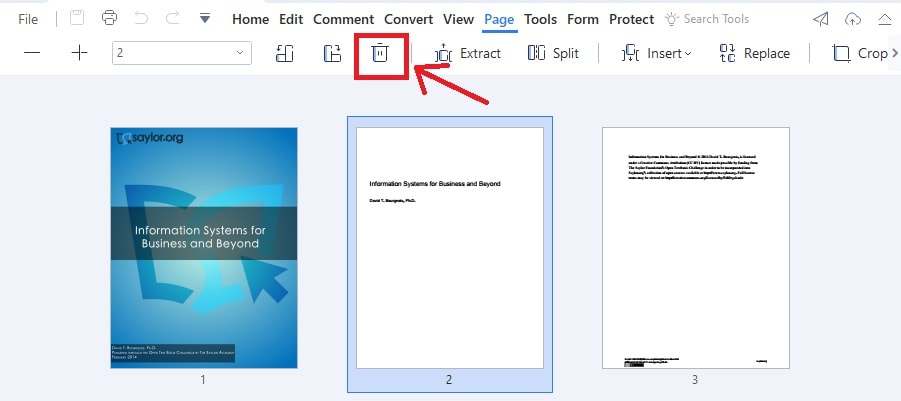
Schritt 3 Um mehrere Seiten auf einmal zu löschen, markieren Sie sie alle, indem Sie bei gedrückter Strg-Taste auf die Thumbnails klicken und klicken Sie dann auf die "Löschen" Schaltfläche.
Schritt 4 Nachdem Sie die unerwünschten Seiten gelöscht haben, wählen Sie "Datei" und dann "Speichern" oder "Speichern unter", um Ihre Änderungen zu speichern.
2. Wie kann ich Seiten in einer PDF-Datei verschieben?
Das Anordnen von PDF-Seiten war noch nie so einfach. Wir empfehlen Ihnen ein Tool, das Ihnen beim Verschieben von PDFs in einem PDF online hilft. Wenn es um PDF-Bedarf geht, ist HiPDF, ein All-in-One PDF Tool, genau das Richtige für Sie. PDFs lassen sich relativ einfach verschlüsseln, bearbeiten, Seiten neu anordnen und in andere Formate konvertieren. Folgen Sie den einfachen Schritten, um Seiten in einer PDF-Datei mit HiPDF zu verschieben.
Schritt 1 Rufen Sie die Hauptseite von HiPDF auf. Wählen Sie "Alle Tools" aus dem Hauptmenü und besuchen Sie die Seite "PDF neu anordnen" von HiPDF.
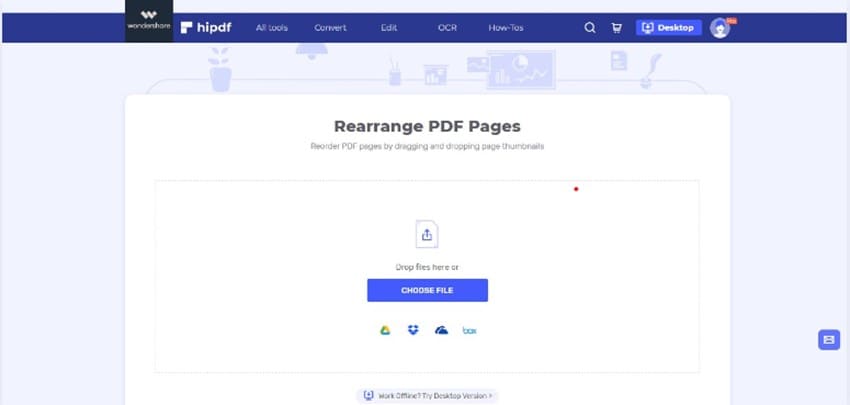
Schritt 2 Verwenden Sie die Schaltfläche "Datei auswählen:", um Ihr PDF hochzuladen. Clouds sind eine weitere Option für die Auswahl Ihrer Dokumente.
Schritt 3 Sobald das Hochladen abgeschlossen ist, sehen Sie Ihre Dokumente als einzelne Seiten. Um die Seiten in einer PDF-Datei neu anzuordnen, wählen Sie einfach die Zielseite aus und ziehen sie an die gewünschte Stelle.
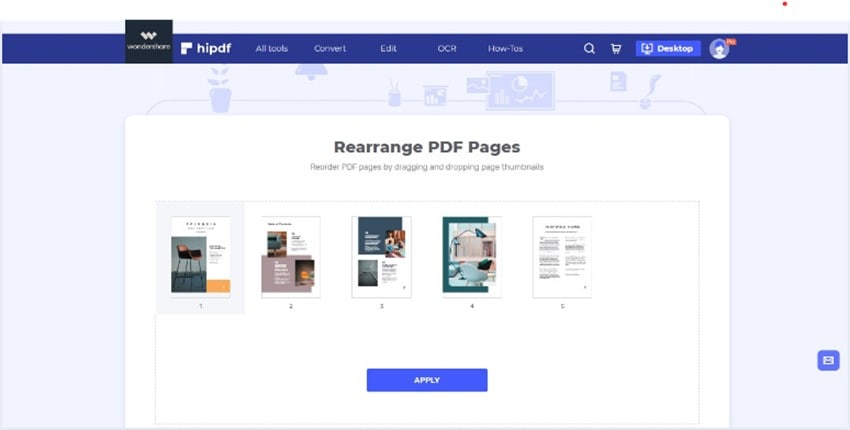
Schritt 4 Nachdem Sie die Seiten verschoben haben, wählen Sie "Speichern", um die Ausgabedatei herunterzuladen.
3. Ist es möglich, ein PDF zu bearbeiten?
Natürlich, ja. Viele Tools sind sowohl im Offline- als auch im Online-Modus verfügbar, um Sie bei der Bearbeitung zu unterstützen. Einige von ihnen bieten Ihnen auch kostenlose Dienste an. Es ist möglich, eine PDF-Datei zu bearbeiten, indem Sie den Text und die Bilder darin mit einer Reihe von Programmen ändern, die sowohl für Mac- als auch für Windows-Computer verfügbar sind.
Mit PDF-Editoren wie Wondershare PDFelement, Adobe Acrobat und Foxit PDF können Sie PDFs problemlos anzeigen, mit Anmerkungen versehen, bearbeiten, signieren, konvertieren und verteilen. Sie rationalisieren die PDF-Verarbeitung und erleichtern die Erstellung hochwertiger PDF-Dokumente und -Formulare, ohne Zeit, Geld oder Sicherheit zu gefährden.
Fazit
Wenn Sie Seiten in einer PDF-Datei verlieren oder versehentlich eine Seite aus einer PDF-Datei löschen, können Sie eine der oben genannten Methoden verwenden, um die Seite schnell und einfach wieder hinzuzufügen, ohne den gesamten Vorgang zu wiederholen. Wir haben Ihnen nützliche Tools und Tipps zum Einfügen von Seiten in PDFs gegeben. Prüfen Sie Ihre Anforderungen und wählen Sie ein Programm aus, mit dem Sie Ihre PDF-Verarbeitung vereinfachen und schnell, kostengünstig und sicher professionell aussehende PDF-Dateien erstellen können.



