2025-04-30 16:20:33 • Abgelegt unter: PDF Kenntnisse • Bewährte Lösungen
Es ist nicht ungewöhnlich, dass man ein Dokument in einem bestimmten Format erstellt und dann feststellt, dass es sich nicht ideal für den Druck eignet. Aus diesem Grund können Sie in den meisten Programmen zur Dokumentenerstellung, einschließlich InDesign, die Seitengröße des Dokuments jederzeit ändern. Heißt das aber, dass dieser Prozess einfach ist? In diesem Artikel werden wir untersuchen, wie Sie die Seitengröße in InDesign ändern können.
Wie man die Seitengröße in InDesign ändert
InDesign ist ein großartiges Programm, das Ihnen bei der Erstellung von Dokumenten hilft, aber es kann auch schwierig zu bedienen sein und ist aufgrund seines hohen Preises für die meisten Menschen unerschwinglich. Wenn Sie kein InDesign haben oder nicht wissen, wie man damit Dokumente bearbeitet, wird es Sie freuen zu hören, dass es ein viel einfacheres und zugänglicheres Programm als InDesign gibt. Bei diesem Programm handelt es sich um Wondershare PDFelement - PDF Editor, ein Dokumentenverwaltungsprogramm, das zur Erstellung und Verwaltung von PDF-Dateien verwendet werden kann, aber auch bei der Bearbeitung anderer Dateitypen sehr nützlich ist.
 G2-Wertung: 4.5/5 |
G2-Wertung: 4.5/5 |  100 % Sicher |
100 % Sicher |Wir sehen uns an, wie Sie damit die Seitengröße in InDesign-Dateien ändern können. Aber bevor wir das tun, lassen Sie uns einen Blick auf einige der Funktionen werfen, die es zur idealen InDesign-Alternative machen:
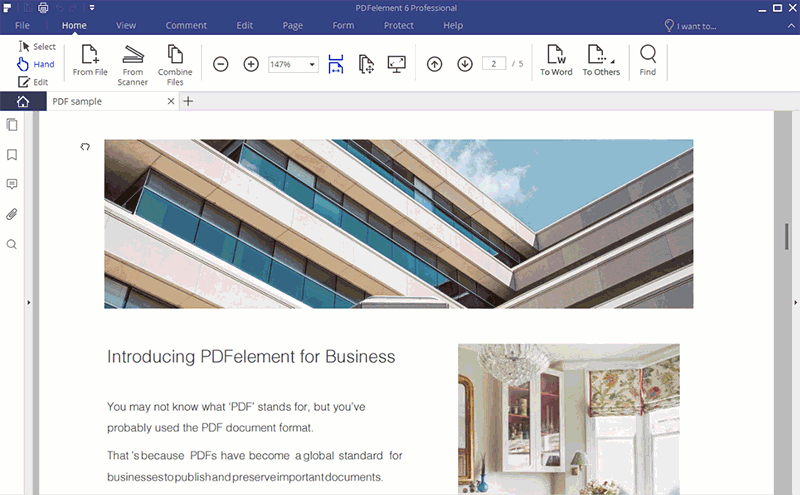
Um dies effektiv zu tun, muss PDFelement über einige Funktionen verfügen, die für alle Aspekte der Dokumentenverwaltung ideal sind. Zu diesen Funktionen gehören die folgenden:
- Mit ihm können Sie ganz einfach PDF-Dateien erstellen. Alles, was Sie tun müssen, ist, eine beliebige Datei in PDFelement zu öffnen und die Datei wird in PDF konvertiert.
- Gleichzeitig können Sie mit PDFelement PDF-Dokumente in andere Formate wie Word, Excel, HTML und mehr konvertieren.
- Es kann auch sehr nützlich sein, wenn Sie Dokumente bearbeiten müssen. Sie können damit sowohl Text als auch Bilder in jedem Dokument bearbeiten.
- Es verfügt über eine OCR-Funktion, mit der Sie gescannte oder bildreiche PDFs bearbeiten können.
- Außerdem können Sie ein Dokument auf verschiedene Weise mit Anmerkungen versehen, z.B. mit Stempeln, Kommentaren und anderen Anmerkungen wie Hervorhebungen und Unterstreichungen.
Im Folgenden erfahren Sie, wie Sie die Seitengröße in InDesign ändern können:
Schritt 1: InDesign-Datei öffnen
Exportieren Sie zunächst eine InDesign-Datei im PDF-Format und öffnen Sie sie in PDFelement. Es gibt mehrere Möglichkeiten, eine Datei zu öffnen: Sie können die Datei einfach per Drag & Drop in das Hauptfenster des Programms ziehen, Sie können auf "Datei öffnen" klicken, um nach der gewünschten Datei zu suchen oder Sie können auf "Datei > Datei öffnen" klicken, um die InDesign-Datei zu öffnen.

Schritt 2: PDF-Seitengröße mit der Funktion "Seitenrahmen" ändern
Um die Seitengröße zu ändern, klicken Sie zunächst auf das "Seite" Menü und dann auf die "Seitenboxen" Schaltfläche. In dem sich öffnenden Dialogfenster können Sie die gewünschten neuen Seitenränder angeben und dann auf "OK" klicken, um den Vorgang abzuschließen.

Schritt 3: PDF-Seitengröße mit der "Optimieren" Funktion ändern
Alternativ können Sie auch die "Optimieren" Funktion von PDFelement verwenden, um die Seitengröße zu ändern. Klicken Sie dazu auf "Datei > Optimieren" und wählen Sie dann die Optimierungsstufe, bevor Sie auf die "Optimieren" Schaltfläche klicken.

Tipps: Wie Sie die Seitengröße in InDesign ändern
InDesign macht es Ihnen auch leicht, die Seitengröße eines InDesign-Dokuments zu ändern. Hier erfahren Sie, wie Sie das tun können:
Ändern Sie die Größe, ohne den Inhalt zu ändern
Wenn die Änderung der Seitengröße keine Auswirkungen auf den Inhalt des Dokuments hat, befolgen Sie diese einfachen Schritte:
- Schritt 1: Öffnen Sie das InDesign-Dokument, das Sie bearbeiten möchten.
- Schritt 2: Wählen Sie "Datei > Dokument einrichten".
- Schritt 3: In dem sich öffnenden Dialogfenster ändern Sie einfach die Werte für Breite und Höhe. Dadurch werden die Abmessungen aller Seiten des Dokuments geändert, ohne dass die Größe der Textrahmen und Bilder beeinträchtigt wird.
Seitengröße ändern und Inhalt anpassen
Wenn Sie die Seitengröße ändern und den Inhalt so anpassen möchten, dass er auf die Seite passt, befolgen Sie diese einfachen Schritte:
- Schritt 1: Wählen Sie Datei > Dokument einrichten.
- Schritt 2: Klicken Sie auf die Schaltfläche "Layout anpassen".
- Schritt 3: Ändern Sie nun die Werte für Breite und Höhe. Dadurch werden die Abmessungen des Dokuments geändert und gleichzeitig werden die Textrahmen und Bilder skaliert und verschoben, um sich den neuen Abmessungen anzupassen.
Unterschiedliche Seitengrößen in derselben Datei mischen
Es kann vorkommen, dass Sie innerhalb eines Dokuments unterschiedlich große Seiten benötigen. Und so geht's:
- Schritt 1: Wählen Sie eine oder mehrere Thumbnails im Bedienfeld der Seiten aus.
- Schritt 2: Klicken Sie am unteren Rand des Fensters auf "Seitengröße bearbeiten".
- Schritt 3: Wählen Sie "Benutzerdefiniert" und geben Sie dann die neue Breite und Höhe ein. Klicken Sie zum Abschluss auf "OK".
Kostenlos Downloaden oder PDFelement kaufen jetzt sofort!
Kostenlos Downloaden oder PDFelement kaufen jetzt sofort!
PDFelement kaufen jetzt sofort!
PDFelement kaufen jetzt sofort!
Sagen Sie Ihre Meinung
Verwandte Artikel
- Wie man in InDesign einen Drop Cap erstellt
- So fügen Sie einen Schlagschatten in InDesign hinzu
- Wie man in InDesign Transparenz- und Deckkraft-Effekte hinzufügt
- So schneiden Sie in InDesign zu (Bild und Foto zuschneiden)
- Wie man ein PDF ADA-konform macht: Ein Leitfaden für Barrierefreiheit




Noah Hofer
staff Editor