2025-05-16 16:42:33 • Abgelegt unter: PDF Kenntnisse • Bewährte Lösungen
So fügen Sie einen Schlagschatten in InDesign hinzu
Wenn Sie dabei sind, ein eBook oder eine andere Publikation in InDesign zu erstellen, möchten Sie vielleicht bestimmte Teile des Textes ein wenig hervorheben und auf der Seite hervorstechen lassen. Wenn der Hintergrund nicht dunkel genug ist, damit der weiße Text allein lesbar ist, empfehlen wir, in InDesign einen Schlagschatten hinzuzufügen. Ein Schlagschatten kann Dimension verleihen, indem er den Anschein erweckt, als sei er der Schatten eines Objekts. Und das Beste daran ist, dass Sie ganz einfach lernen können, wie man in InDesign einen Schlagschatten hinzufügt.
Teil 1: So fügen Sie einen Schlagschatten zu Schrift in InDesign hinzu
Schlagschatten fügt einem Objekt, in den meisten Fällen Text, einen Schatten hinzu, um ihm einen schönen 3D-Effekt zu verleihen, der einen leichten Schatten wirft. In dieser Anleitung erfahren Sie, wie Sie in InDesign Schatten zu Text hinzufügen können. Sie können die Hilfslinie auch verwenden, um anderen Objekten Schatten hinzuzufügen. Achten Sie jedoch darauf, dieses Tool nicht zu missbrauchen, da zu viel Schatten den Text schwer lesbar machen kann. Wir empfehlen außerdem, die Schlagschattenfunktion nicht für Text zu verwenden, der länger als ein Standardabsatz ist.
- 1. Wählen Sie mit dem Auswahltool den Textrahmen mit dem Text aus. Wählen Sie den Rahmen selbst, nicht den Text.
- 2. Machen Sie das Effekte-Bedienfeld sichtbar, indem Sie auf "Fenster > Effekte" gehen.
- 3. Für diesen Schritt gibt es zwei Möglichkeiten. Die erste Möglichkeit besteht darin, die Schaltfläche "fx" am unteren Rand des Effekte-Bedienfelds zu wählen. Als zweites klicken Sie auf die Auswahltaste links und dann auf Effekte und dann Schlagschatten.
- 4. Sobald Sie das Schlagschatten Dialogfeld geöffnet haben, müssen Sie die folgenden Optionen verwenden: - Belassen Sie den Modus auf Multiplizieren und die Deckkraft bei 75% - Ändern Sie den Abstand auf 20% - Ändern Sie die Größe auf 0,125 Zoll - Überprüfen Sie das Vorschaufeld für die Ergebnisse
- 5. Klicken Sie auf "OK", sobald Sie die Optionen eingestellt haben und wenden Sie den Schlagschatten auf das Objekt an.
- 6. Speichern Sie Ihr Dokument.
Teil 2: So bearbeiten Sie den Schlagschatten in einer InDesign-Datei
Viele Menschen erleben das folgende Szenario. Sie bearbeiten die Schlagschattenfunktion in InDesign, Sie exportieren die Datei als PDF, um sie leichter weitergeben zu können, aber dann müssen Sie noch weitere Bearbeitungen vornehmen. An dieser Stelle können Sie entweder die Datei erneut in InDesign öffnen und die zusätzlichen Änderungen vornehmen oder sie direkt in der PDF-Datei bearbeiten.
Wenn Sie sich für Letzteres entscheiden, brauchen Sie eine großartige PDF-Software, die mit allem umgehen kann, was mit PDF zu tun hat. Die gute Nachricht ist, dass Wondershare PDFelement - PDF Editor genau diese Art von Software ist. Sie ist effektiv und effizient und kann Ihnen helfen, die Produktivität Ihrer Dokumente zu maximieren. Und sie ist eine bessere und günstigere Alternative zu Adobe Acrobat.
 G2-Wertung: 4.5/5 |
G2-Wertung: 4.5/5 |  100 % Sicher |
100 % Sicher |Was macht sie so gut? Es geht um die fortschrittlichsten und hochwertigsten Funktionen, die es gibt. Hier sind einige von ihnen:
- Verwenden Sie die OCR-Technologie, um jedes gescannte Dokument durchsuchbar und bearbeitbar zu machen.
- - Fügen Sie ganz einfach Formulare in das PDF-Dokument ein und füllen Sie diese aus.
- - Bearbeiten Sie Text oder Bilder in PDF-Dokumenten.
- - Fügen Sie Anmerkungstools wie Kommentare, Notizen, Zeichnungsrahmen, Markierungen und mehr hinzu.
- - Konvertieren Sie PDF-Dokumente in jedes andere Dateiformat.
- - Drucken Sie PDF-Dokumente mit mehreren Optionen.
In diesem Sinne finden Sie hier zwei Kurzanleitungen zum Hinzufügen von Kommentaren zu PDF-Dokumenten und zum Bearbeiten von PDF-Dokumenten.
Schritt 1. Öffnen Sie das InDesign-PDF
Öffnen Sie zunächst die InDesign-Datei, die Sie bearbeiten möchten. Tun Sie dies entweder per Drag & Drop oder über die Schaltfläche "PDF öffnen" auf der Hauptoberfläche.

 G2-Wertung: 4.5/5 |
G2-Wertung: 4.5/5 |  100 % Sicher |
100 % Sicher |Schritt 2. Kommentar InDesign PDF
Um einen Kommentar zu Ihrem Dokument hinzuzufügen, gehen Sie zu "Kommentar > Notiz" und klicken Sie dann auf die Stelle, an der Sie die Notiz platzieren möchten. Wenn Sie kontinuierlich Textfelder hinzufügen möchten, doppelklicken Sie auf die "Textfeld" Schaltfläche und klicken Sie dann auf die Stellen auf der Seite, an denen Sie die Felder hinzufügen möchten. Wenn Sie Kommentare verschieben oder kopieren und einfügen möchten, klicken Sie nach dem Hinzufügen des Kommentars auf die Schaltfläche "Auswählen".
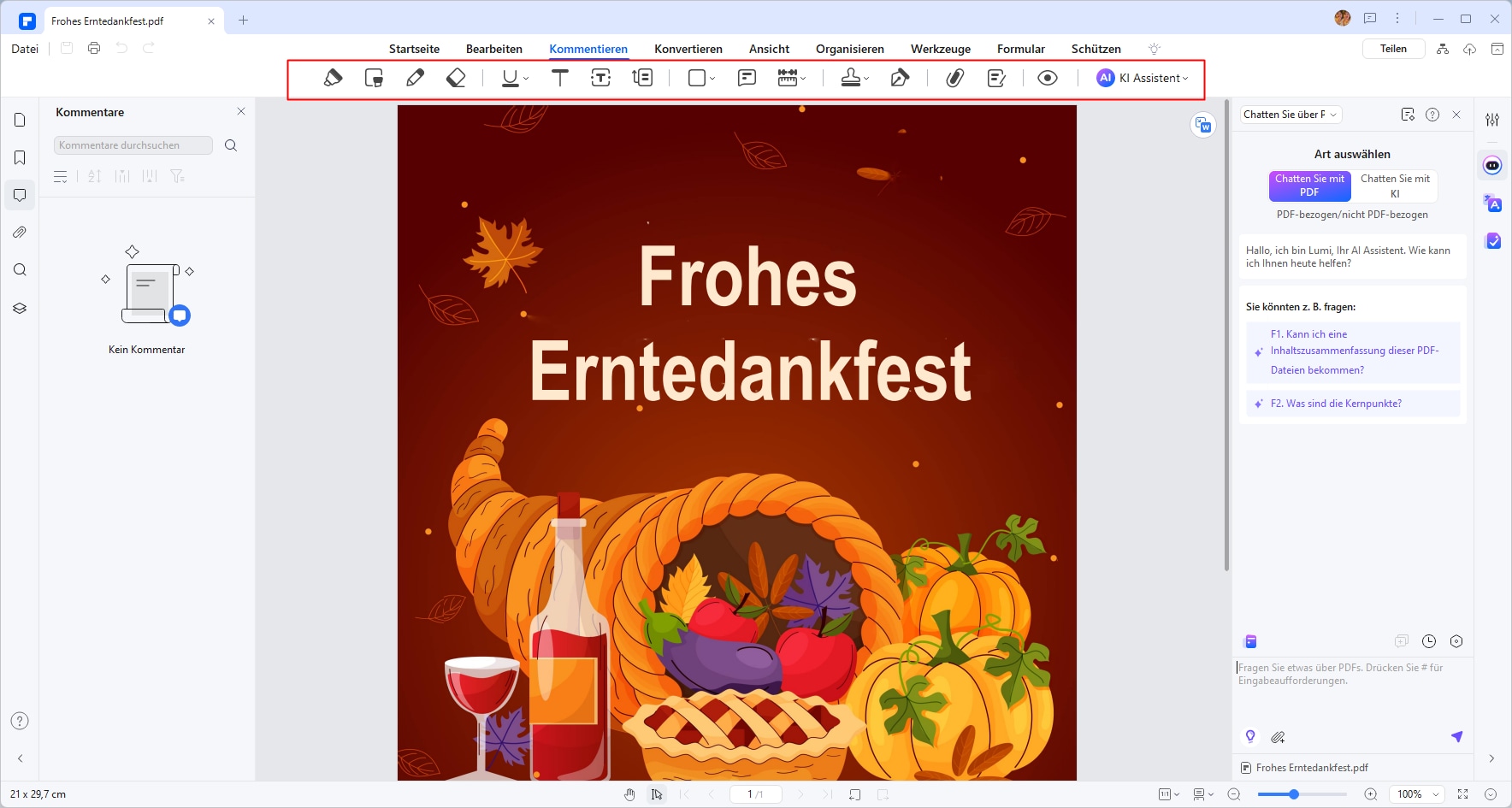
Schritt 3. InDesign PDF bearbeiten
Um den Text in der PDF-Datei zu bearbeiten, klicken Sie auf die "Bearbeiten" Schaltfläche auf der linken Seite und dann auf den gewünschten Text. Es stehen zwei Modi zur Verfügung: der Absatzmodus, in dem Sie den gesamten Absatz bearbeiten können und der Zeilenmodus, in dem Sie jeweils eine einzelne Zeile bearbeiten können.
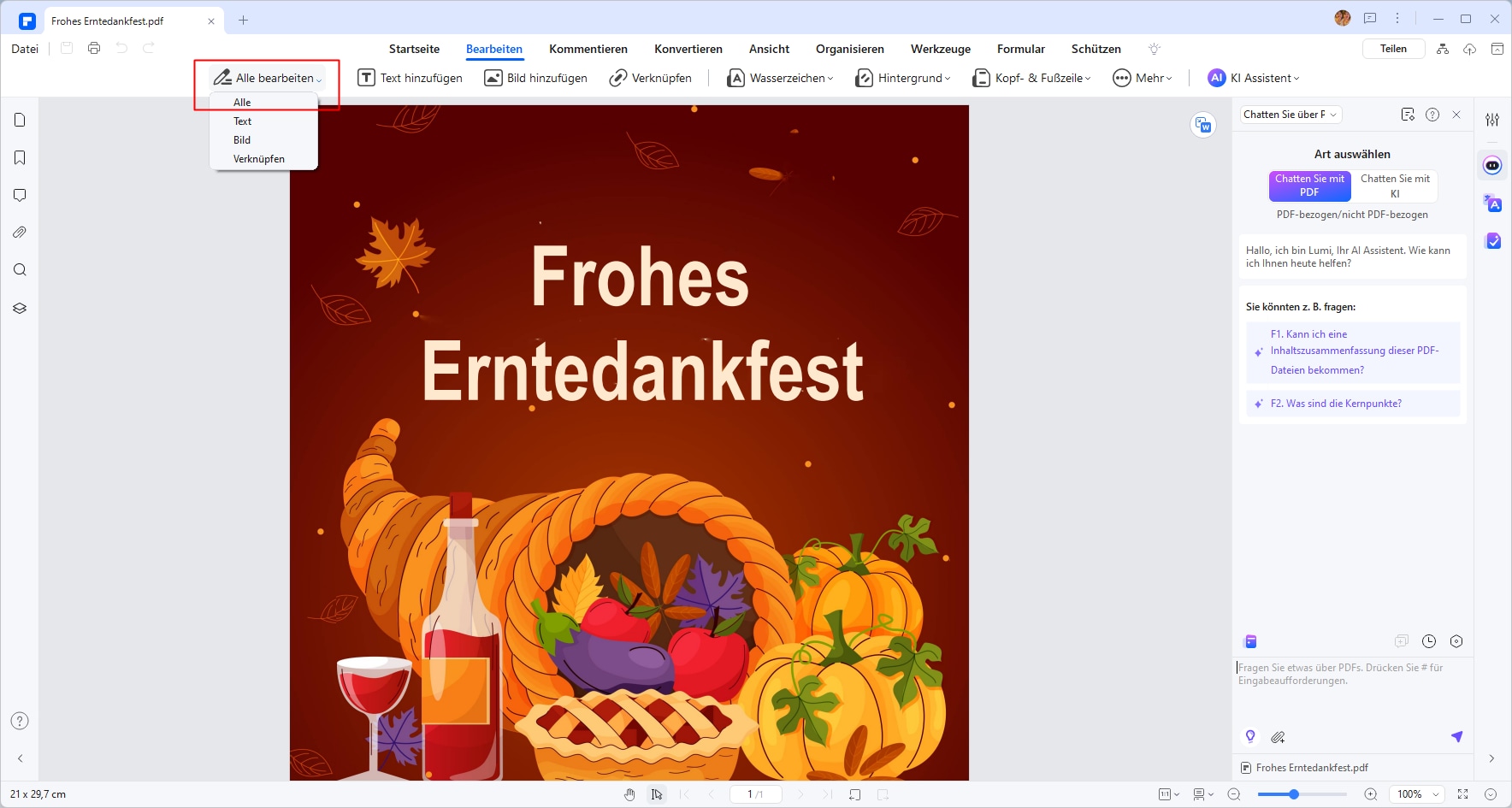
Sie können den Textstil und die Schriftgröße nach Belieben ändern.
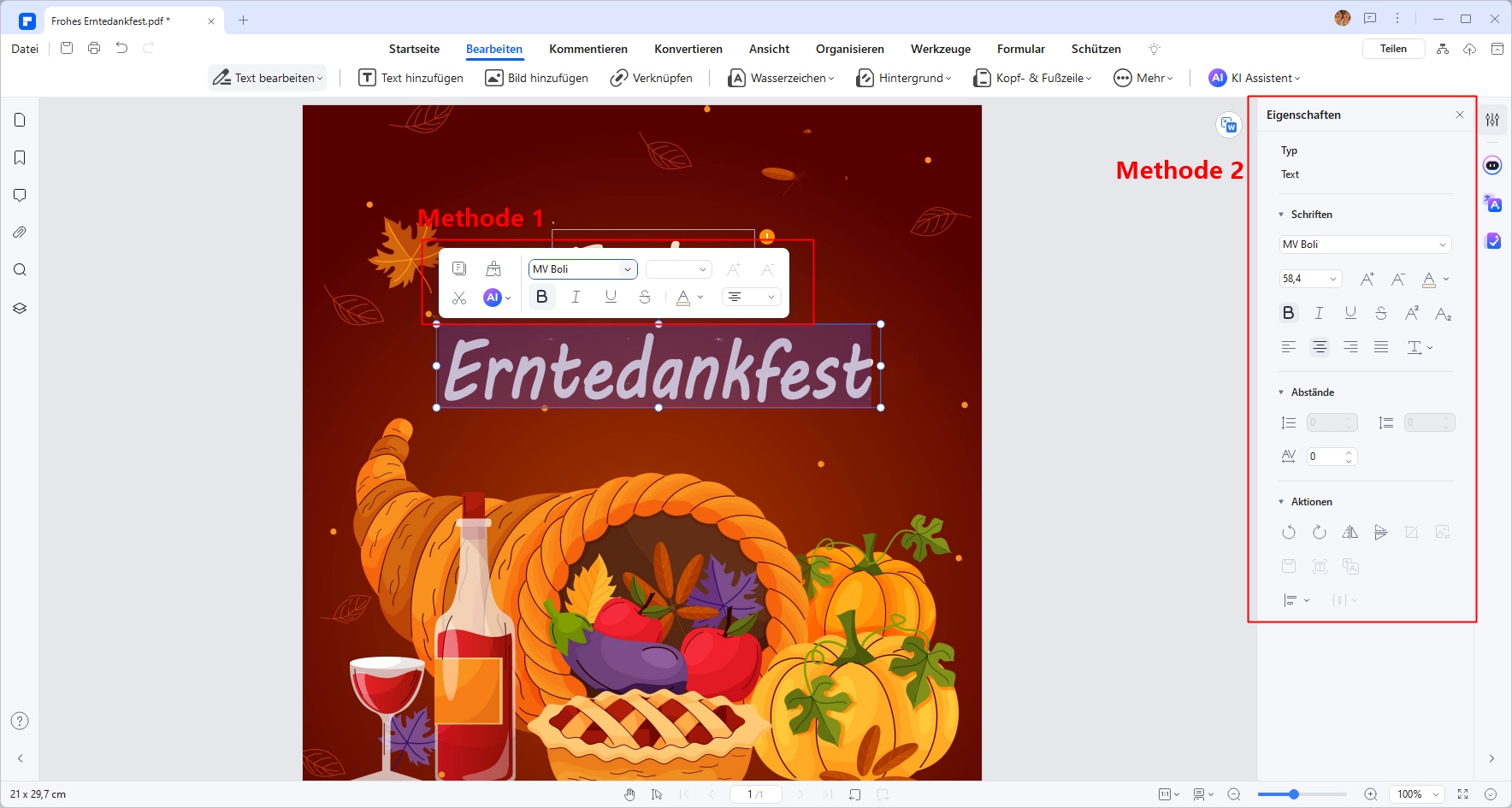
Durch Klicken auf das Bild können Sie das Bild auch einfach bearbeiten, z. B. zuschneiden, invertieren, skalieren, Transparenzeinstellungen vornehmen und das Bild sogar separat in eine Datei extrahieren.
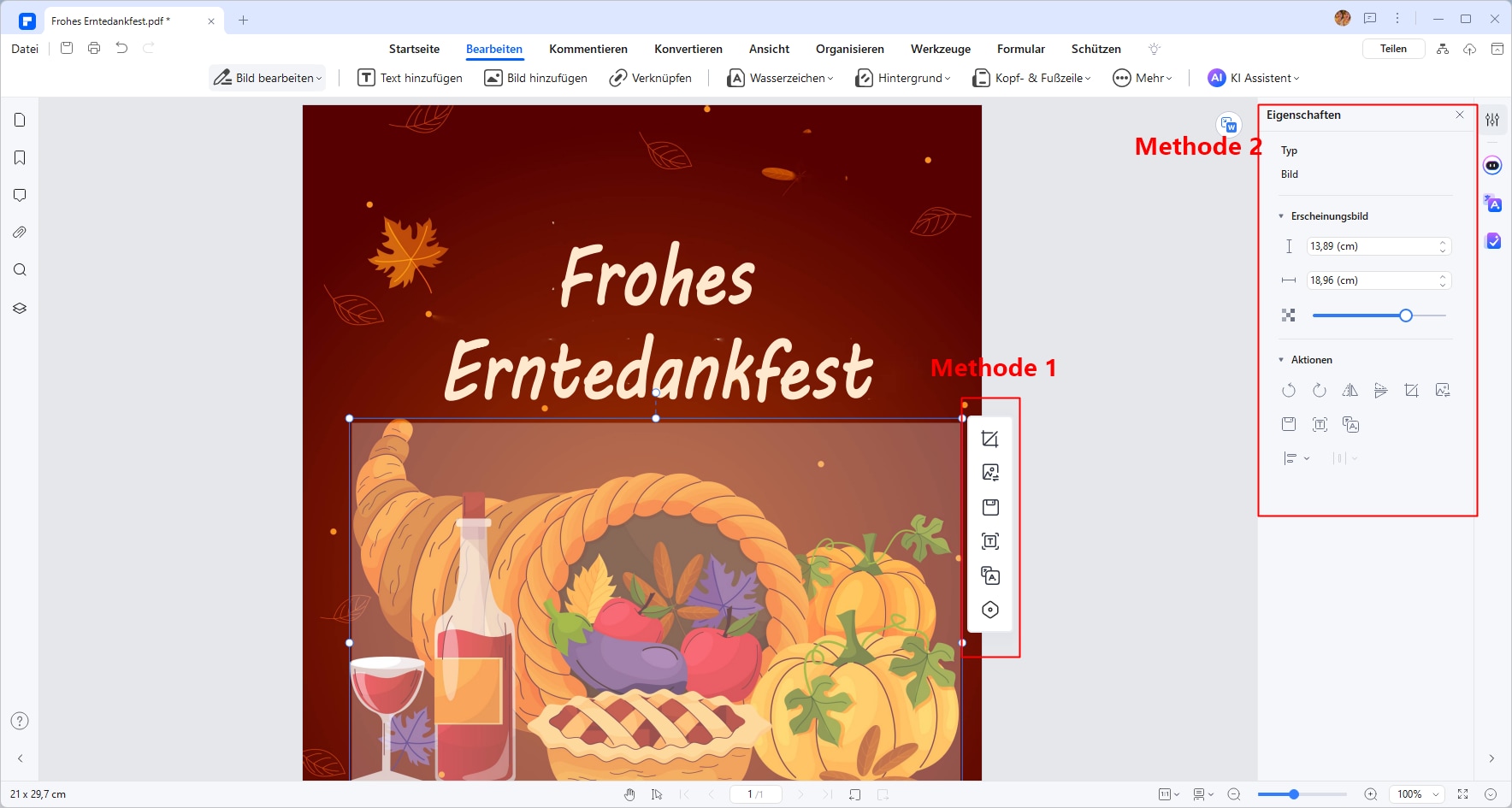
 G2-Wertung: 4.5/5 |
G2-Wertung: 4.5/5 |  100 % Sicher |
100 % Sicher |FAQs zum Schlagschatten in InDesign
F1. Kann ich in InDesign Schlagschatten erzeugen?
Ja! Adobe InDesign bietet integrierte Optionen zur Erstellung von Schlagschatten. Gehen Sie dazu einfach ins Effekte-Bedienfeld und wählen Sie „Schlagschatten“ aus.
F2. Wie kann ich Schatten bei Buchstaben machen?
Markieren Sie den Text, öffnen Sie das Effekte-Bedienfeld und wählen Sie „Schlagschatten“. Passen Sie Deckkraft, Versatz und Weichzeichnung an, um den gewünschten Effekt zu erzielen.
F3. Wie entstehen unscharfe Schatten in Bildern?
Um unscharfe Schatten in Bildern zu erzeugen, können Sie den Weichzeichnungswert im Schlagschatten-Fenster anpassen. Je höher der Weichzeichnungswert, desto unschärfer wird der Schatten.
Fazit
Schlagschatten sind ein mächtiges Designtool, das Text und Bilder sofort aufwerten kann. Durch die flexiblen Anpassungsmöglichkeiten von Adobe InDesign lassen sich auffällige oder subtile Effekte einfach kreieren. Falls Sie zusätzliche Änderungen in einer exportierten PDF-Datei vornehmen möchten, ist PDFelement eine unkomplizierte und leistungsstarke Lösung.
Experimentieren Sie mit verschiedenen Einstellungen und entdecken Sie die kreativen Möglichkeiten, die Schlagschatten Ihrem Design bieten. Sie haben Fragen oder möchten mehr Tutorials wie dieses? Lassen Sie es uns wissen!
Kostenlos Downloaden oder PDFelement kaufen jetzt sofort!
Kostenlos Downloaden oder PDFelement kaufen jetzt sofort!
PDFelement kaufen jetzt sofort!
PDFelement kaufen jetzt sofort!
Sagen Sie Ihre Meinung
Verwandte Artikel
- Wie man in InDesign einen Drop Cap erstellt
- So schneiden Sie in InDesign zu (Bild und Foto zuschneiden)
- Wie man ein PDF ADA-konform macht: Ein Leitfaden für Barrierefreiheit
- Überprüfung der Barrierefreiheit von PDF - Gewährleistung der Konformität und Benutzerfreundlichkeit
- Wie man Englisch in Tagalog PDFs übersetzt: Ein umfassender Leitfaden





Noah Hofer
staff Editor