2025-05-16 16:42:33 • Abgelegt unter: PDF Kenntnisse • Bewährte Lösungen
So schneiden Sie in InDesign zu (Bild und Foto zuschneiden)
Beim Zuschneiden eines Bildes werden die Ränder des Dokuments abgeschnitten, um das Bild zu verkleinern oder unerwünschte Teile des Bildes zu entfernen. Sie können zum Beispiel ein Bild zuschneiden, um den Hintergrund zu entfernen. InDesign ist eines der besten Layout-Programme, das Sie dafür verwenden können, denn es verfügt über ein Auswahl-Tool, mit dem Sie Bilder zuschneiden können. Wenn Sie ein Bild in InDesign zuschneiden müssen, lesen Sie den folgenden Artikel für eine detaillierte Anleitung.
Wenn Sie jedoch kein InDesign haben, aber Bilder in InDesign-Dateien zuschneiden möchten, gibt es ein anderes Tool, das Sie verwenden können. Wondershare PDFelement - PDF Editor, eine vielseitige und sehr einfach zu bedienende Software.
 G2-Wertung: 4.5/5 |
G2-Wertung: 4.5/5 |  100 % Sicher |
100 % Sicher |Teil 1: Was ist InDesign?
InDesign ist für die meisten Grafikdesigner die erste Wahl, wenn sie Dokumente wie Broschüren und Poster erstellen möchten. Es verfügt über eine große Auswahl an Tools, die Ihnen helfen, das richtige Layout im richtigen Format zu erstellen. Aber die große Auswahl an Tools in InDesign kann auch dazu führen, dass es schwierig zu bedienen ist, besonders für Anfänger. Um all die potenziellen Probleme zu vermeiden, die Sie mit InDesign haben könnten, empfehlen wir Ihnen PDFelement zu verwenden. Dieses Dokumentenverwaltungsprogramm kann viele der gleichen Aufgaben wie InDesign erfüllen, ist aber weniger komplex.
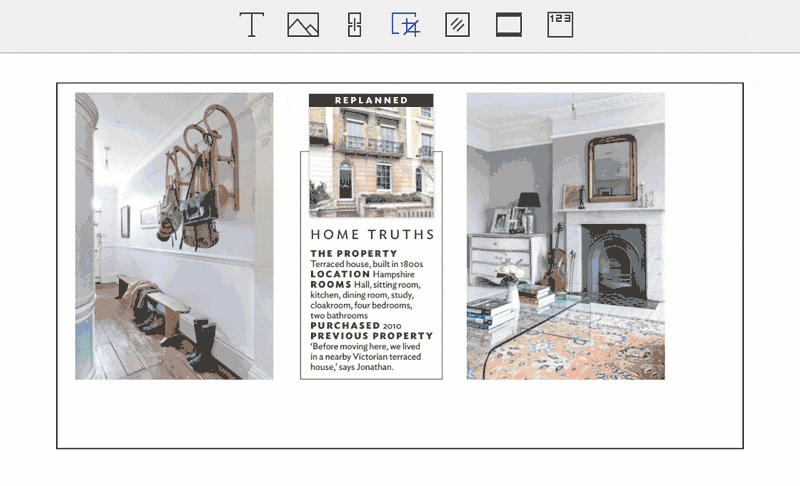
Im Folgenden finden Sie einige der Merkmale, die es zur idealen Lösung machen:
- Damit können Sie sowohl Text als auch Bilder in einem Dokument leicht bearbeiten.
- Sie können damit PDF-Dokumente erstellen oder PDF-Dokumente in andere Formate konvertieren.
- Es verfügt über eine OCR-Funktion, die bei der Umwandlung von gescannten oder bildreichen PDFs in bearbeitbare Formate nützlich ist.
- Es verfügt über leistungsstarke Optionen zum Erstellen und Ausfüllen von Formularen sowie über Signaturfunktionen.
Teil 2: So schneiden Sie Bilder in einer InDesign-Datei zu
Um ein Bild in InDesign PDF-Dateien zuzuschneiden, folgen Sie diesen einfachen Schritten:
Schritt 1: Öffnen Sie das InDesign-PDF
Klicken Sie im Hauptfenster auf "PDF öffnen" und suchen Sie dann nach der InDesign PDF-Datei, die Sie bearbeiten möchten.

Schritt 2: Wählen Sie das Bild aus
Sobald das Dokument in PDFelement geöffnet ist, suchen Sie das Bild, das Sie zuschneiden möchten. Klicken Sie im Hauptmenü auf "Bearbeiten" und dann auf das Bild, um es auszuwählen.
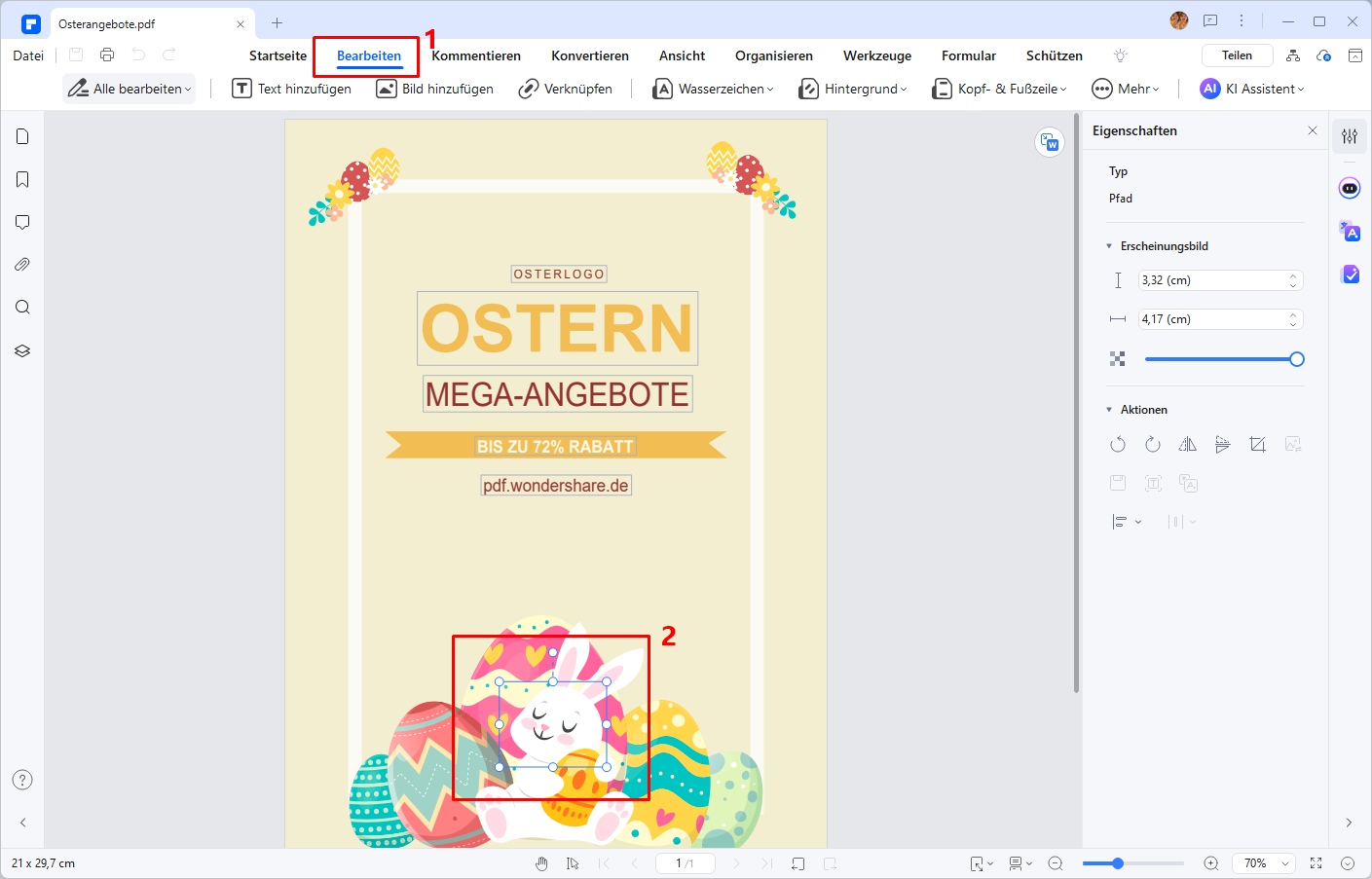
Schritt 3: Zuschneiden des Bildes
Sie sollten einen Rahmen um das ausgewählte Bild sehen. Klicken Sie mit der rechten Maustaste auf das Bild und wählen Sie dann "Objekt ausschneiden", um mit dem Zuschneiden des Bildes zu beginnen.
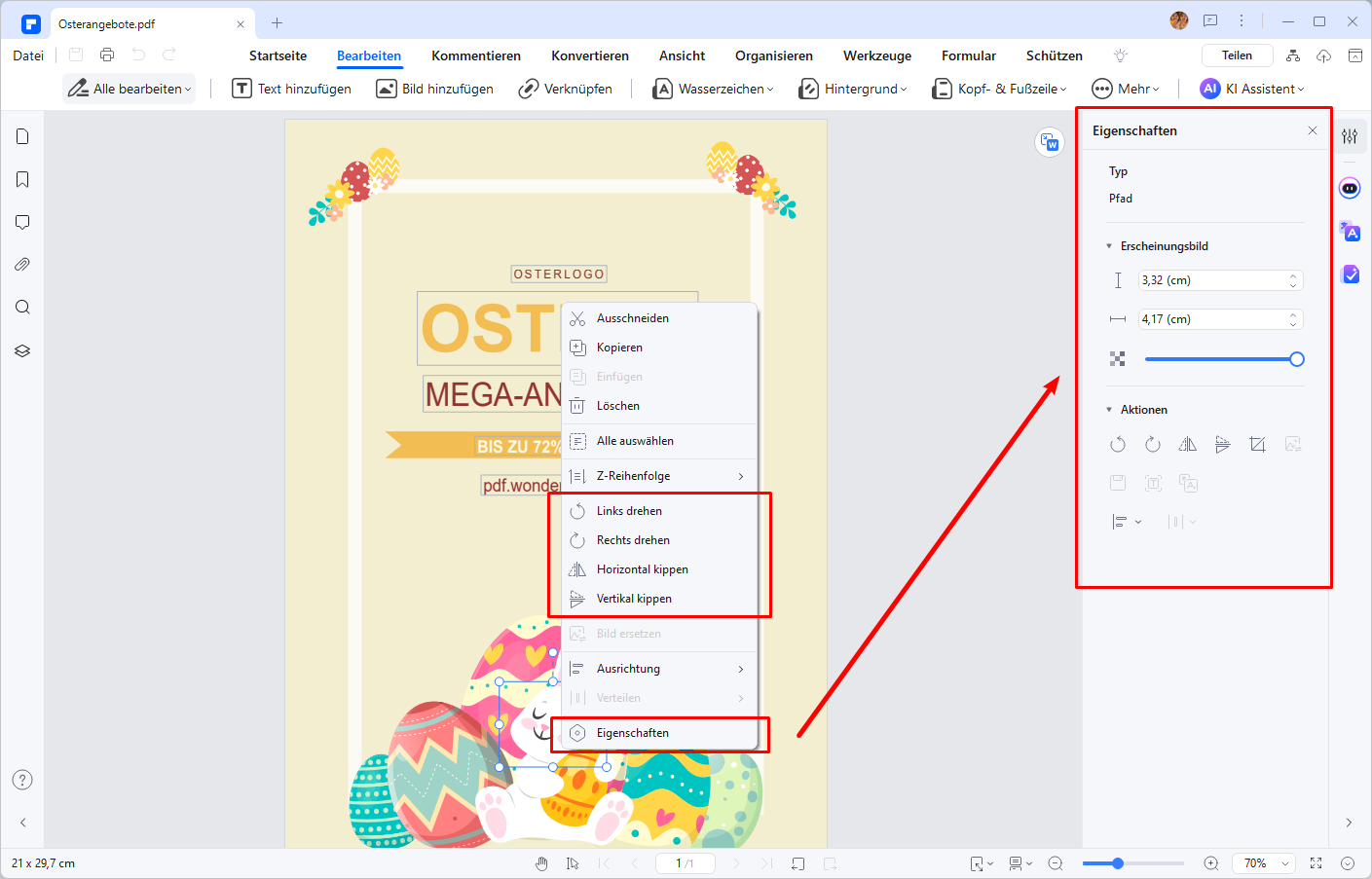
Schritt 4: Speichern Sie es
Vergessen Sie nicht, die Änderungen, die Sie am Dokument vorgenommen haben, zu speichern. Dazu klicken Sie einfach auf "Datei > Speichern". Weisen Sie dem Dokument einen Dateinamen zu und klicken Sie dann auf "Speichern", um den Vorgang abzuschließen.
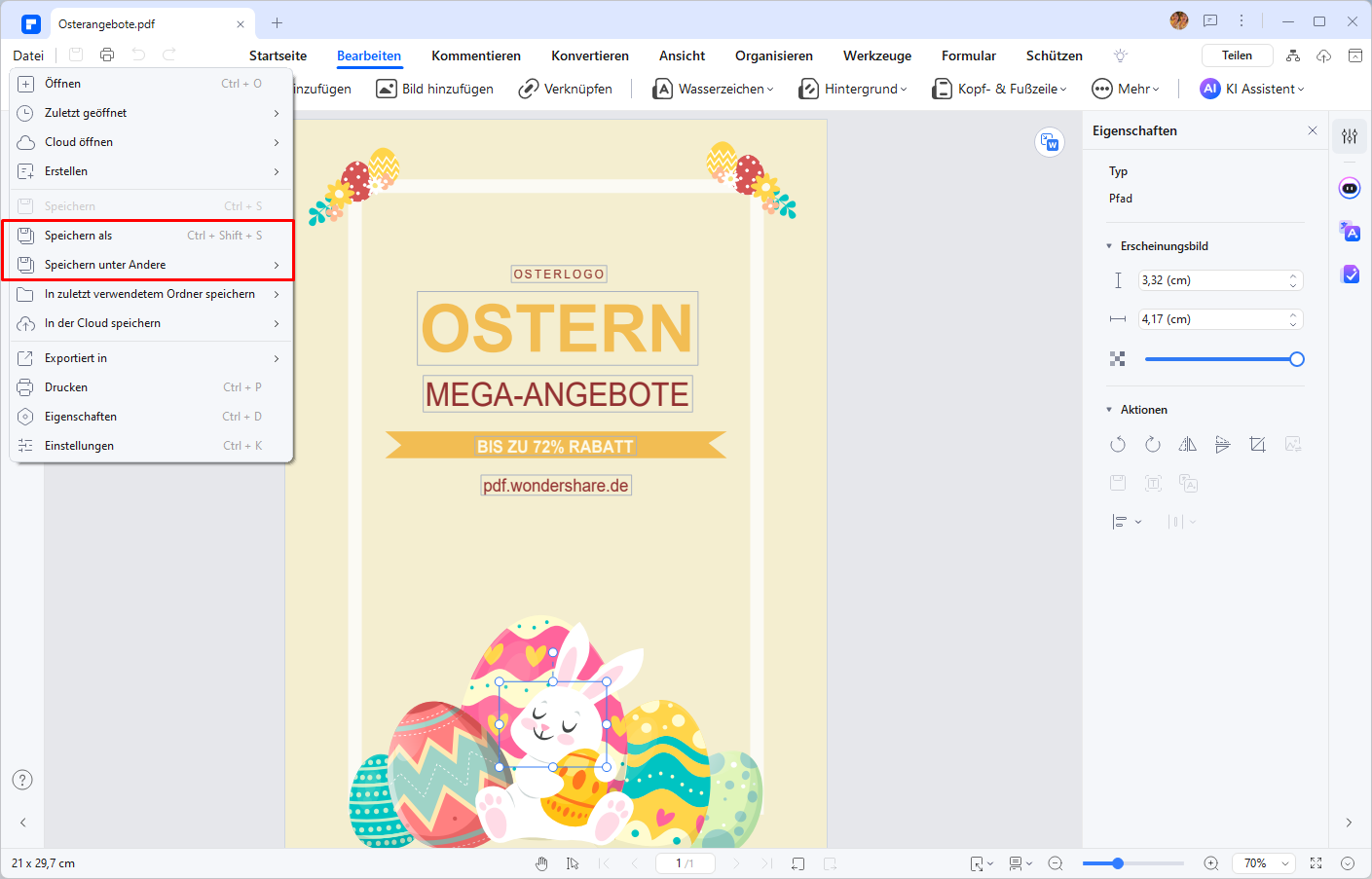
Wenn Sie das Bildformat direkt exportieren möchten, können Sie auf „Datei“ > „Exportieren in“ > „Bild“ klicken.
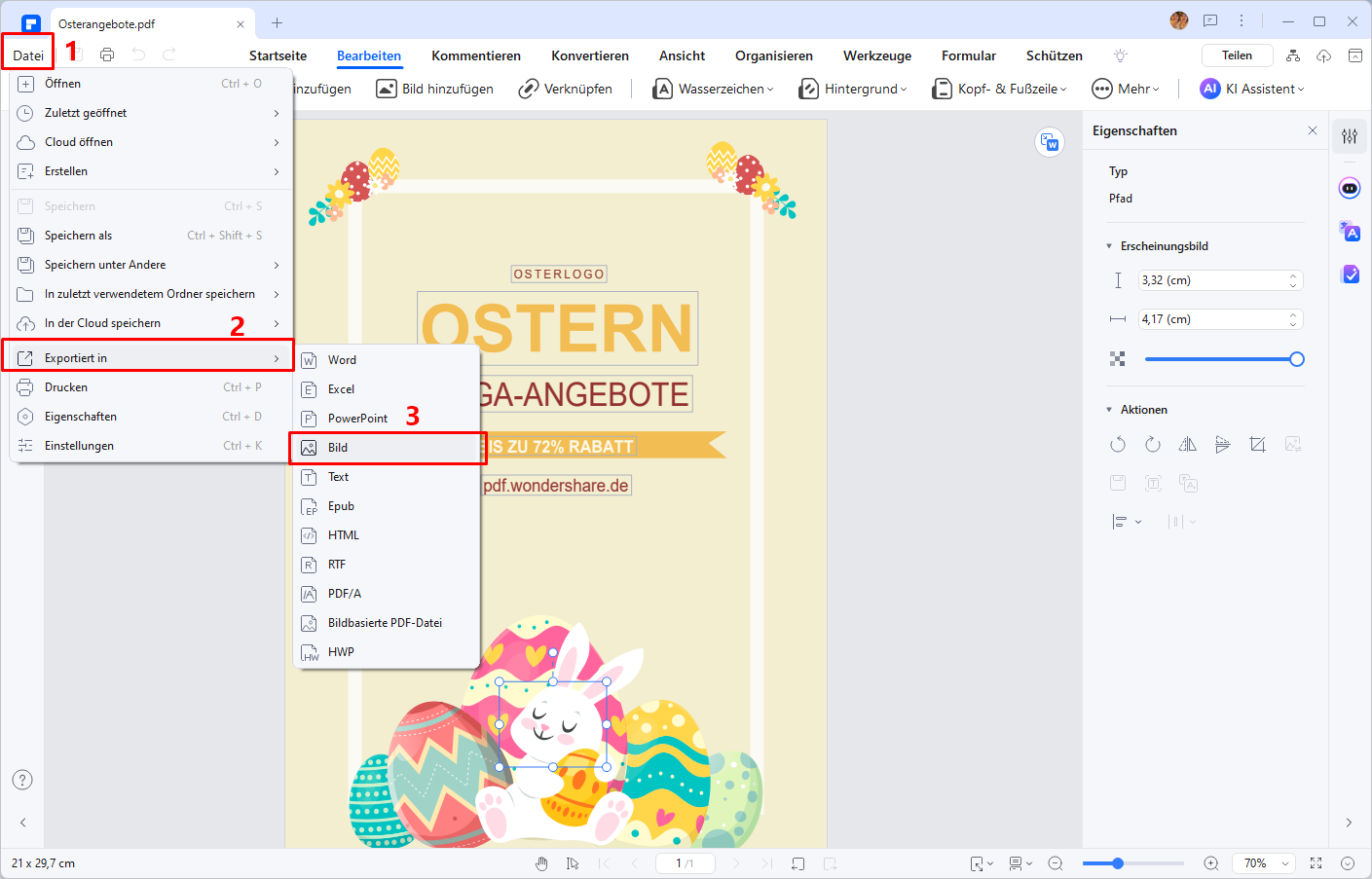
Wählen Sie im Popup-Einstellungsfenster das Bildformat und den Speicherort aus und klicken Sie abschließend auf „OK“. PDFelement unterstützt den Export von JPG, JPEG, PNG, BMP, GIF und anderen Bildformaten.
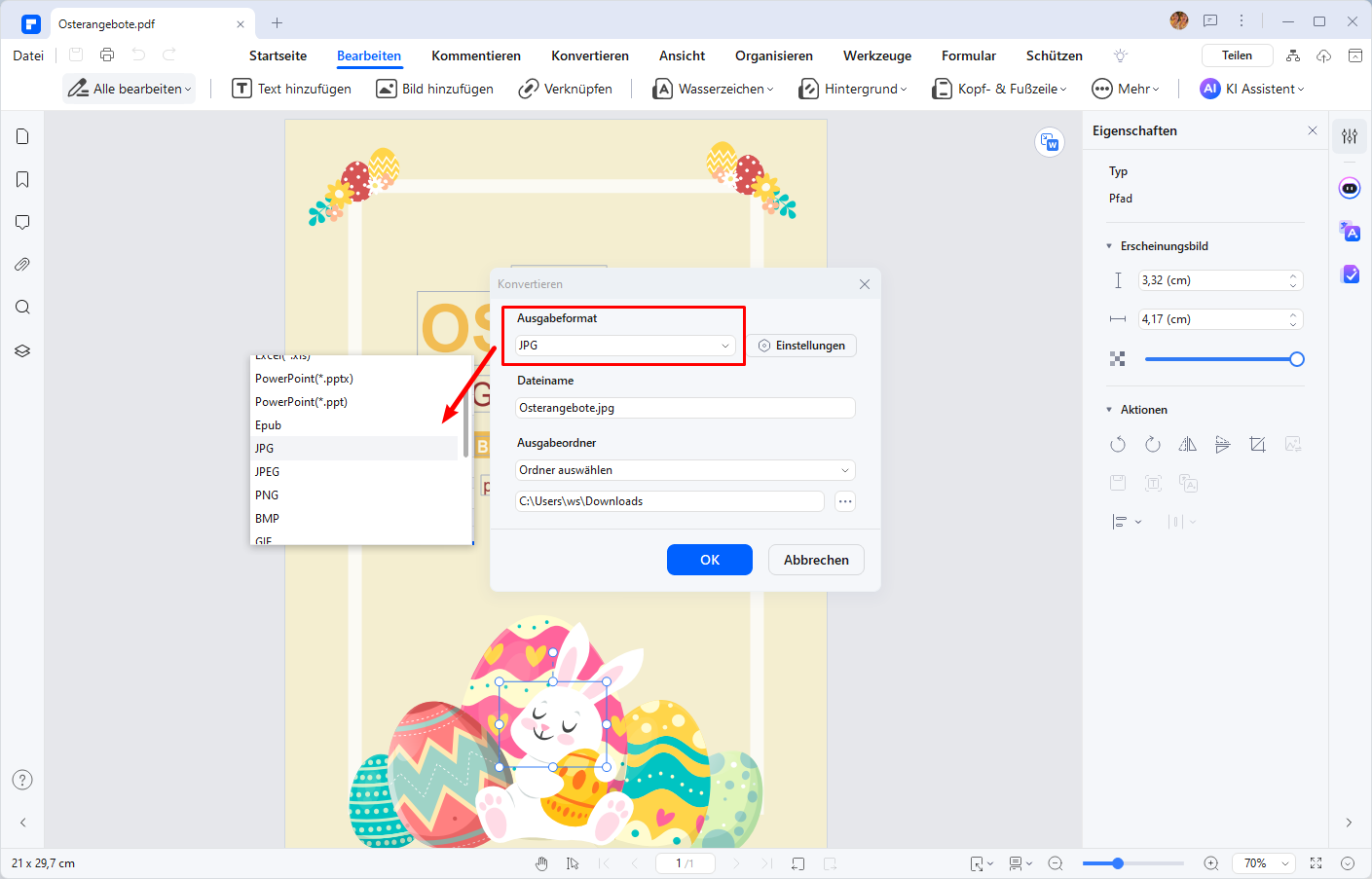
 G2-Wertung: 4.5/5 |
G2-Wertung: 4.5/5 |  100 % Sicher |
100 % Sicher |Teil 3: So schneiden Sie ein Bild in InDesign zu
Wie wir bereits erwähnt haben, ist InDesign ein ziemlich leistungsfähiges Tool, mit dem Sie ein Dokument erstellen und es auf zahlreiche Arten bearbeiten können. Es verfügt über eine Reihe leistungsstarker Funktionen, die bei der Erstellung von Dokumenten nützlich sind, darunter eine Funktion zum Zuschneiden eines Bildes im Dokument. Um ein Bild in InDesign zuzuschneiden, folgen Sie diesen einfachen Schritten:
- Schritt 1: Öffnen Sie zunächst das InDesign-Dokument mit dem Bild, das Sie in InDesign zuschneiden möchten. Sie können auch ein neues Dokument beginnen, indem Sie einfach auf "Datei > Neu" klicken und ein Dokument aus dem Menü auswählen.
- Schritt 2: Wenn Sie mit einem neuen Dokument beginnen, müssen Sie möglicherweise ein Bild auf der Seite platzieren. Sie können dies tun, indem Sie auf "Datei> Platzieren" klicken. Dies öffnet das "Platzieren" Dialogfeld.
- Schritt 3: Suchen Sie eine Bilddatei, die Sie in das neue Dokument importieren möchten. Wählen Sie es aus und klicken Sie dann auf "Öffnen". Sie sollten sehen, dass das Programm den Mauszeiger mit einem Thumbnail des Bildes lädt.
- Schritt 4: Klicken Sie nun einfach auf eine beliebige Stelle auf der Seite, an der Sie das Bild platzieren möchten und das Programm fügt das Bild auf der Seite ein.
- Schritt 5: Um das Bild nun zuzuschneiden, müssen Sie zunächst das "Auswahl" Tool im "Tools" Bedienfeld auswählen.
- Schritt 6: Sobald das Bild ausgewählt ist, ist das Zuschneiden sehr einfach. Ziehen Sie einfach einen der acht Ziehpunkte, die sich an den Ecken und Seiten des Dokuments befinden. Wenn Sie z.B. einen Ausschnitt am oberen Rand des Bildes Zuschneiden möchten, halten Sie die Maustaste gedrückt und ziehen Sie den Ziehpunkt in der oberen Mitte des Bildes.
InDesign verfügt zwar über viele Optionen, die Ihnen bei der Erstellung verschiedener Layouts helfen, aber es ist nicht sehr einfach zu bedienen. PDFelement erleichtert Ihnen nicht nur das Zuschneiden von Bildern, sondern auch das Bearbeiten von Text, das Ändern des Dokumentlayouts und das Ausdrucken des Dokuments, wenn Sie dies wünschen.
FAQ zum Zuschneiden von Bildern in InDesign
F1. Wie füge ich in InDesign ein Hintergrund hinzu?
Um einen Hintergrund in InDesign hinzuzufügen, erstellen Sie zunächst einen neuen Rahmen, der die gesamte Seite abdeckt. Wählen Sie eine Farbe oder ein Bild für den Hintergrund aus und platzieren Sie es in diesem Rahmen. Stellen Sie sicher, dass der Hintergrund hinter allen anderen Elementen im Layout liegt, indem Sie die Ebenenreihenfolge anpassen.
F2. Wie kann ich ein Bild als Hintergrund einfügen?
Mit PDFelement können Sie ein Bild einfach als Hintergrund zu einer PDF-Datei hinzufügen. Öffnen Sie die PDF in PDFelement, wählen Sie die Option "Bearbeiten" > "Hintergrund" > "Hintergrund hinzufügen" und fügen Sie Ihr gewünschtes Bild ein. Sie können die Position und Deckkraft des Bildes anpassen, um es perfekt in Ihr Design einzufügen.
F3. Wie kann ich den Hintergrund eines Fotos ändern?
Um den Hintergrund eines Fotos mit PDFelement zu ändern, importieren Sie bitte das Foto in die Software, wählen Sie das Hintergrundbild aus und ändern Sie die Bildeinstellungen im Fenster „Eigenschaften“ rechts. Sie können den vorhandenen Hintergrund löschen und durch ein neues Bild oder eine neue Farbe ersetzen. Passen Sie die Einstellungen an, um nahtlose Ergebnisse zu erzielen.
Fazit
Das Zuschneiden von Bildern in InDesign ist ein unverzichtbares Werkzeug für jeden Designer oder Fotografen, der seine kreativen Projekte optimieren möchte. Mit den richtigen Techniken und Werkzeugen können Sie Ihre Bilder präzise anpassen und beeindruckende Designs erstellen. Aber manchmal kann die Schwierigkeit, InDesign zu bedienen, Einsteiger oft abschrecken. PDFelement ergänzt Ihre InDesign-Kenntnisse perfekt und bietet zusätzliche Bearbeitungsfunktionen, die Ihren Workflow verbessern.
Wenn Sie Ihre Fähigkeiten weiterentwickeln und das volle Potenzial von InDesign und PDFelement ausschöpfen möchten, laden wir Sie ein, PDFelement zu testen. Nutzen Sie die Gelegenheit, Ihre kreativen Projekte auf die nächste Stufe zu heben und Ihre Designs mit professionellen Werkzeugen zu perfektionieren.
Kostenlos Downloaden oder PDFelement kaufen jetzt sofort!
Kostenlos Downloaden oder PDFelement kaufen jetzt sofort!
PDFelement kaufen jetzt sofort!
PDFelement kaufen jetzt sofort!
Sagen Sie Ihre Meinung
Verwandte Artikel
- Wie man ein PDF ADA-konform macht: Ein Leitfaden für Barrierefreiheit
- Überprüfung der Barrierefreiheit von PDF - Gewährleistung der Konformität und Benutzerfreundlichkeit
- Barrierefreiheit ermöglichen: Wie man ein PDF 508-konform macht
- Bildschirm-Reader für PDF-Dokumente: Verbesserung der Barrierefreiheit
- Vorlesen im Adobe Reader: Verbesserung der Barrierefreiheit





Noah Hofer
staff Editor