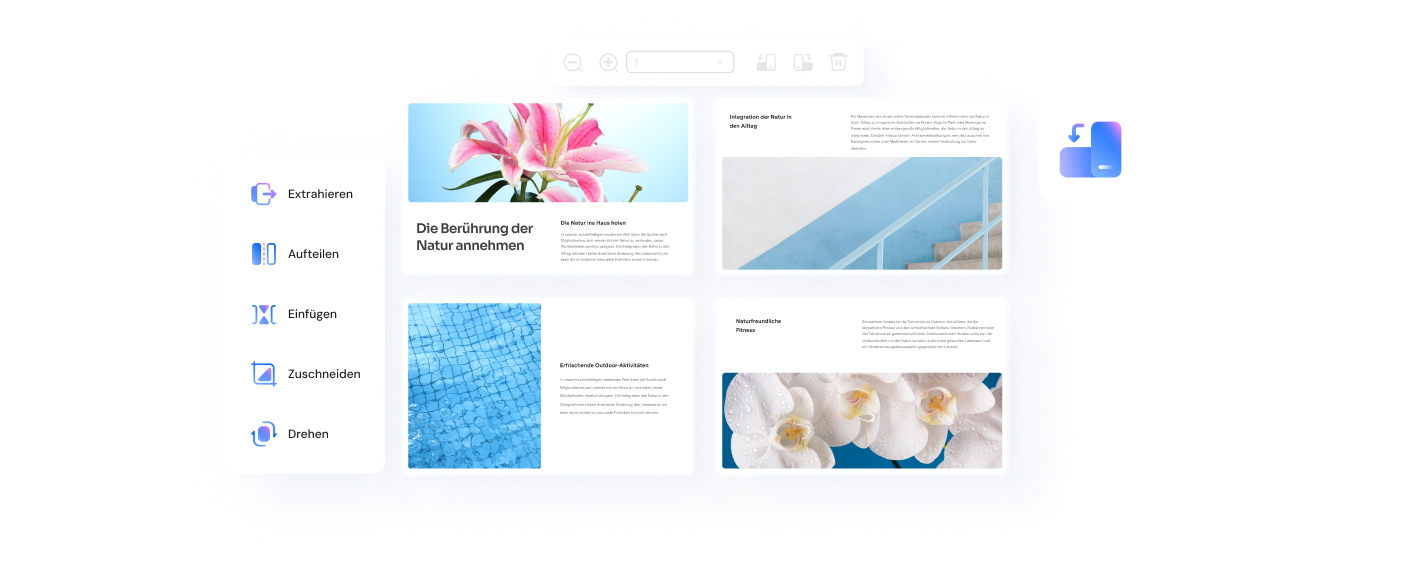[Tutorial & Tipps] So löschen Sie Google Docs-Seite
PDFelement - Leistungsstarker und einfacher PDF-Editor
Starten Sie mit der einfachsten Art, PDFs zu verwalten - mit PDFelement!
Die Verwendung von Google Docs kann eine großartige Erfahrung beim Erstellen, Bearbeiten und Teilen verschiedener Dokumente sein. Irgendwann müssen Sie sich jedoch die Frage stellen, wie Sie eine Seite in Google Docs löschen können. Es kann verschiedene Gründe für das Löschen einer leeren Seite oder das Entfernen einer Seite aus der Google Docs-Datei geben.
Möglicherweise haben Sie versehentlich die Tastenkombination "Strg + Enter" gedrückt, wodurch eine leere Seite in das Dokument eingefügt wurde. Diese unerwünschten Seiten sehen in der Dokumentendatei unprofessionell aus und müssen entfernt werden. Außerdem kann es vorkommen, dass Sie beim Bearbeiten einer Google Docs-Datei einen bestimmten Teil entfernen möchten, um das Dokument übersichtlicher zu gestalten. Dies erfordert verschiedene Methoden zum Löschen einer Seite in Google Docs. Nicht zuletzt können die überflüssigen Leerzeichen/Abstände in Google Docs angepasst werden, um eine leere Seite zu erhalten. Daher müssen Sie diese leere Seite in Ihren Google Docs löschen.
Wollen Sie wissen, was das Beste daran ist? Für die kontinuierliche Nutzung von Google Docs müssen Sie nicht hier und dort suchen. Mit verschiedenen einfachen Methoden können Sie die leere Seite oder eine beliebige andere Seite aus einer Google Docs-Datei leicht entfernen. Wir haben die besten Methoden zum Löschen einer Seite in Google Docs und schnelle Tipps zur Vermeidung leerer Seiten im Dokument behandelt.
In diesem Artikel
Teil 1. So löschen Sie Seiten in Google Docs
Zunächst ist es möglich, eine Seite in Google Docs zu löschen. Sie müssen nur die verschiedenen Methoden durchgehen und die unerwünschten Seiten oder leeren Seiten in Ihrer Google Docs-Datei loswerden. Lassen Sie uns loslegen.
Methode 1. Verwenden Sie die Rücktaste oder die Entf-Taste
Die Entf-Taste oder die Rücktaste ist eine der beliebtesten und nützlichsten Methoden zum Löschen einer Seite in Google Docs. Die schnellen Schritte dazu sind:
- Öffnen Sie die Google Docs-Datei.
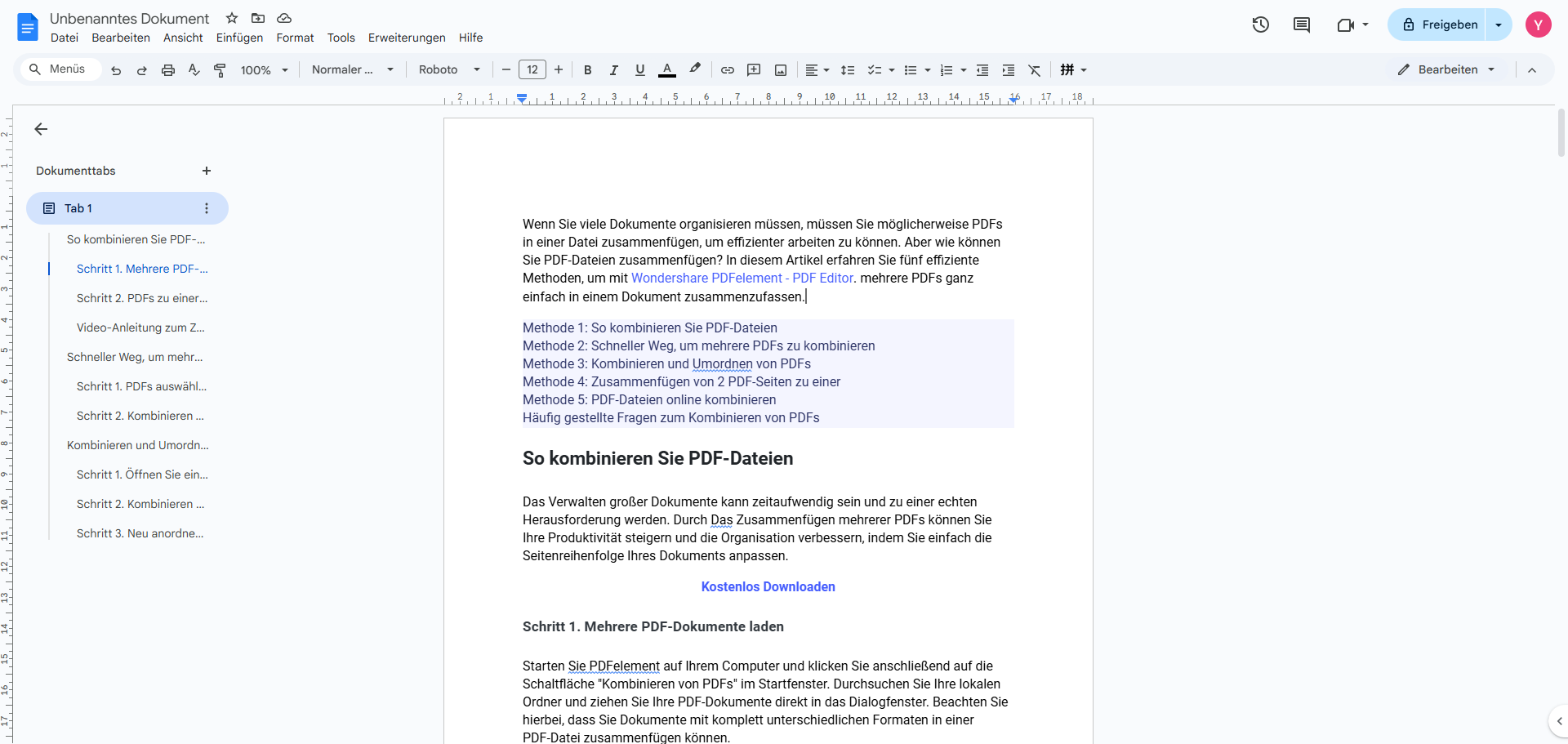
- Gehen Sie zu der Seite, die Sie aus der Google Docs-Datei löschen möchten.
- Drücken Sie und halten Sie den Mauszeiger am oberen Rand der Seite.
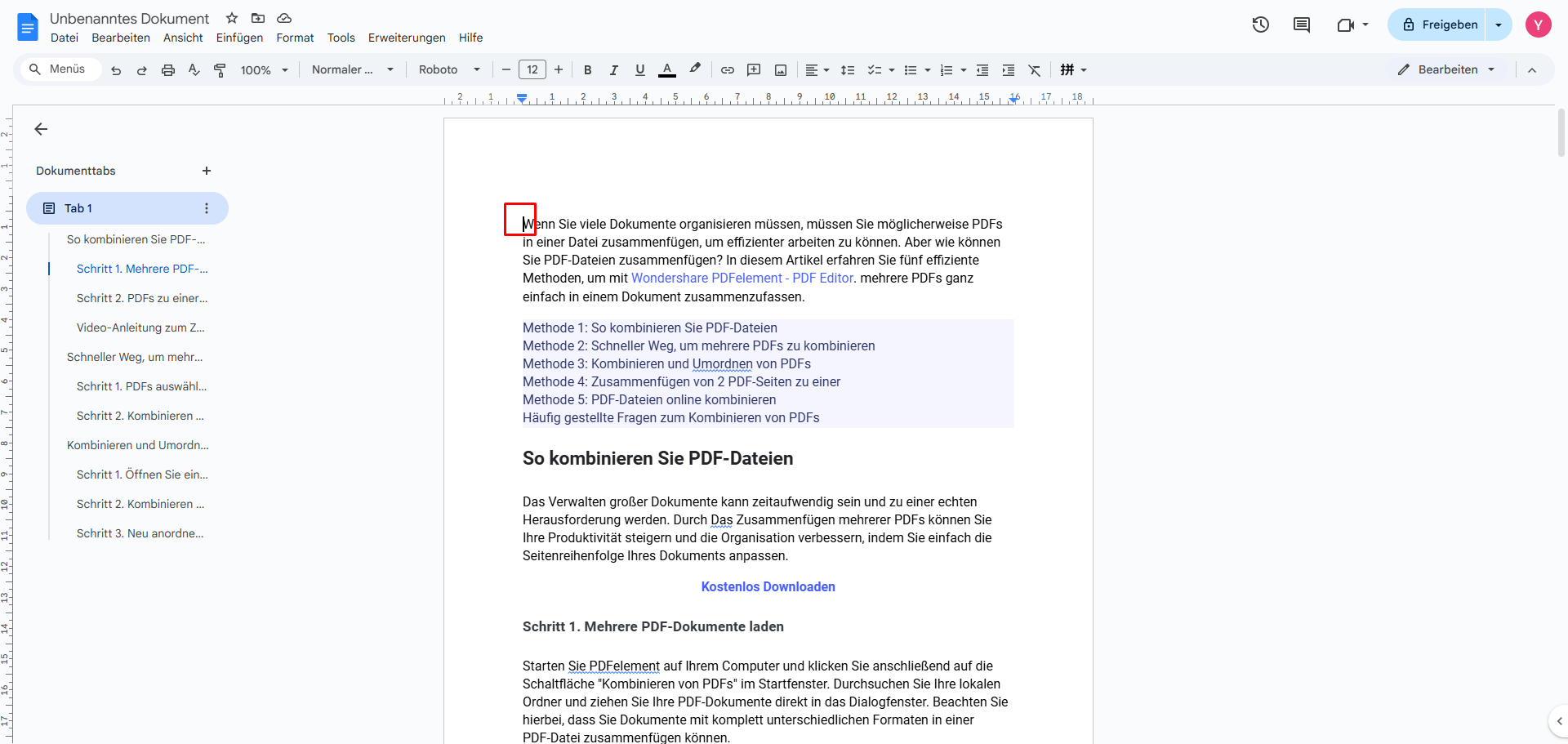
- Klicken Sie mit der Maus und ziehen Sie über den gesamten Seiteninhalt, den Sie entfernen möchten. Wenn Sie außerdem eine leere Seite in Google Docs entfernen möchten, können Sie durch die leere Seite ziehen.
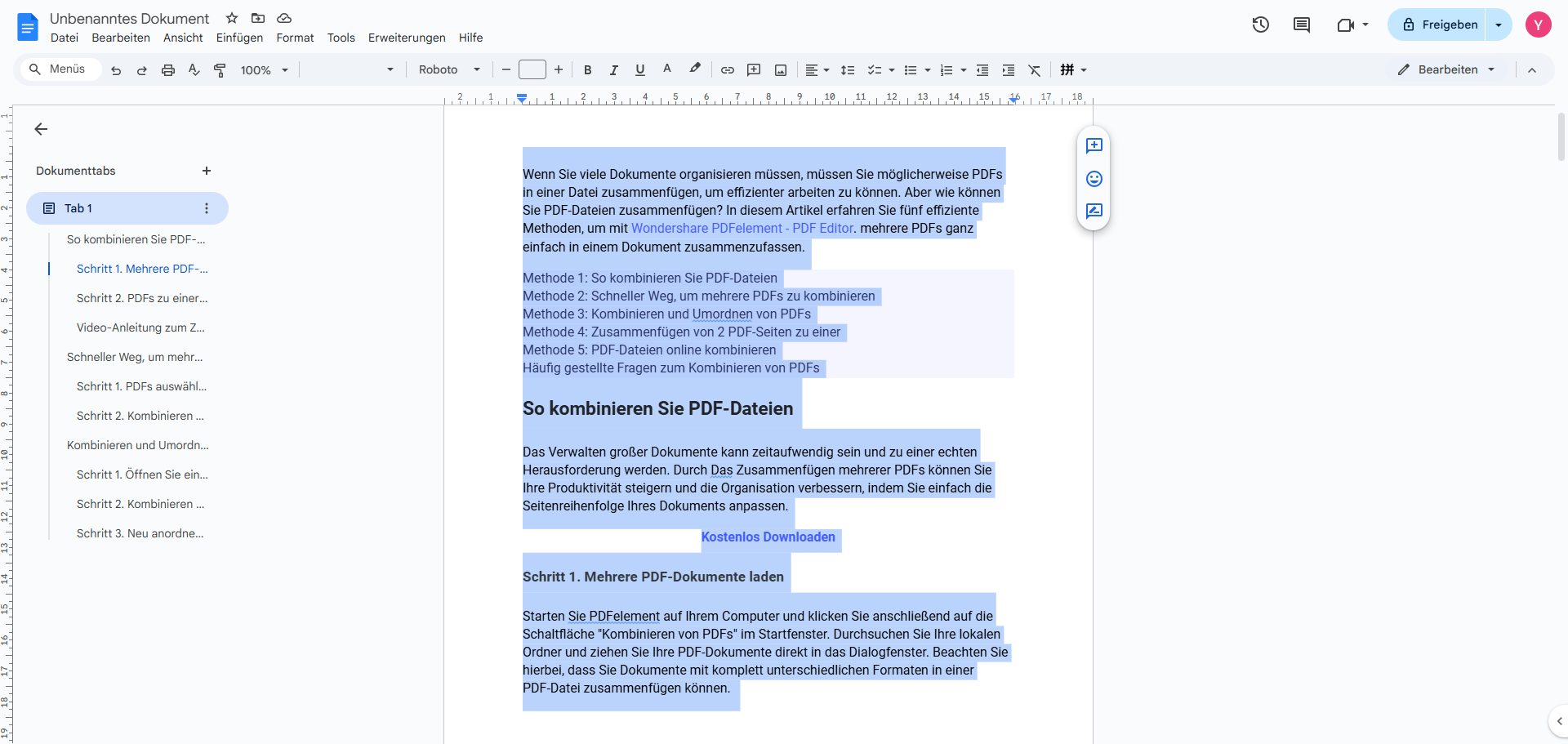
- Drücken Sie auf die Entf-Taste oder Rücktaste.
- Die ausgewählte Seite oder die leere Seite wird danach gelöscht. Alles, was Sie tun müssen, ist, den gesamten Text oder die Seite nach Ihren Wünschen zu löschen. Sie können diesen Schritt wiederholen, bis alle Seiten entfernt sind.
Methode 2. Seitenumbrüche anpassen
Mehrere Seitenumbrüche können zu einer Anhäufung von Leerräumen führen, die leere Seiten in Google Docs verursachen. Am einfachsten ist es, wenn Sie die Seitenumbrüche in Ihren Google Docs anpassen, um eine leere Seite Google Docs zu löschen. Die schnellen Schritte dazu sind:
- Gehen Sie zur Option "Ansicht" und klicken Sie auf "Druckansicht anzeigen", um das Häkchen zu entfernen.
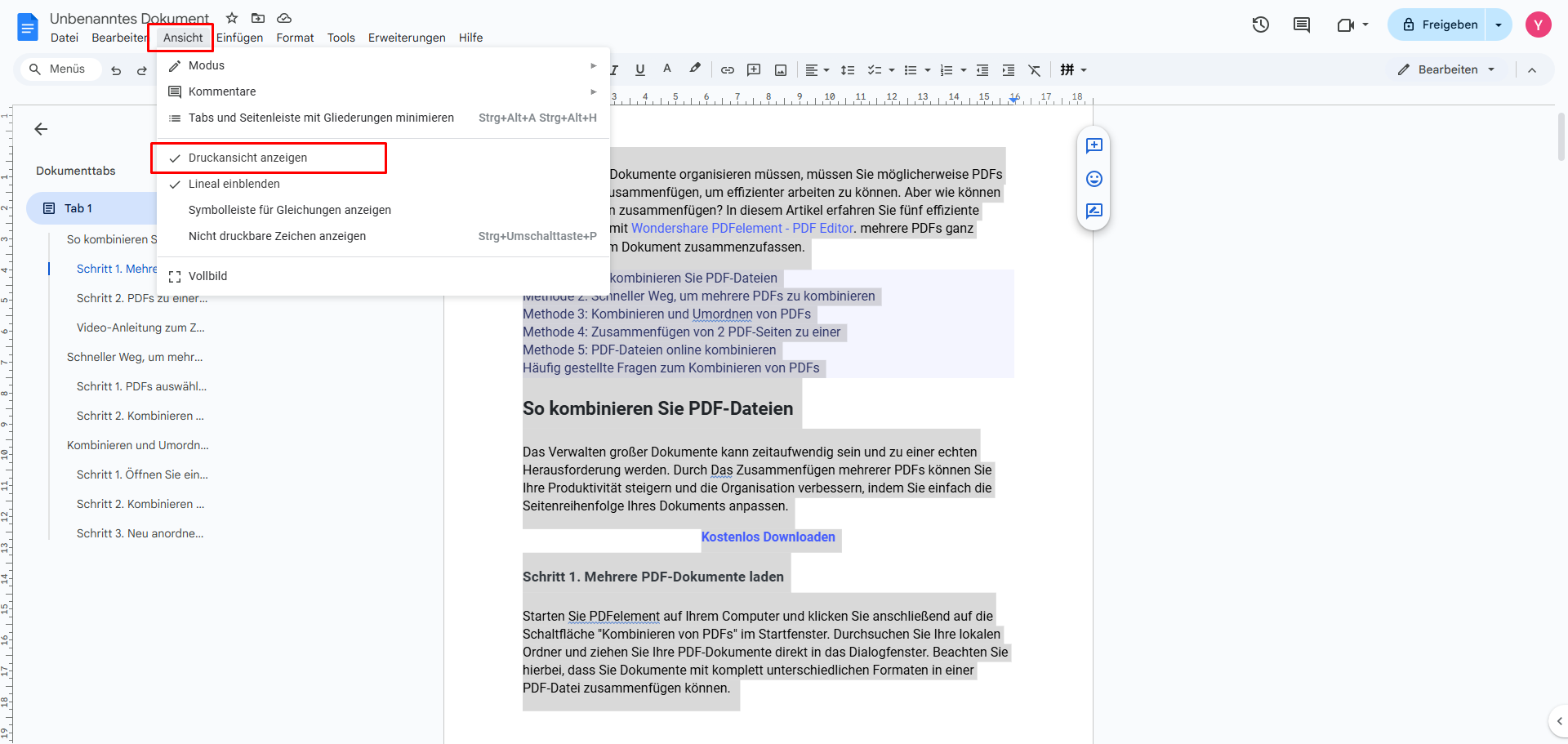
- Es werden verschiedene Seitenumbrüche in Google Docs als graue Linie angezeigt.
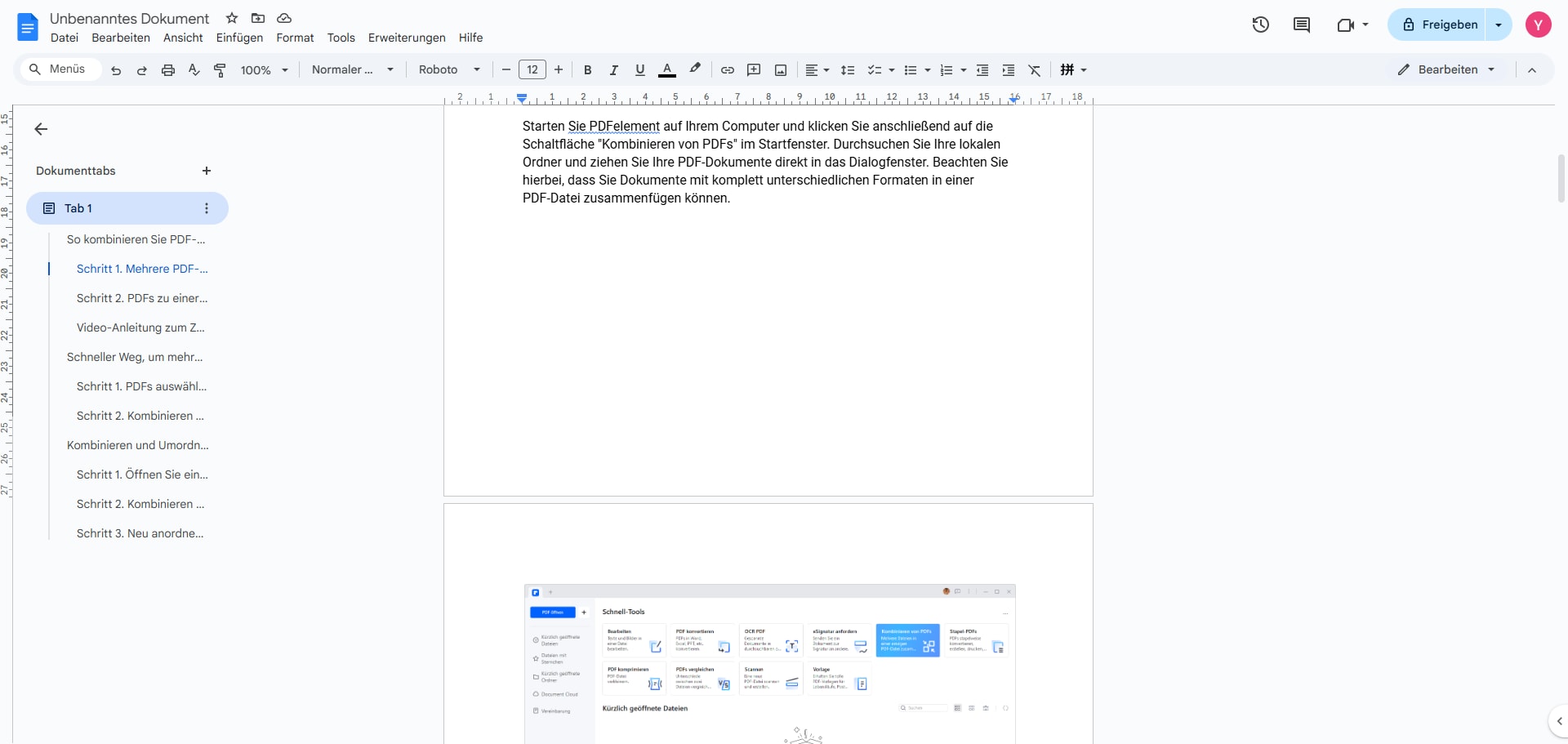
- Klicken Sie auf einen der Seitenumbrüche und drücken Sie auf die "Rücktaste". Sie können jeden Seitenumbruch auswählen oder auf "Entf" oder "Fn + Rücktaste" drücken.
- Der Seitenumbruch wird nach dem "Löschen" entfernt.
- Bestätigen Sie das Entfernen der leeren Seite mit der Option der Drucklayoutansicht.
Teil 2. So löschen leere Seiten am Ende von Google Docs
Lassen Sie uns nun einige andere Methoden durchgehen, um eine leere Seite in Google Docs zu entfernen. Dabei handelt es sich um die Änderung der benutzerdefinierten Abstandseinstellungen und die Anpassung der Ränder von Google Docs. Beginnen wir zunächst mit den benutzerdefinierten Abständen.
Methode 1. Ändern Sie die benutzerdefinierten Abstände
Es ist einfach, eine leere Seite in Google Docs zu löschen, indem Sie den Abstand nach Absätzen anpassen. Dieses Leerzeichen kann entfernt werden, indem Sie die benutzerdefinierten Abstandseinstellungen in Google Docs ändern. Die schnellen Schritte dazu sind:
- Klicken Sie auf den Absatz, bei dem die Abstände nicht stimmen oder wählen Sie das gesamte Dokument aus, um die Abstände zu ändern. Sie können den Absatz ziehen und auswählen oder die Tastenkombinationen "Cmd + A" für Mac und "Strg + A" für Windows verwenden.
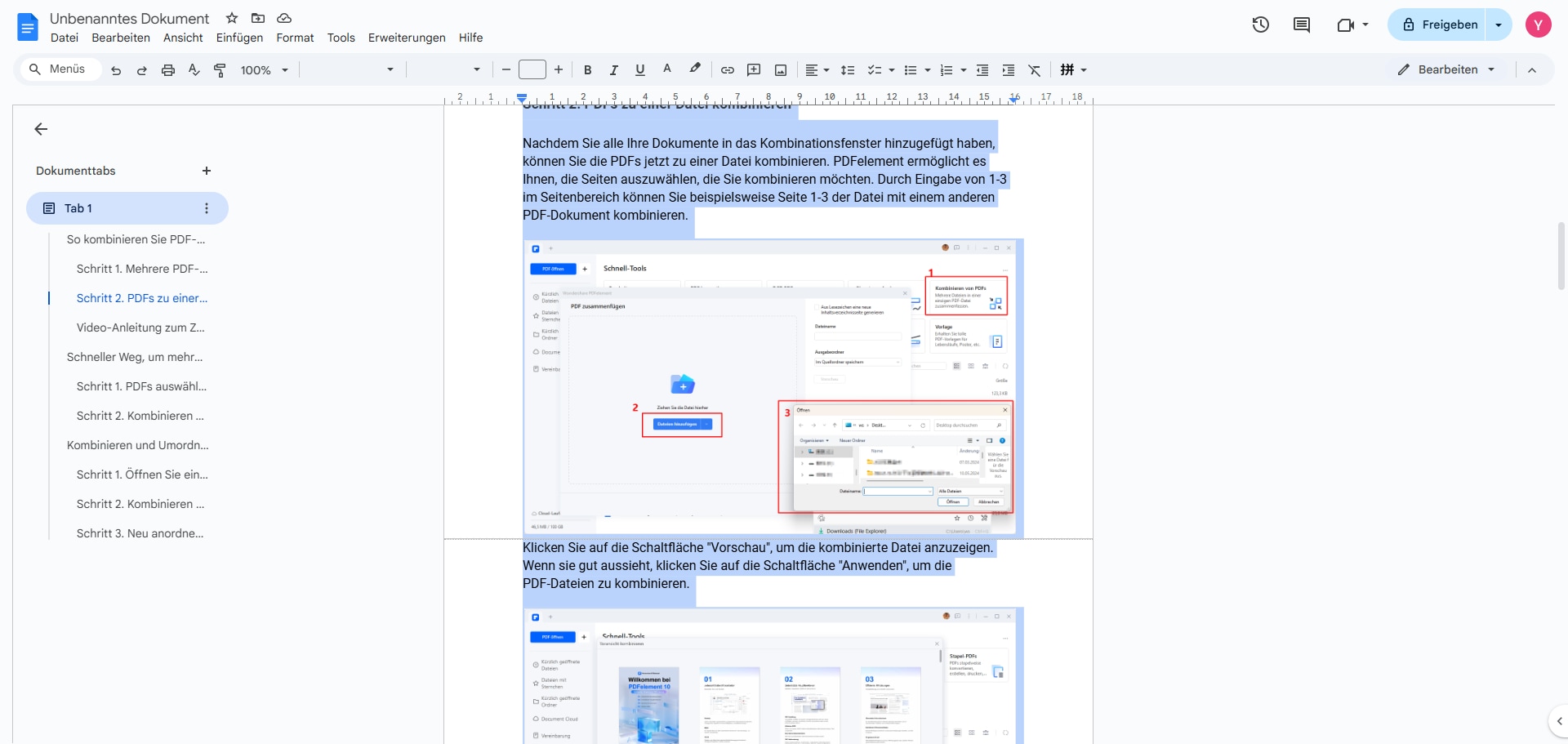
- Öffnen Sie das "Format"-Tool und gehen Sie zu "Zeilen- und Absatzabstand".
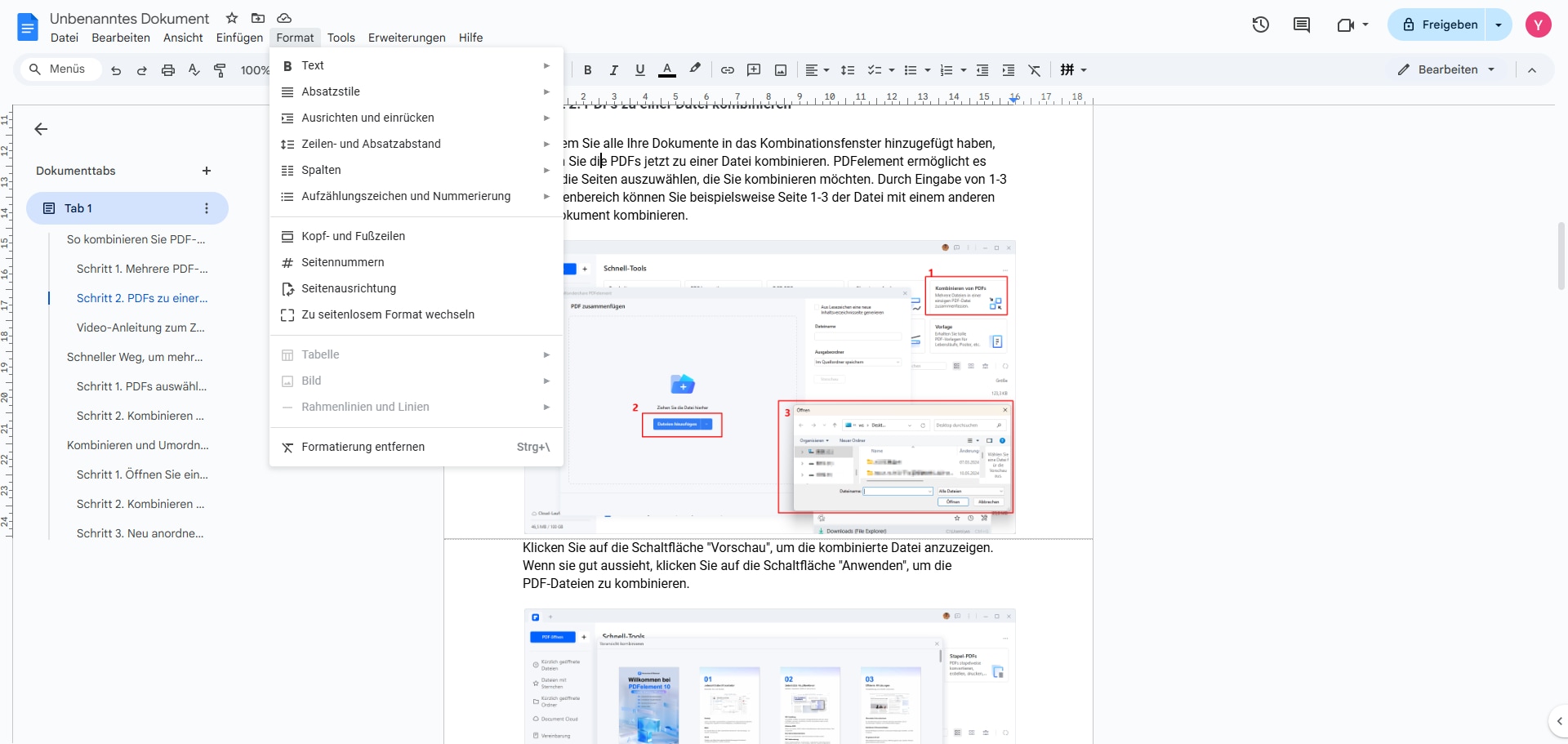
- Rufen Sie das Menü "Benutzerdefinierter Abstand" auf.
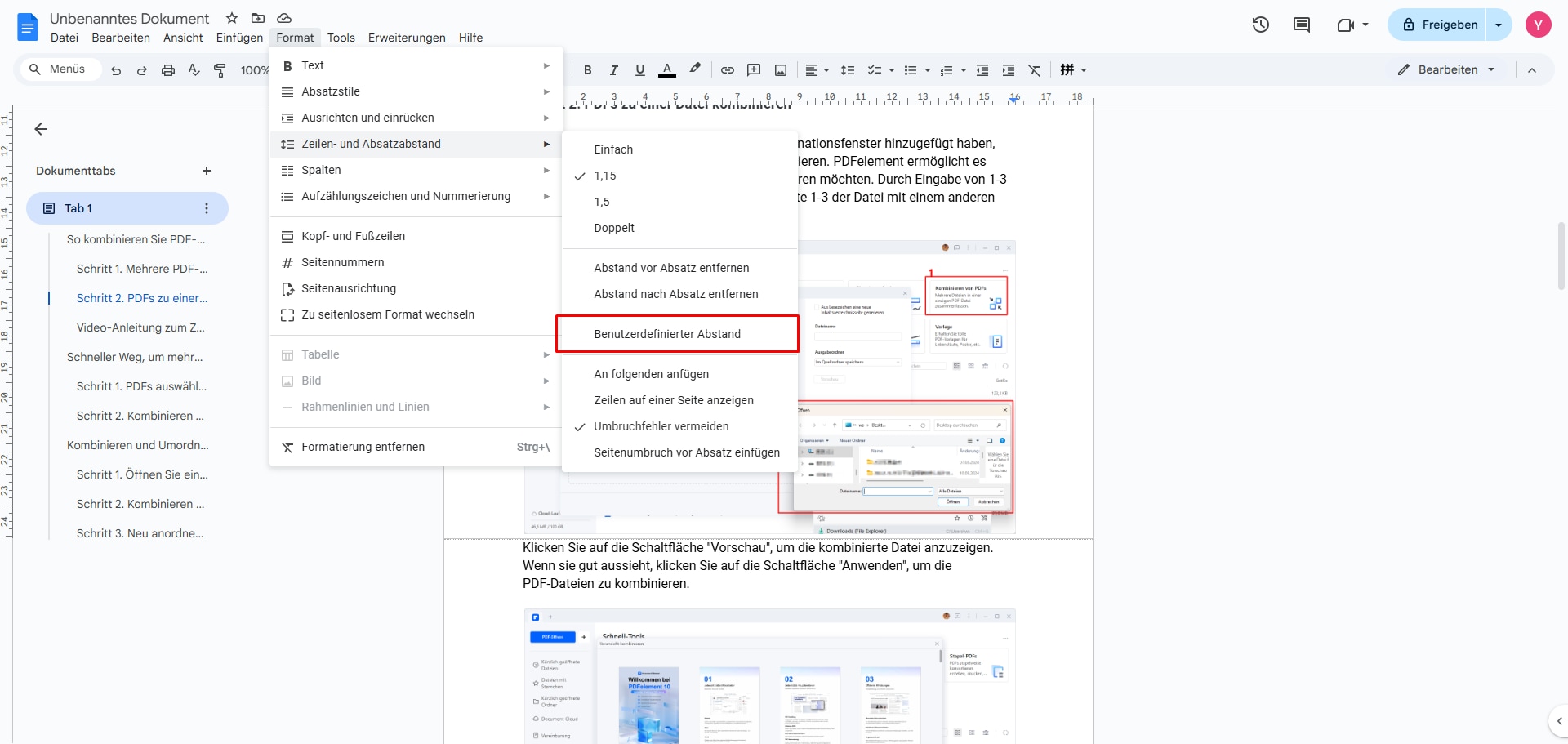
- Stellen Sie in den Abstandseinstellungen den Wert Null ein.
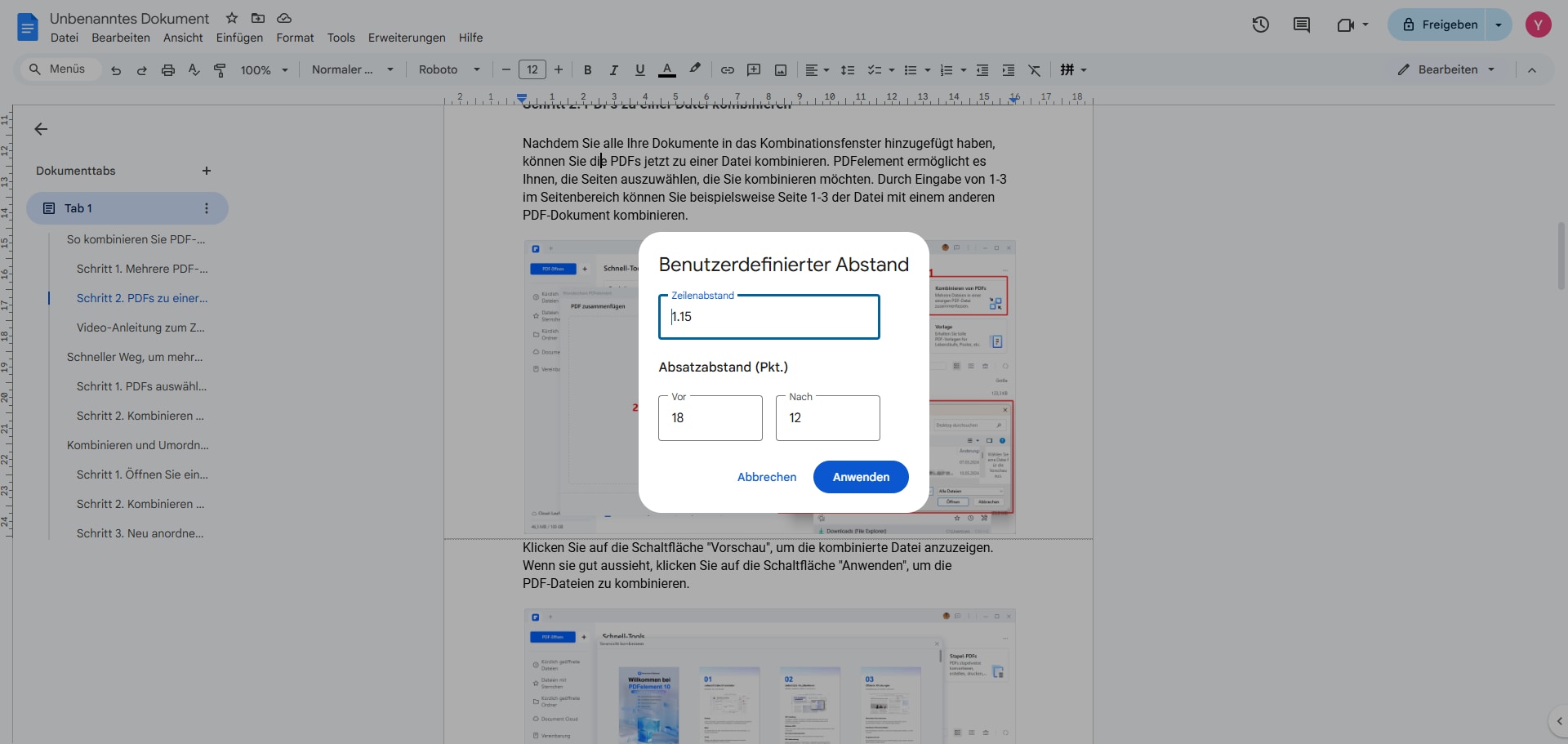
- Die zusätzlichen Seiten verschwinden nach dieser Einstellung in Google Docs.
Methode 2. Google Docs Ränder anpassen
Es ist einfach, die Ränder von Google Docs anzupassen, wenn eine oder zwei Zeilen auf der letzten Seite des Dokuments zu großen Abständen im Dokument führen. Diese Anpassung ist ganz einfach und kann mit den folgenden Schritten vorgenommen werden:
- Rufen Sie das Datei Menü auf und öffnen Sie die Option "Seiteneinrichtung".
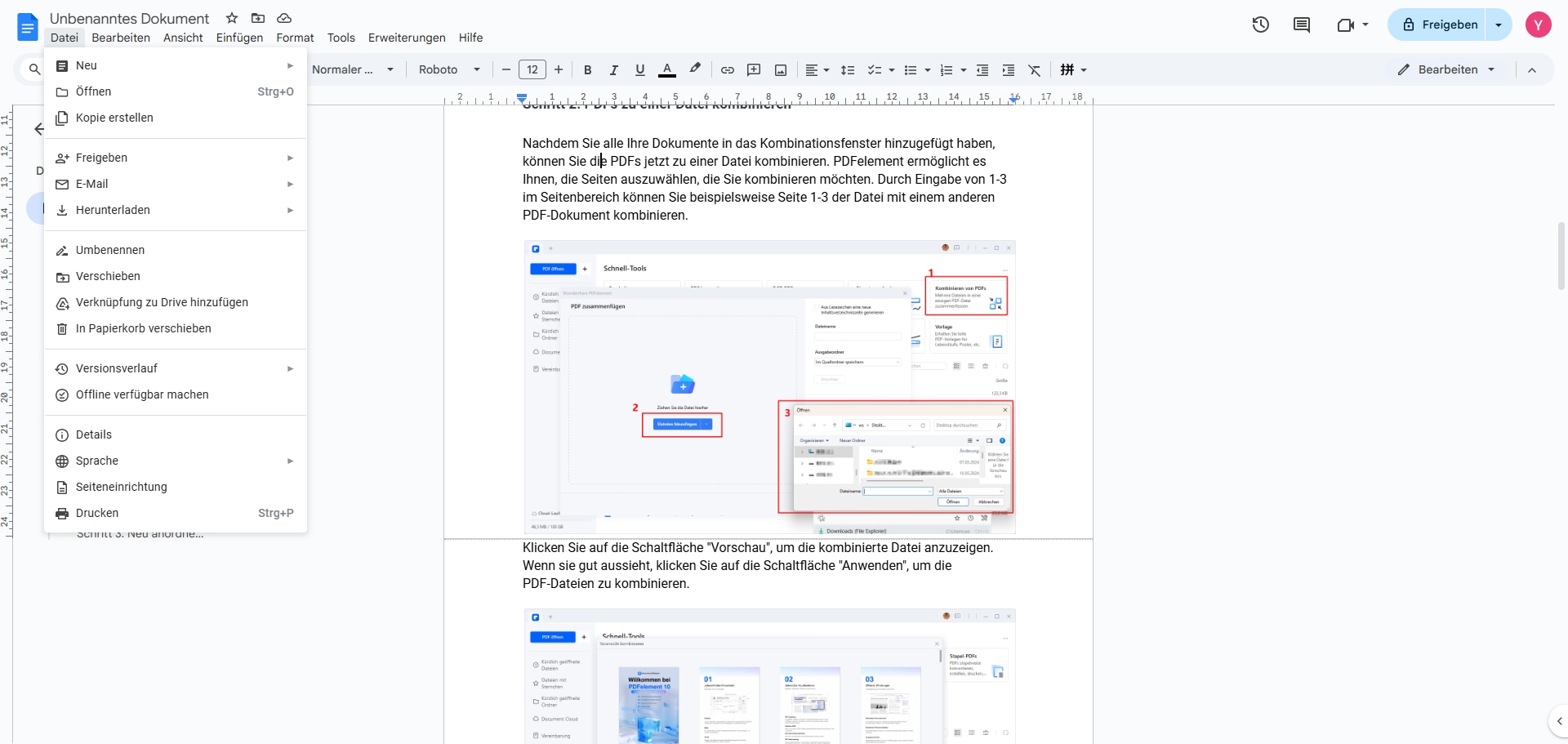
- Sie können die linken und rechten Ränder in den Einstellungen leicht anpassen. Sie können die oberen und unteren Ränder ändern.
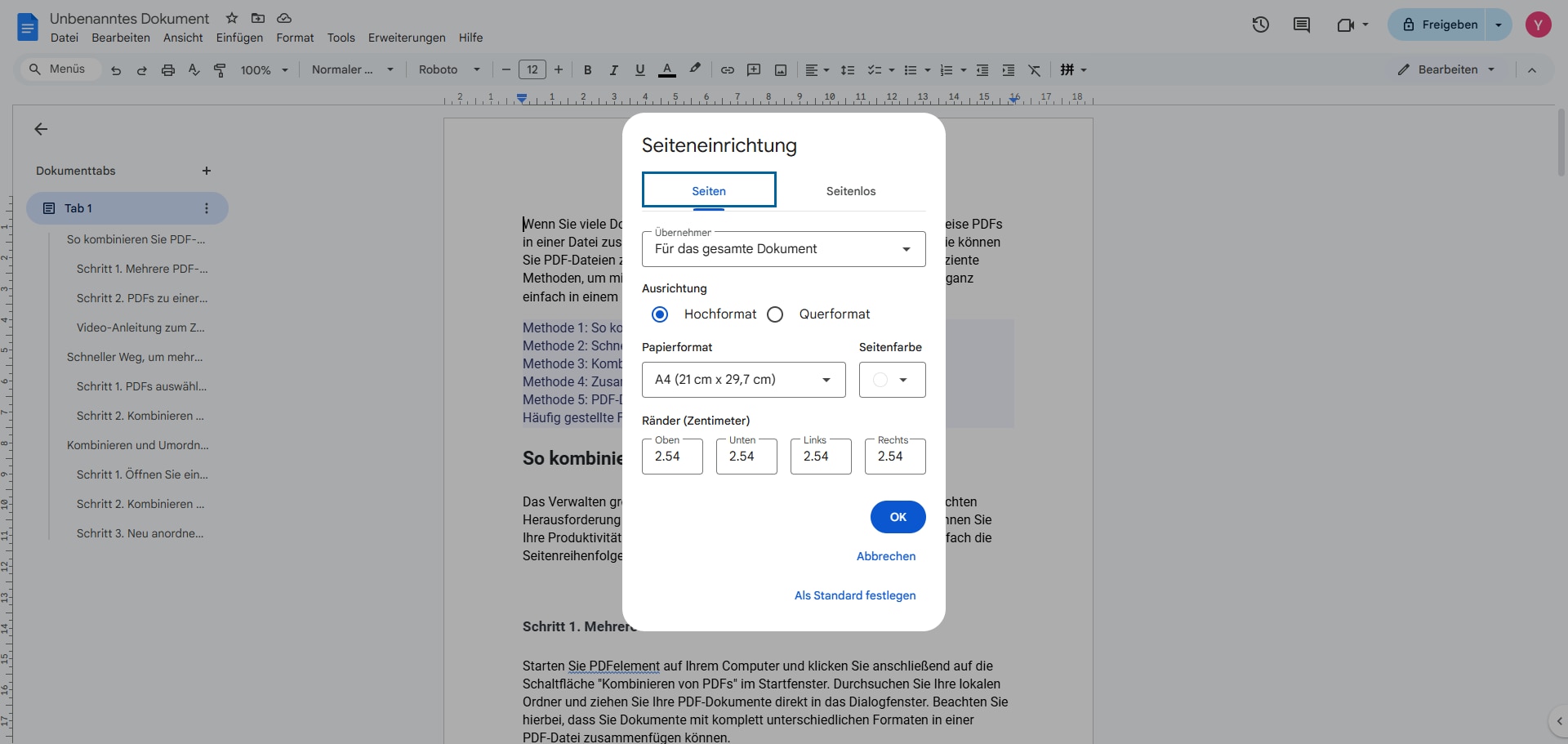
- Gehen Sie auf "Ok" und die letzten Zeilen erscheinen unten auf der letzten Seite. Es ist einfach, die Seitenränder langsam zu verkleinern.
Teil 3. Wie lassen sich leere Seiten in Google Docs verhindern?
Jetzt geht es um die schnellen Tipps, um leere Seiten in Google Docs zu verhindern und dieses Problem in Zukunft loszuwerden. Einige der besten Tipps zum Löschen einer leeren Seite in Google Docs sind:
Tipp 1. Abschnittsumbrüche prüfen
Die Abschnittsumbrüche können übertragen werden oder vom Google Docs-Benutzer versehentlich eingefügt werden. Es ist unmöglich, die Abschnittsumbrüche zu sehen, wenn sie in den Einstellungen ausgeschaltet sind. Die schnellen Schritte zur Überprüfung von Abschnittsumbrüchen umfassen:
- Stellen Sie sicher, dass die Option "Abschnittsumbrüche anzeigen" in der Option "Ansicht" der Google Docs aktiviert ist.
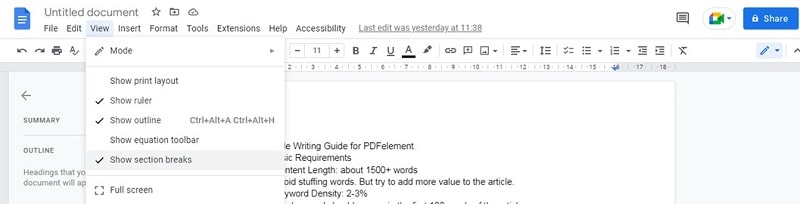
- Wenn in Ihren Google Docs Abschnittsumbrüche angezeigt werden, brauchen Sie nur auf das Ende des Absatzes zu klicken und dann auf "Entf" oder "Fn + Rücktaste" drücken.
Tipp 2. Seitenumbrüche prüfen
Um eine Seite in Google Docs zu löschen, müssen Sie unbedingt die Seitenumbrüche überprüfen. Sie müssen nur schnell den Seitenumbruch löschen, um die zusätzlichen Leerzeichen loszuwerden.
Tipp 3. Übersichtliche Formatierung
Zu guter Letzt müssen Sie sich um die Formatierung kümmern, um die Leerstellen zu beseitigen und ein professionelles Dokument zu erstellen. Es ist ganz einfach, die Hintergrundfarbe oder die Ebenenbilder in Google Docs einzustellen.
Das war's! Sie müssen sich nicht mehr mit dem Löschen einer Seite in Google Docs herumärgern, wenn Sie das Gleiche mit den oben genannten Methoden tun können. Die Kurztipps zur Vermeidung leerer Seiten in Google Docs sollten Sie nicht verpassen.
Teil 4. Mögliche Herausforderungen und Lösungen beim Löschen von Seiten in Google Docs
Das Entfernen von Seiten kann manchmal komplizierter sein als gedacht. Hier sind einige Probleme, auf die Sie stoßen könnten.
- Nicht entfernbarer Text: Manchmal kann es passieren, dass Text oder Umbrüche sich nicht entfernen lassen, da sie Teil eines komplexen Formats sind.
- Beibehaltung des Layouts: Beim Löschen von Seiten kann das Layout des Dokuments verändert werden, was besonders bei längeren Dokumenten problematisch sein kann.
- Verschieben von Inhalten: Das Verschieben von Inhalten könnte dazu führen, dass mehrseitige Tabellen oder Bilder falsch platziert werden.
Der effektivste Weg, Seiten in Google Docs zu löschen und die oben genannten Probleme zu lösen, ist die Verwendung von PDFelement.
Schritt 1: Importieren Sie die Datei in PDFelement
PDFelement unterstützt den Import von Dateien im PDF-Format und natürlich auch den direkten Import verschiedener Formate wie Word, Excel, PPT, Bilder, TXT usw.

Schritt 2: PDF organisieren und Seiten löschen
Klicken Sie in der Symbolleiste auf „Organisieren“. Wählen Sie die Seite aus, die Sie löschen möchten. Sie können die Strg-Taste gedrückt halten, um mehrere Seiten auszuwählen und mehrere Seiten oder leere Seiten gleichzeitig zu löschen. Klicken Sie dann mit der rechten Maustaste und wählen Sie „Löschen“.
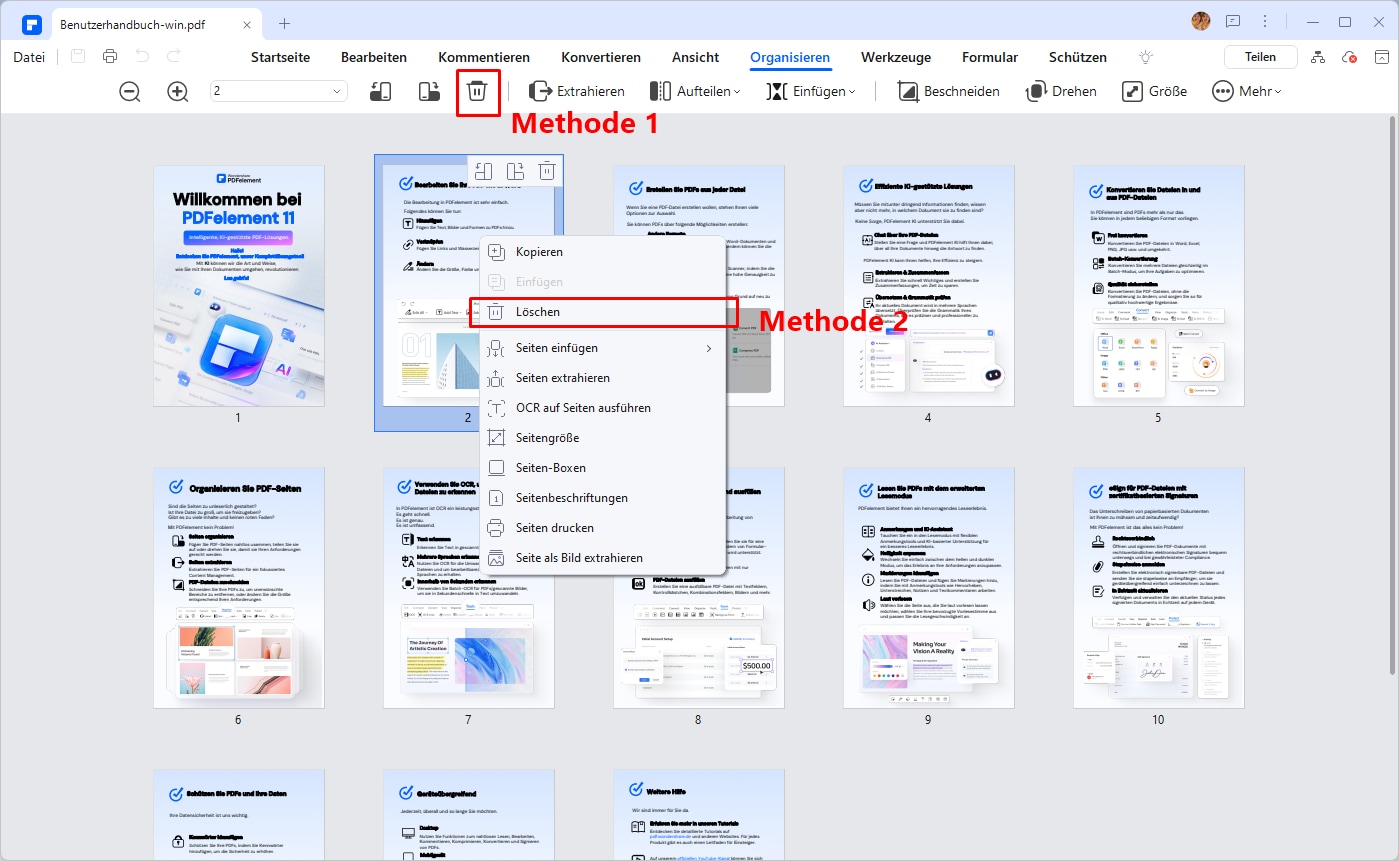
Schritt 3: PDF speichern
Nachdem Sie nicht benötigte Seiten gelöscht haben, klicken Sie oben links auf „Datei“ > „Speichern“. Wenn Sie die Datei dennoch im Word-Format speichern möchten, wählen Sie „Exportieren in“ > „Word“.
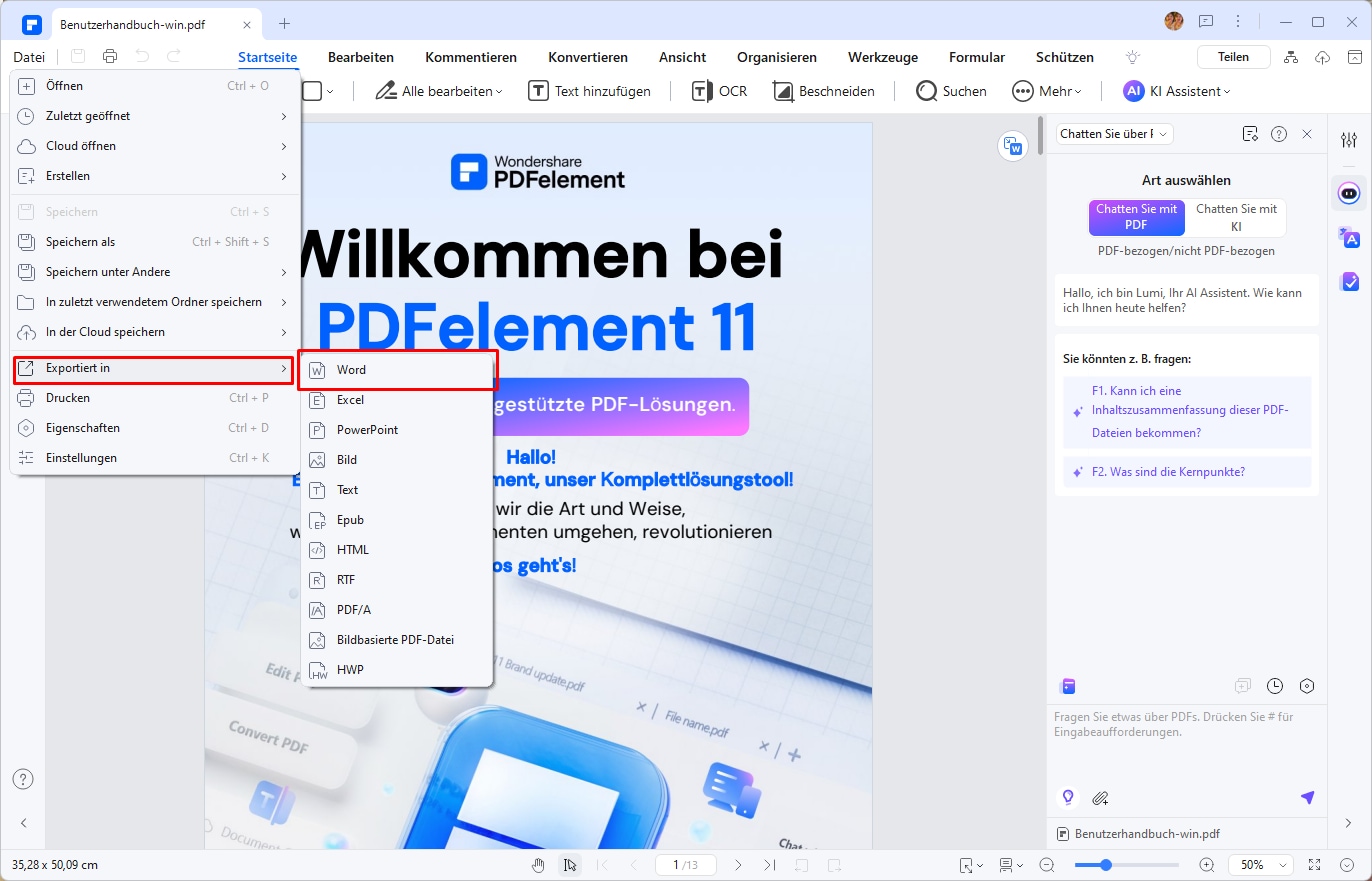
FAQs zum Löschen von Google Docs-Seiten
F1. Warum kann ich die erste Seite in Google Docs nicht löschen?
Das Problem könnte durch einen fixierten Seitenumbruch oder ein spezielles Format verursacht werden. Überprüfen Sie die Formatierung und entfernen Sie eventuell vorhandene Startseitenumrüche.
F2. Warum kann ich eine leere Seite bei Word nicht löschen?
In Word können leere Seiten oft durch versteckte Formatmarken oder Absätze verursacht werden. Aktivieren Sie die Anzeige von Formatmarken, um diese zu identifizieren und zu entfernen.
F3. Wie lösche ich eine leere Seite im Google Docs-Lebenslauf?
Überprüfen Sie die Formatierung und entfernen Sie unnötige Absätze oder Umbrüche am Ende des Lebenslaufs. Nutzen Sie die Rücktaste oder die Entf-Taste, um leere Absätze zu löschen.
F4. Wie wähle ich Seiten aus einer PDF aus?
Um Seiten aus einer PDF zu wählen, verwenden Sie ein PDF-Bearbeitungstool wie PDFelement. Dort können Sie problemlos spezifische Seiten auswählen und entfernen.
Fazit
Das Löschen von Seiten in Google Docs kann einfacher sein, als es auf den ersten Blick scheint. Mit den richtigen Methoden und Werkzeugen, wie PDFelement, kann jeder unnötige oder leere Seiten entfernen und sein Dokument effizient verwalten. Um mehr über Google Docs und effektives Dokumentenmanagement zu erfahren, erkunden Sie weitere Ressourcen und Tutorials. Viel Erfolg beim Bearbeiten Ihrer Dokumente!
 G2-Wertung: 4.5/5 |
G2-Wertung: 4.5/5 |  100 % Sicher |
100 % Sicher |