[3 Tipps] Wie man PDFs zu Google Docs hinzufügt: Anleitung und Tipps
Wenn Sie herausfinden möchten, wie Sie Google Docs PDF-Dateien einfügen können, kann diese Anleitung sehr hilfreich sein. In diesem Artikel finden Sie schnelle Tricks, mit denen Sie PDF in Google Docs einfügen können. Mit diesen Tipps können Sie eine Menge Zeit sparen.
In diesem Artikel
Teil 1. Was ist Google Docs und was können Sie damit tun?
Google Docs ist eine Komponente des Textverarbeitungsprogramms der offiziellen Online-Suite von Google. Viele verwenden es als Alternative zu Microsoft Word. Mit dem browserbasierten Prozessor können Sie Dokumente online erstellen, bearbeiten und gemeinsam nutzen. Sie können von einem Laptop oder Desktop-PC mit Internetverbindung darauf zugreifen. Google Docs hat auch eine mobile App für iOS und Android.
Google Docs bietet viele Funktionen für die Zusammenarbeit, die Sie in Microsoft Word nicht finden werden. Es ist eines der ersten Textverarbeitungsprogramme, das eine gemeinsame Online-Dokumentenbearbeitung ermöglicht.
Mit Google Docs ist es viel einfacher geworden, Dokumente plattformübergreifend auszutauschen und sie in Echtzeit im Browserfenster zu verwenden. Die Beteiligten von Google Docs benötigen kein Konto, um die von Ihnen freigegebenen Google Docs-Dokumente zu prüfen oder zu bearbeiten.
Sie können Google Docs genauso verwenden wie Word-Dokumente. Sie können neue Dokumente erstellen, Dokumente freigeben oder Google-Vorlagen mit Ihrem Team verwenden und in Echtzeit mit ihm zusammenarbeiten. Um ein neues Google Docs zu erstellen, müssen Sie sich lediglich mit Ihrem Google-Konto anmelden. Sobald Sie sich auf der Startseite von Google Docs befinden, können Sie einfach ein neues Dokument erstellen oder eine Vorlage auswählen. Sie können Google Docs herunterladen, bearbeiten und weitergeben. Um mit Google Docs zu arbeiten, benötigen Sie eine aktive Internetverbindung.
Um eine PDF-Datei zu Google Docs einzufügen, können Sie sich daran orientieren, wie Sie Ihre PDF-Datei in Google Docs anzeigen. Eine Möglichkeit ist, die PDF-Datei auf Google Drive hochzuladen. Dann können Sie einen Link generieren und diesen mit einem zusätzlichen kleinen Symbol in das Dokument einfügen. Sie können die PDF-Datei auch als Bild in Ihr Google Docs einfügen.
Hier erfahren Sie, wie Sie einem Google Docs eine PDF-Datei einfügen können. Lassen Sie uns also einsteigen und es herausfinden.
Teil 2. So fügen Sie PDF in Google Docs ein
In diesem Abschnitt erfahren Sie, wie Sie eine PDF-Datei an ein Google Docs-Dokument mit einem teilbaren Link anhängen.
Das Teilen eines Links in Google Docs ist sehr einfach. Das macht es für die Benutzer einfacher, auf den Inhalt zuzugreifen, wenn Sie die PDF-Datei an jemanden senden möchten. Hier erfahren Sie, wie Sie in Google Docs PDF-Dateien mit Hilfe von teilbaren Links einfügen können.
Erstellen Sie einen Link für die PDF-Datei, die lokal gespeichert ist und laden Sie sie dann in das Google Drive-Konto hoch, falls sie sich noch nicht in der Cloud befindet.
Schritt 1 Suchen Sie die PDF-Datei auf Google Drive.
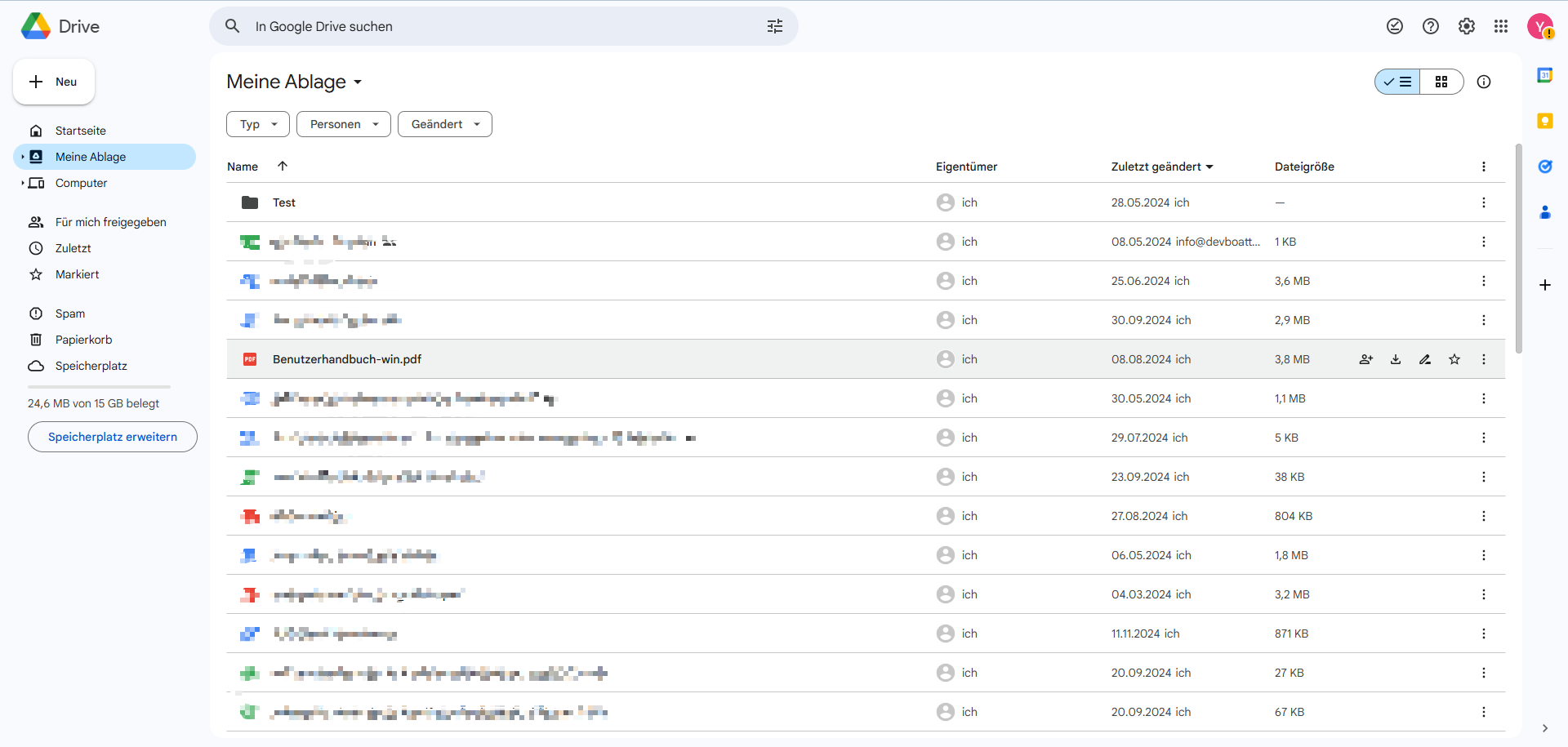
Schritt 2 Klicken Sie nun mit der rechten Maustaste auf die Datei und wählen Sie die Option "Link holen".
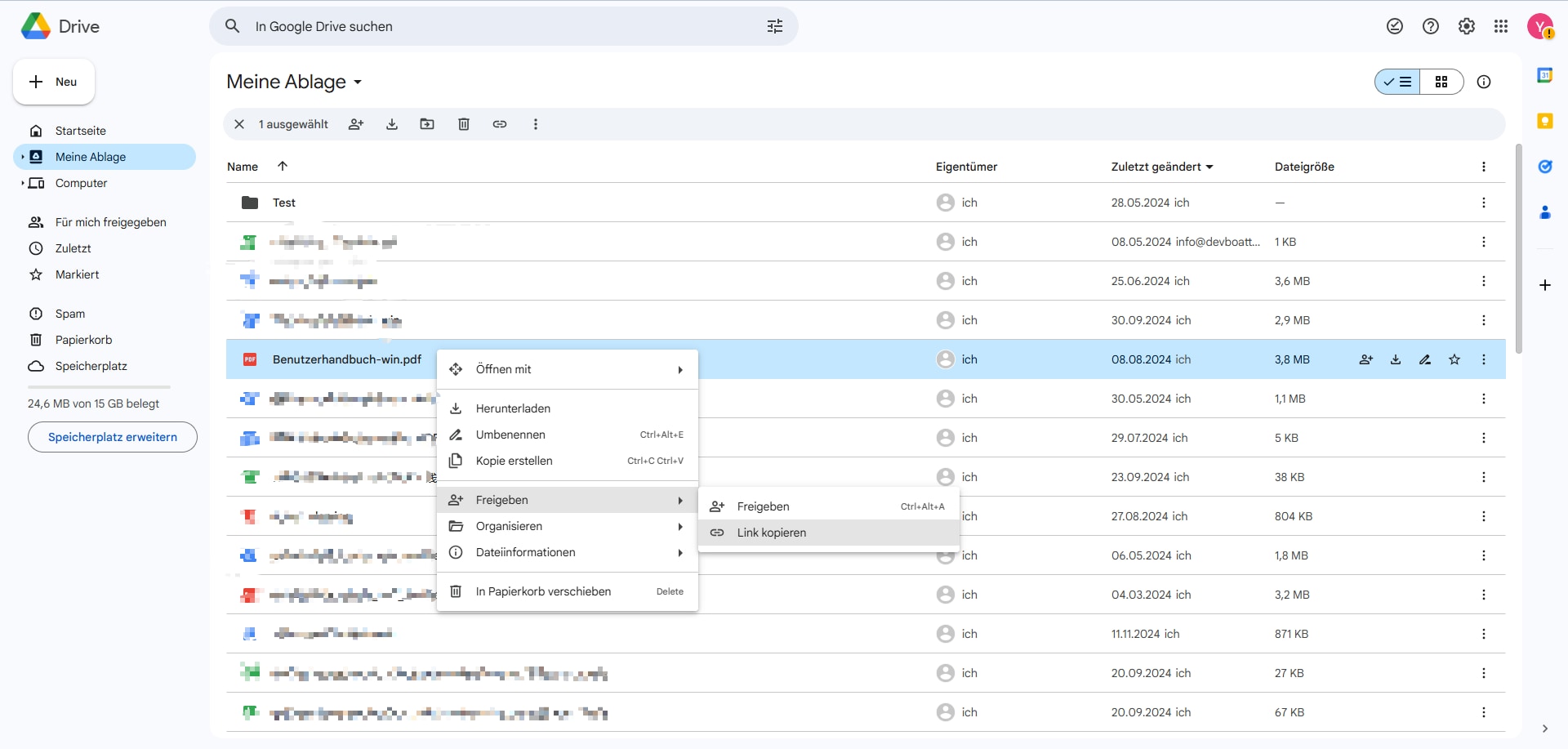
Schritt 3 Es erscheint ein Dialogfeld, in dem Sie auf "Zugriff verwalten" klicken, die Einstellung für die Dateifreigabe zu wählen.
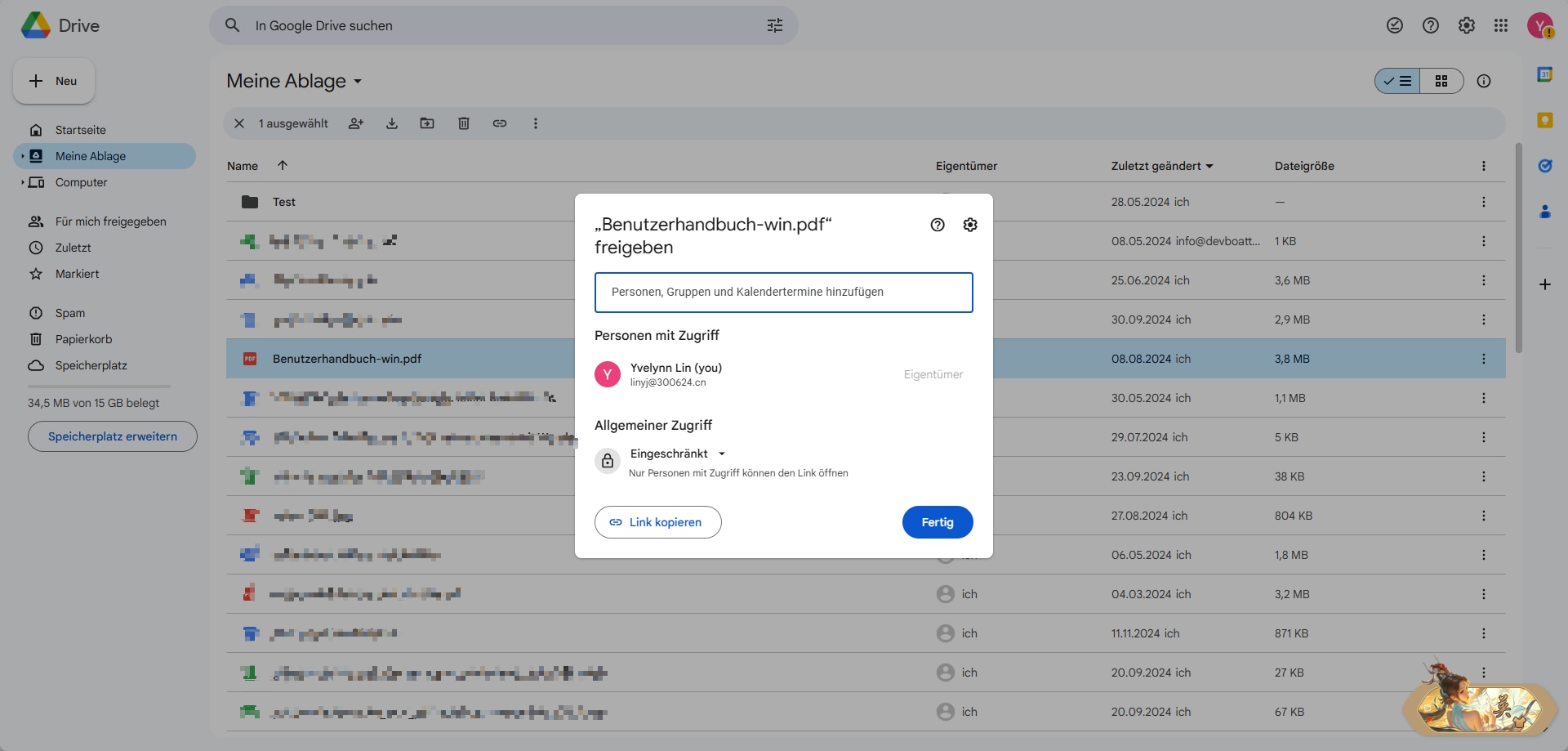
Schritt 4 Wählen Sie die gewünschte Einstellung und lassen Sie die Eingabeaufforderung aktualisieren, um Ihre Wahl zu speichern. Klicken Sie anschließend auf "Link kopieren".
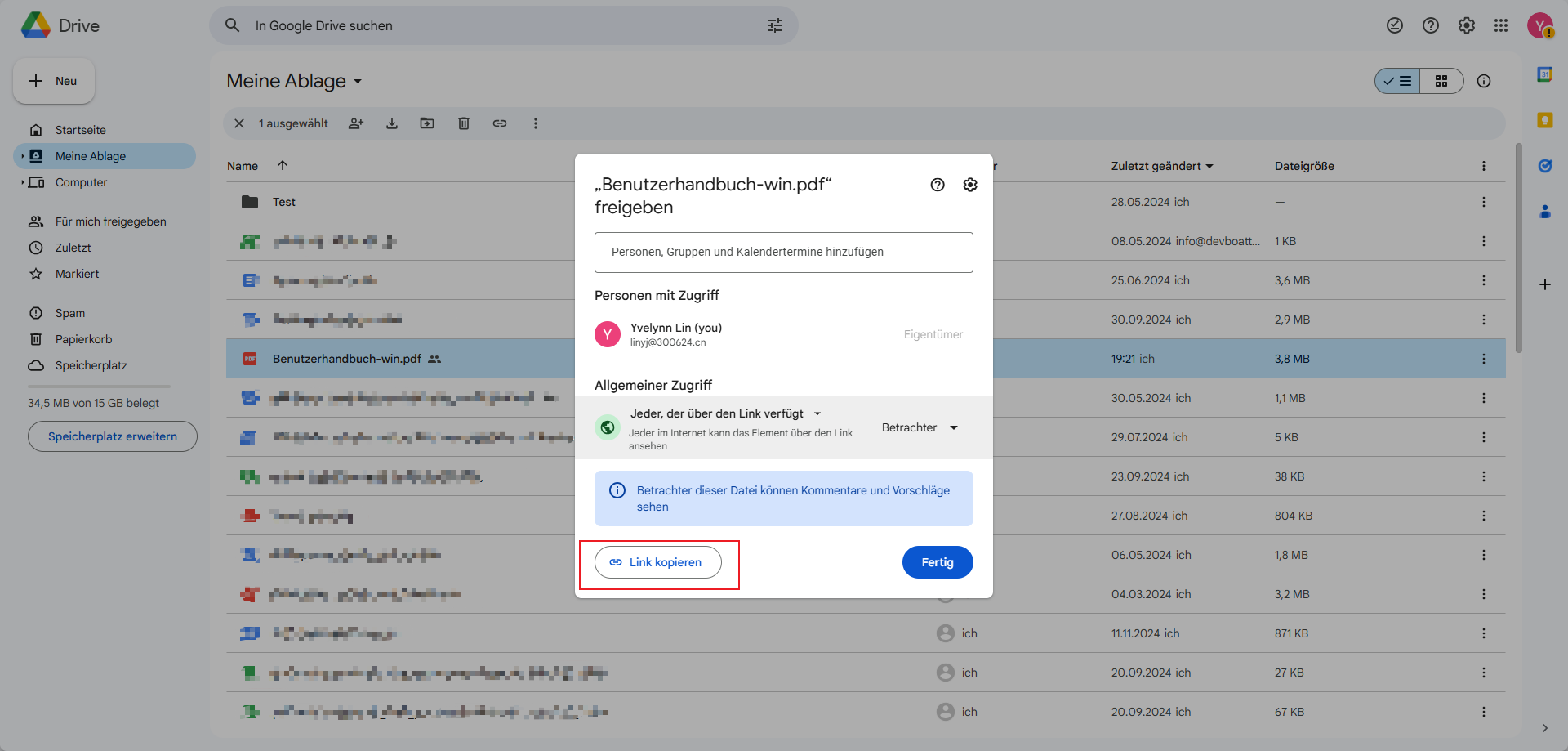
Schritt 5 Gehen Sie zurück zum Dokument in Google Docs und setzen Sie den Cursor an die Stelle, an der Sie die PDF-Informationen einfügen möchten. Klicken Sie anschließend mit der rechten Maustaste und wählen Sie "Einfügen". Es fügt den Link für die PDF-Datei auf Google Drive ein.
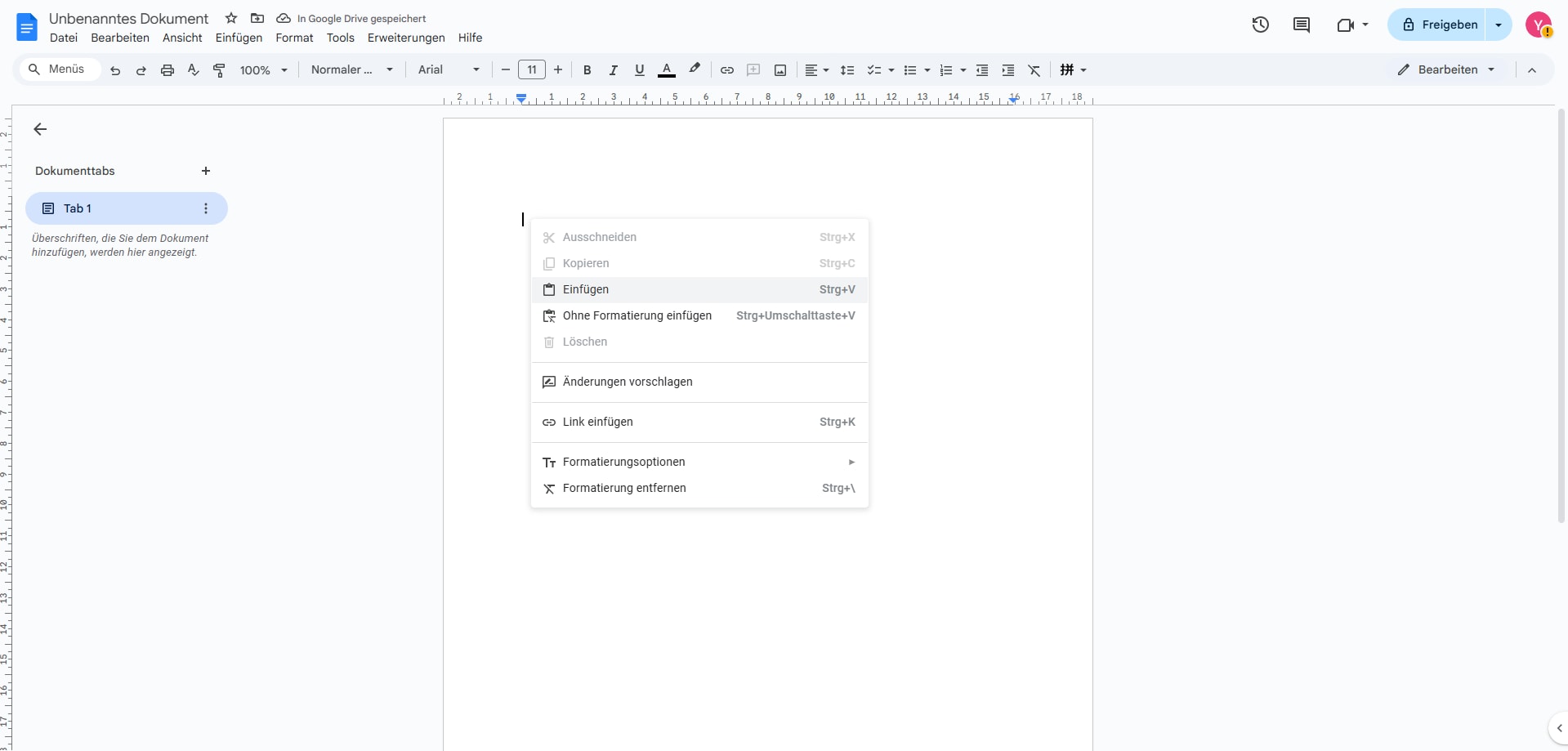
Teil 3. So hängen Sie eine PDF-Datei als Bild an ein Google Docs an
Wenn die obige Option für Sie nicht praktikabel ist und Sie wissen möchten, ob Sie eine PDF-Datei als Bild in ein Google Docs einfügen können, wird dieser Abschnitt all Ihre Fragen beantworten.
Sie können die PDF-Datei in ein Bild umwandeln und sie dann der Google Docs-Datei einfügen. Hier erfahren Sie, wie Sie das mit PDFelement, einem kostenlosen Konvertierungstool, erreichen können.
 G2-Wertung: 4.5/5 |
G2-Wertung: 4.5/5 |  100 % Sicher |
100 % Sicher |Schritt 1 Öffnen Sie das Converter Tool wie PDFelement und laden Sie das PDF hoch, indem Sie auf "PDF öffnen" klicken. Normalerweise beginnt der Konvertierungsprozess sofort.

Schritt 2 Klicken Sie in der oberen Menüleiste auf „Konvertieren“ > „zu Bild“, wählen Sie das Bildformat und den Speicherort des Ordners zum Speichern aus. Klicken Sie abschließend auf „OK“, um die Konvertierung abzuschließen.
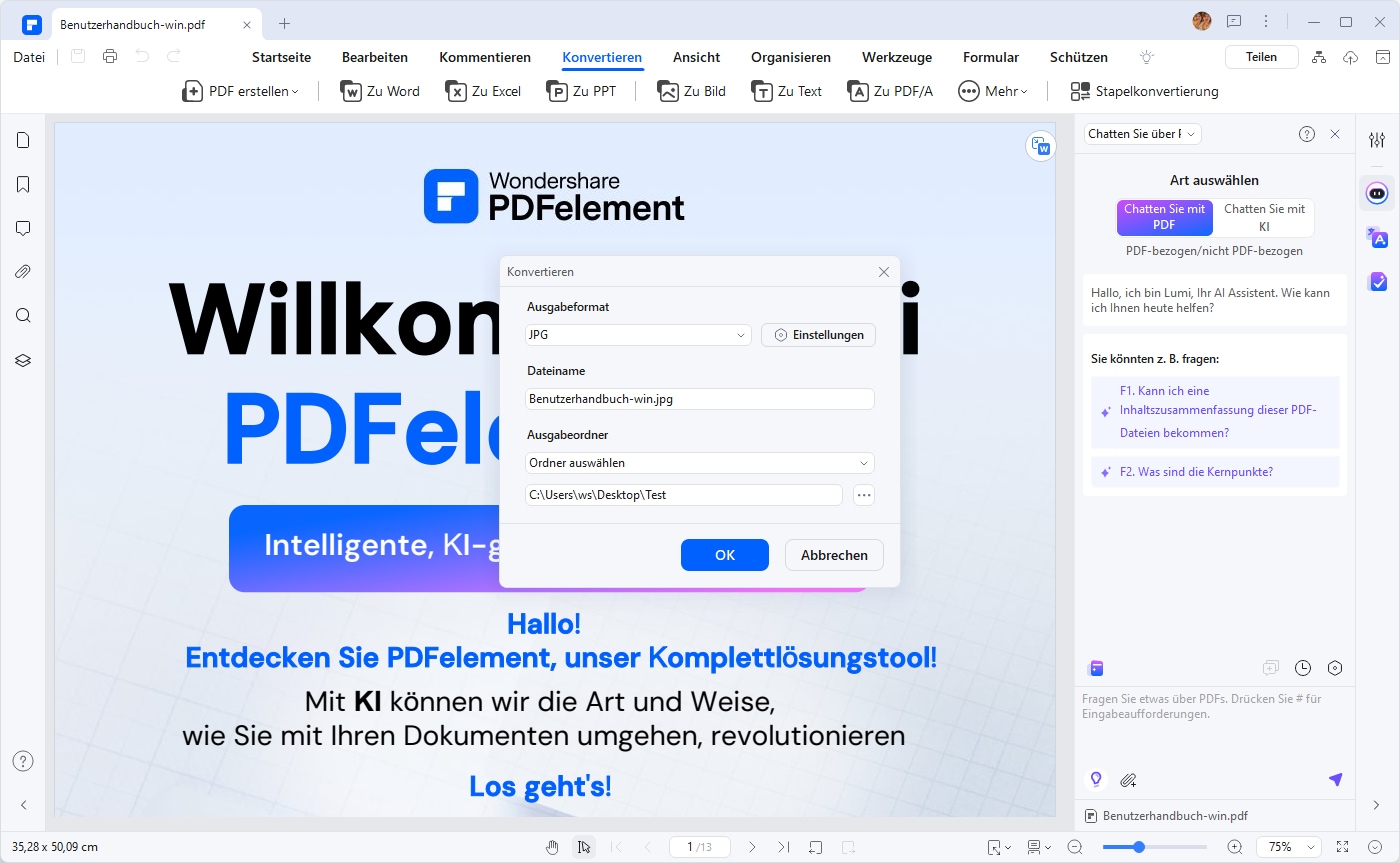
Schritt 3 Öffnen Sie das Google Docs, an das Sie die Datei anhängen möchten. Platzieren Sie den Cursor an der Stelle, an der Sie die PDF-Datei einfügen möchten und gehen Sie dann zu "Einfügen" und wählen Sie "Bild", um "Vom Computer hochladen" auszuwählen.
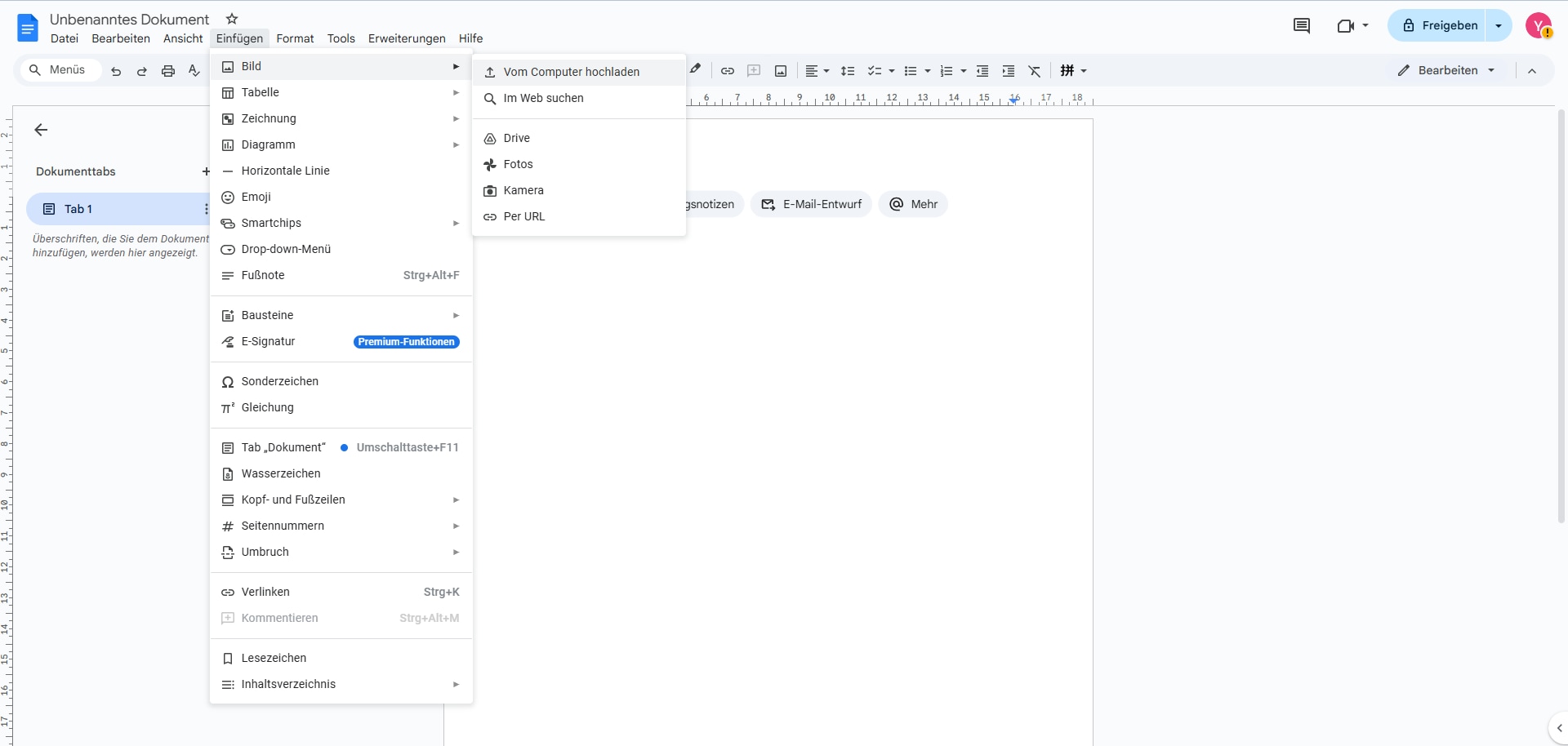
Schritt 4 Suchen und wählen Sie das PDF-Bild, das Sie auf Ihrem System gespeichert haben und klicken Sie auf die "Öffnen" Option.
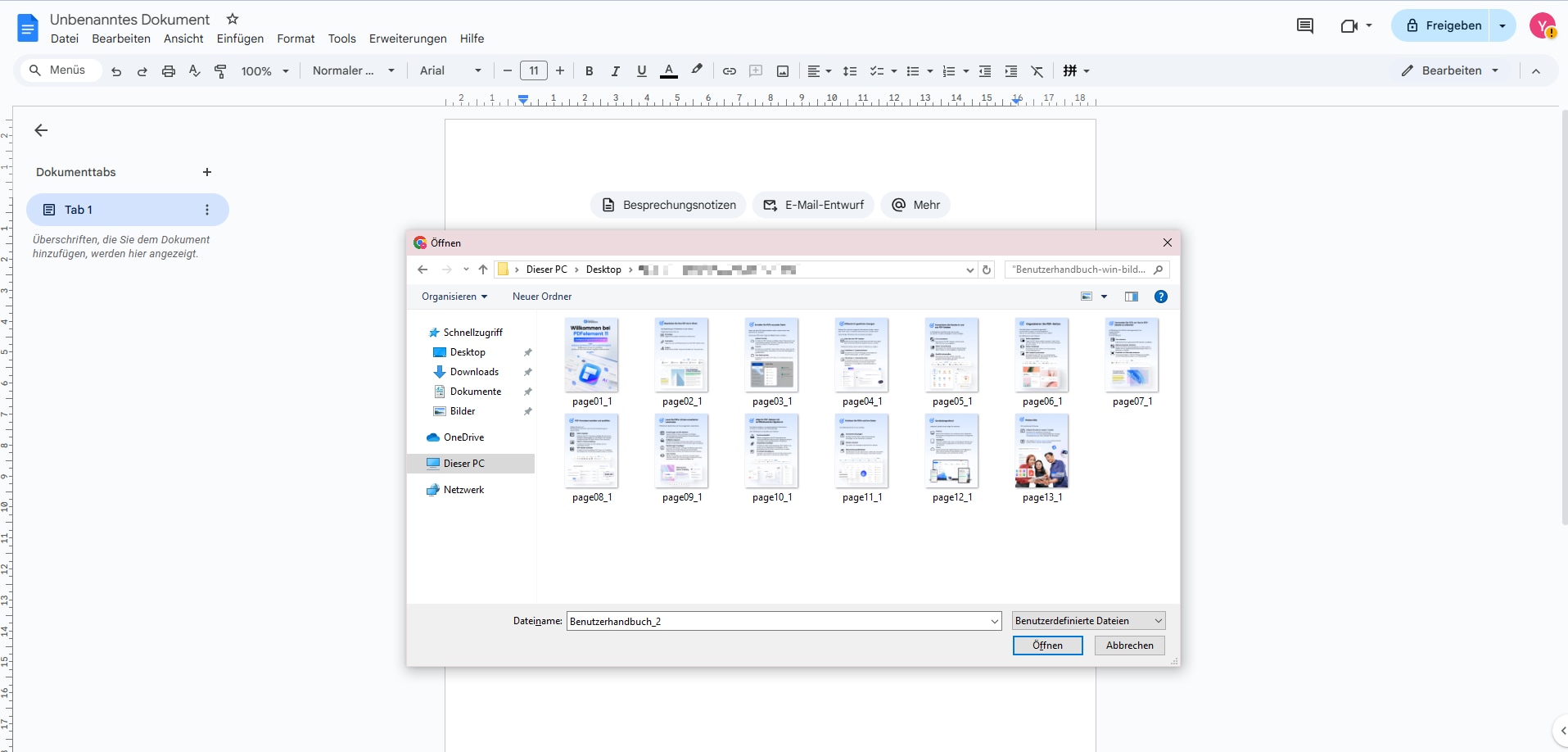
Wir haben Ihnen erklärt, wie Sie PDF-Dateien an Google Docs anhängen können. Jetzt geben wir Ihnen einige Tipps, wie Sie PDF-Dateien zu Google Docs einfügen können.
Teil 4. Tipps zum Einfügen von PDF in Google Doc
Tipp 1: Wie konvertiert man PDF in Bilder online, um sie in Google Docs einzufügen?
Wenn Sie PDF in Bilder umwandeln möchten, um sie in Google Docs einzufügen, müssen Sie einige einfache Schritte befolgen. Sie können eines der im Internet verfügbaren Online-Tools verwenden. Werfen wir einen Blick auf die Schritte zur Konvertierung von PDF in Bilder.
Schritt 1 Öffnen Sie das Online Tool in Ihrem bevorzugten Browser. Suchen Sie das PDF-Dokument, das Sie einfügen möchten und laden Sie es hoch.
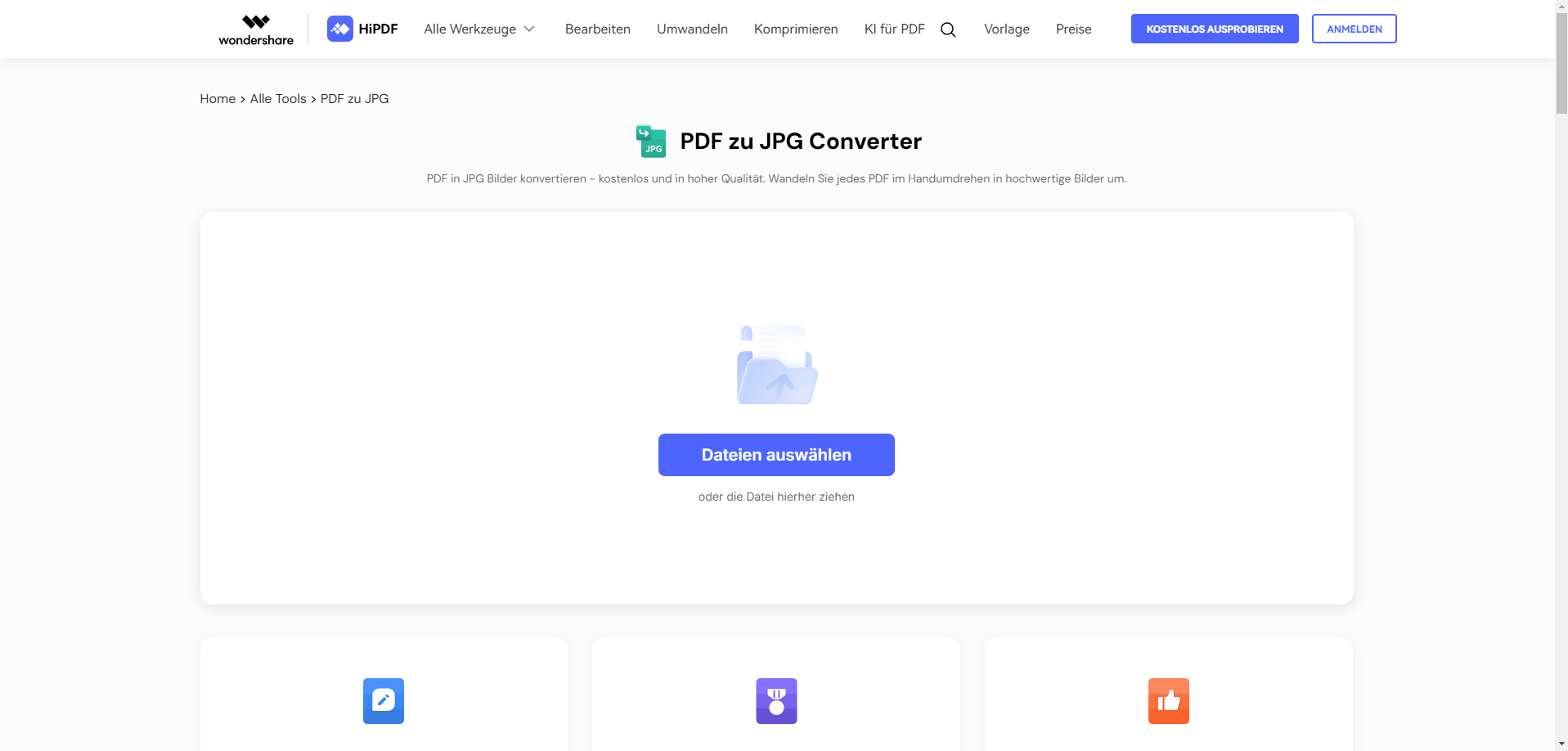
Schritt 2 Wählen Sie Bildformat aus und klicken Sie auf die "Konvertieren" oder die entsprechende Schaltfläche, um den Konvertierungsprozess zu starten.
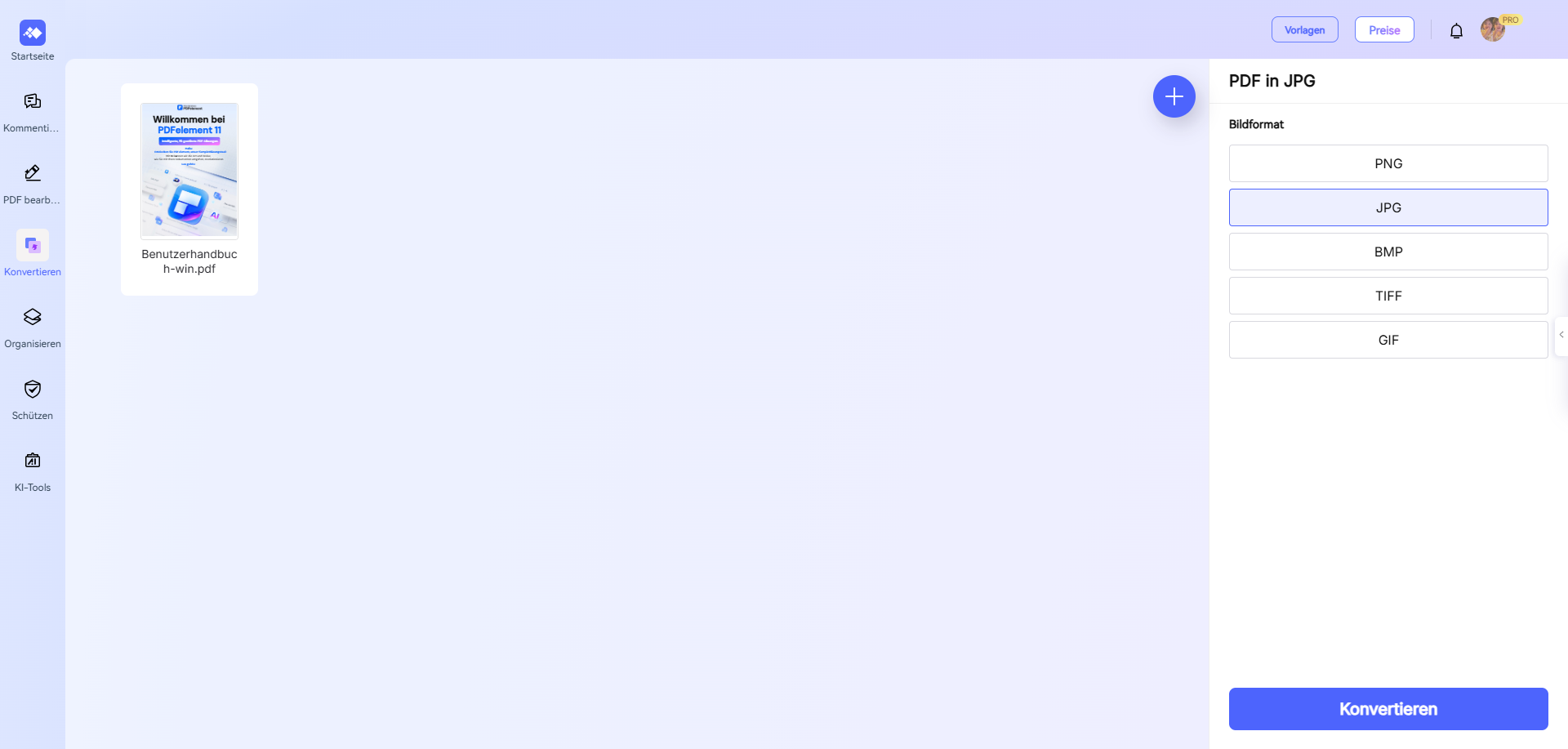
Schritt 3 Sobald die Konvertierung abgeschlossen ist, laden Sie die Bilddatei herunter und speichern Sie sie auf Ihrem Desktop oder Laptop.
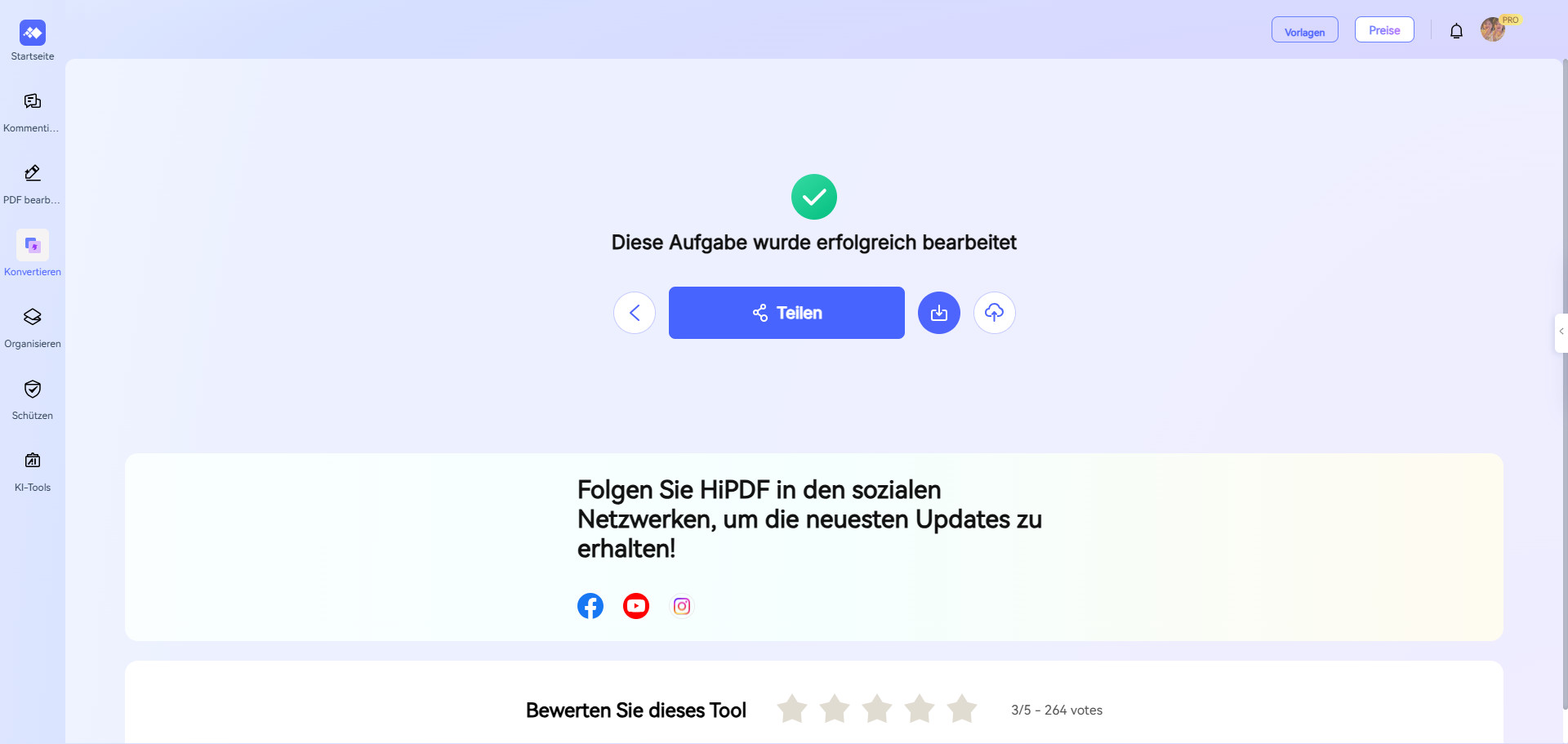
Jetzt können Sie Google Docs öffnen und das Bild zum Dokument einfügen.
Tipp 2: Wie bearbeitet man PDF-Dateien mit Google Docs?
Falls Sie Google Docs nutzen, können Sie PDFs ganz einfach in Google Docs bearbeiten. Es gibt jedoch einige Einschränkungen, wenn Sie PDF-Dateien in Google Docs bearbeiten. Wenn Sie eine PDF-Datei mit Google Docs öffnen, wandelt Google die PDF-Datei mit der integrierten OCR in eine Google Docs-Datei um. Wenn Sie also ein PDF in Google Docs bearbeiten, bearbeiten Sie das in das Google Docs-Format konvertierte PDF.
Allerdings könnten Sie auf ein paar Formatierungsprobleme stoßen. Wenn Sie nur ein paar Texte bearbeiten oder ein paar einfache Bearbeitungen in den PDF-Dateien vornehmen müssen, wählen Sie Google Docs.
Hier sind die Schritte, die Sie befolgen müssen, um die PDF-Datei in Google Docs zu bearbeiten.
Schritt 1 Hochladen der PDF-Datei zu Google Docs
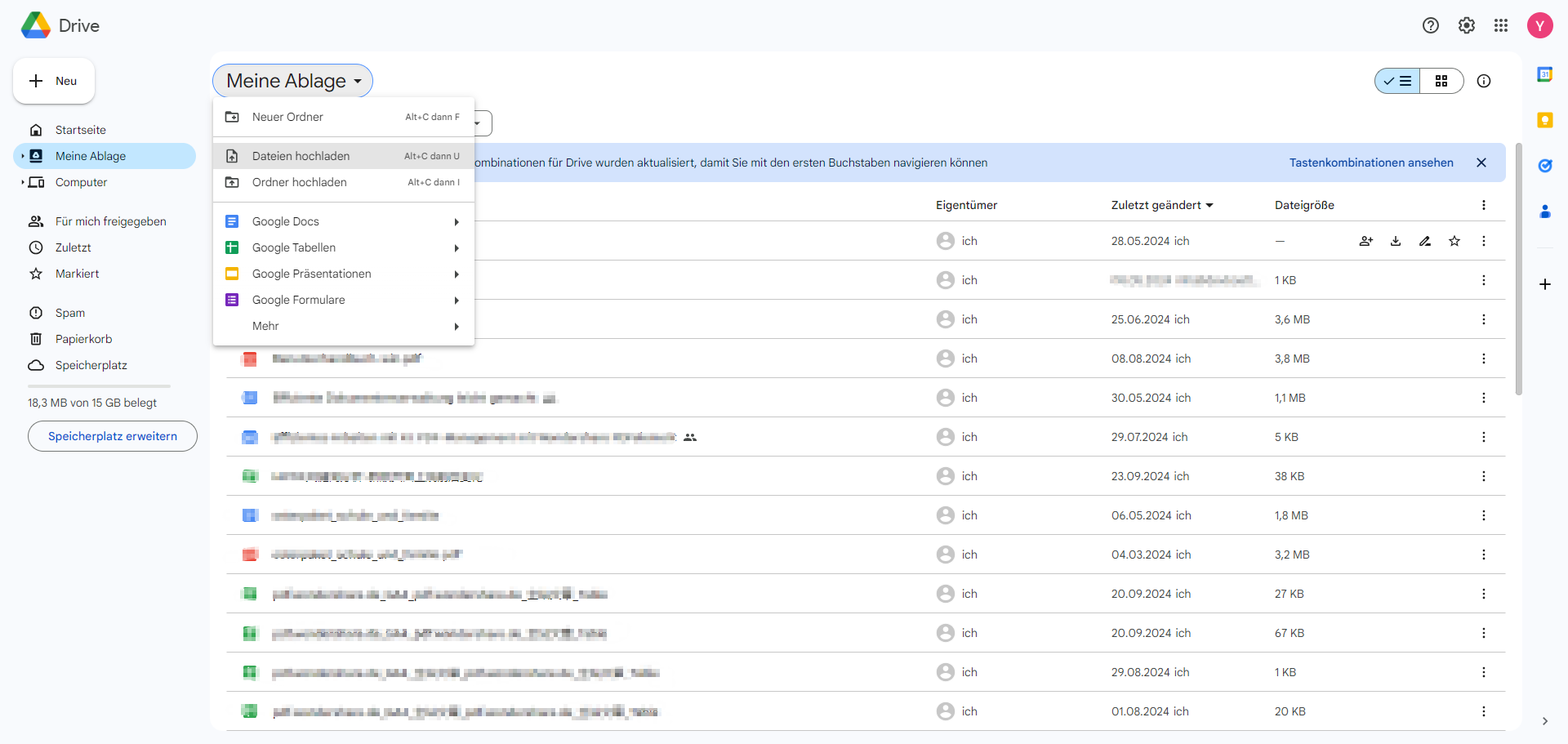
Melden Sie sich bei Ihrem Google Drive-Konto an. Laden Sie die PDF-Datei einfach hoch, indem Sie auf die "Hochladen" Option klicken.
Schritt 2 Öffnen mit Google Docs
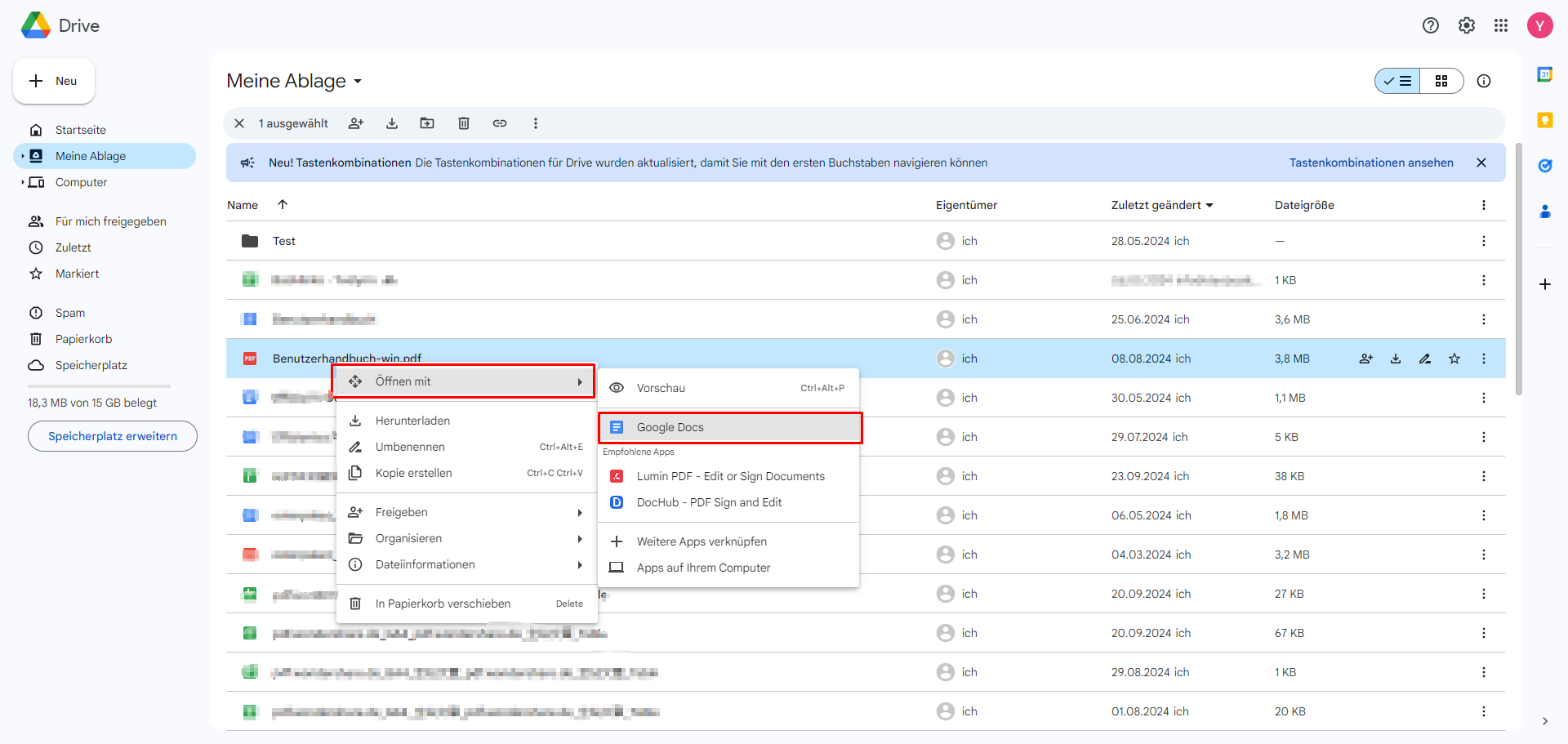
Klicken Sie einfach mit der rechten Maustaste auf die PDF-Datei, die Sie hochgeladen haben und wählen Sie die Option "Öffnen mit" und dann "Google Docs".
Schritt 3 PDF mit Google Docs bearbeiten
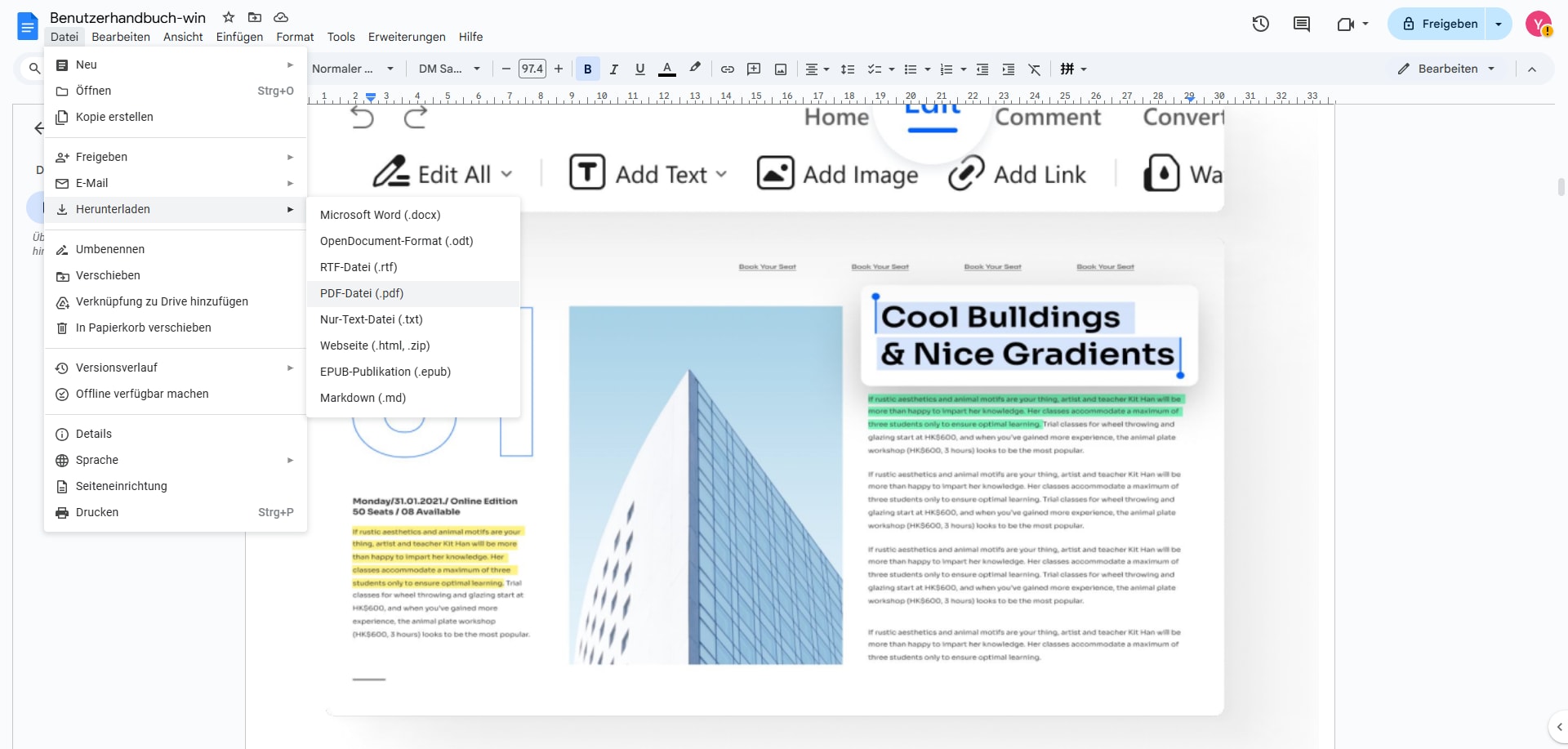
Sobald Sie die PDF-Datei geöffnet haben, können Sie das Bild, den Text oder den Link bearbeiten. Wenn Sie mit der Bearbeitung fertig sind, klicken Sie einfach auf die "Datei" Option und dann auf "Herunterladen", um das "PDF" zu öffnen und es als PDF-Datei auf dem System zu speichern.
Tipp 3: Kommentieren, übersetzen, Stapeldruck mit PDFelement
Der Prozess kann viel einfacher sein, wenn Sie Wondershare PDFelement - PDF Editor zum Kommentieren, Übersetzen und Stapeldrucken verwenden. Wenn Sie mit Google Docs arbeiten, können Sie nicht alle PDF-Dateien mit Google Docs öffnen. Außerdem können Sie nur Bilder importieren, die weniger als 2 MB groß sind. Die Bilder und das Format der PDF-Dateien werden nicht beibehalten. Außerdem benötigen Sie eine stabile Internetverbindung.

Aber wenn Sie mit PDFelement arbeiten, werden Sie viele Vorteile genießen können. Werfen wir einen kurzen Blick auf sie.
- Die Benutzer können Bearbeitungen wie in jeder Textverarbeitungssoftware vornehmen.
- Es ermöglicht die plattformübergreifende Stapelverarbeitung.
- Lassen Sie uns Dokumente in ein wichtiges Dateiformat konvertieren, mit dem sie leichter weitergegeben werden können.
- Nutzen Sie die OCR-Technologie, um Bilder mühelos in den Text zu scannen.
- Sie können alle PDF-Dateien mit Passwörtern, digitalen Signaturen oder der Schwärzung von Informationen schützen.
 G2-Wertung: 4.5/5 |
G2-Wertung: 4.5/5 |  100 % Sicher |
100 % Sicher |PDFelement ist aufgrund seiner integrierten und einfachen Oberfläche ideal zum Bearbeiten von PDF-Dokumenten geeignet. Sie können sich auf der Plattform ganz einfach zurechtfinden und sie nach Belieben nutzen. Es ist das beste Tool zum Bearbeiten des gesamten Desktops. Da es über alle notwendigen Funktionen verfügt, kann PDFelement die Lösung aus einer Hand sein.
FAQs zum Einfügen von PDF in Google Docs
F1. Wie kann ich ein Dokument in Google Docs einfügen?
Um ein Dokument in Google Docs einzufügen, laden Sie die Datei zuerst in Google Drive hoch. Öffnen Sie dann die Datei mit Google Docs. Alternativ können Sie Inhalte manuell kopieren und in das Dokument einfügen.
F2. Wie öffne ich ein PDF in Google Docs?
Laden Sie das PDF in Google Drive hoch, klicken Sie mit der rechten Maustaste darauf und wählen Sie "Öffnen mit" -> "Google Docs". Der Inhalt wird in ein bearbeitbares Dokument konvertiert.
F3. Wie kann ich PDF in Google Docs umwandeln?
Durch das Öffnen eines PDFs mit Google Docs wird die Datei automatisch in ein bearbeitbares Format umgewandelt. Beachten Sie jedoch, dass komplexe Elemente (wie Diagramme) möglicherweise nicht perfekt übertragen werden. Daher empfehlen wir die Verwendung von PDFelement. Mit PDFelement können Sie PDFs öffnen und in ein bearbeitbares Format umwandeln, wobei auch komplexe Elemente wie Diagramme besser übertragen werden.
 G2-Wertung: 4.5/5 |
G2-Wertung: 4.5/5 |  100 % Sicher |
100 % Sicher |Fazit
Sicher, Google Docs ist ein hervorragendes Tool, das über eine ausgezeichnete Auswahl an Funktionen verfügt. Es gibt jedoch keine direkte Funktion zum Einbetten oder Einfügen einer PDF-Datei in die Google Docs-Datei. Die oben beschriebenen Umgehungsmöglichkeiten werden Ihnen jedoch helfen, wenn Sie das nächste Mal Ihre PDF-Dokumente über Google Drive freigeben müssen. Einer der Hauptvorteile von Google Docs ist, dass Sie PDF-Dateien problemlos in bearbeitbare Dokumente umwandeln können. Sie können es mit Bearbeitungsrechten, Ansichtsrechten oder einfach nur, um die Kommentare anderer Personen zu erhalten, freigeben.
Ganz gleich, ob Sie die PDF-Datei direkt in Google Drive hochladen, sie in ein bearbeitbares Google Docs konvertieren oder einfach einen Freigabelink einfügen, in diesem Leitfaden finden Sie alles, was Sie für die Arbeit mit einer PDF-Datei in Google Docs benötigen.
 G2-Wertung: 4.5/5 |
G2-Wertung: 4.5/5 |  100 % Sicher |
100 % Sicher |



