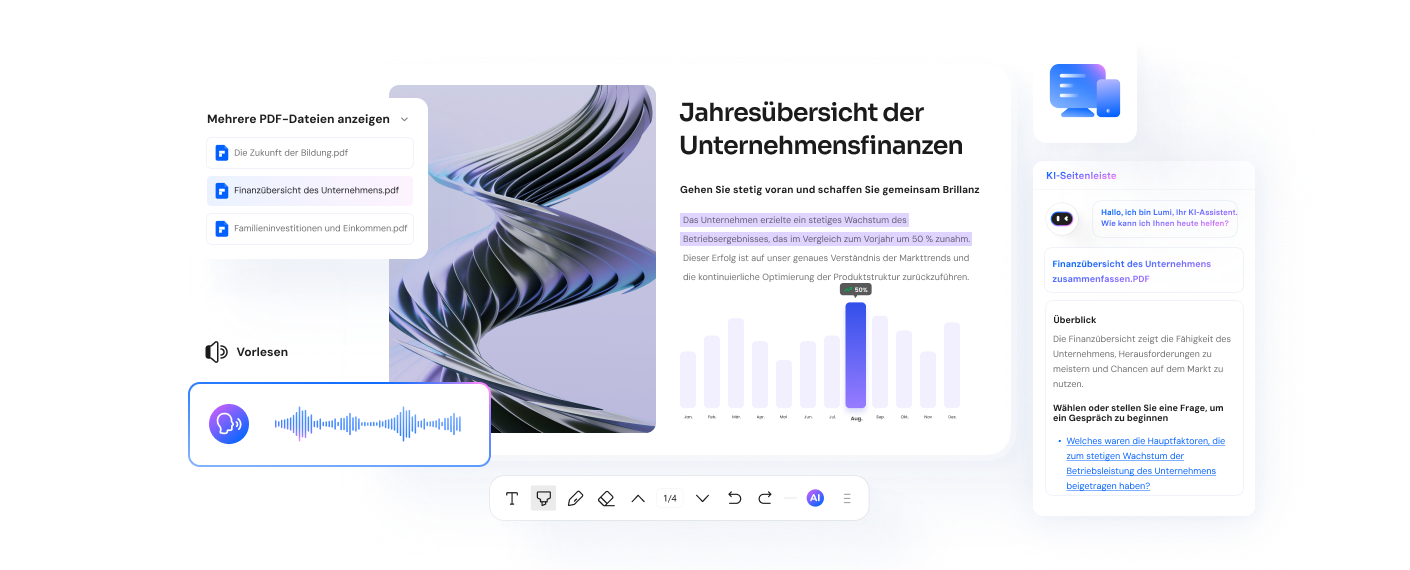Was ist Google Docs? Google Docs stellt eine hervorragende Lösung für die gemeinsame Nutzung von Dokumenten aller Art dar, aber auch für die Zusammenarbeit bei Projekten. Es stellt die bei weitem beliebteste Methode zum Erstellen von Dokumenten dar, da Sie Dokumente ganz einfach mit jedem teilen können, solange dieser Nutzer ein Google-Konto besitzt. Die Person, mit der Sie die Dateien teilen, kann nun Änderungen vornehmen, die Sie in Echtzeit anzeigen und beantworten können.
Im Falle von PDF-Dokumenten ist es möglich, PDFs in Google Docs zu öffnen. Google Docs weist jedoch Mängel beim Bearbeiten von PDF-Dateien auf. Sie können zwar PDF-Dateien in Google Docs öffnen, lesen und verwalten, es ist jedoch nicht einfach, sie zu bearbeiten. In diesem Artikel stellen wir Ihnen eine Lösung für dieses Problem vor.
Wie Sie PDF mit Google Docs öffnen
Halten Sie sich an diese einfachen Schritte, um PDF-Dokumente direkt in Google Docs zu öffnen:
Schritt 1: Öffnen Sie Ihr Google-Laufwerk und melden Sie sich an Ihrem Konto an. Klicken Sie nun auf das „Hochladen“-Symbol, um Dateien auf Ihr Konto hochzuladen. So können Sie auf Ihrem Computer nach der PDF-Datei suchen.
Schritt 2: Sobald die Datei hochgeladen ist, klicken Sie sie mit der rechten Maustaste an und wählen Sie „Öffnen mit > Google Docs“.
Schritt 3: Suchen Sie im angezeigten Dialogfenster nach dem Zielbild und klicken Sie auf „Öffnen“, um es zu importieren.
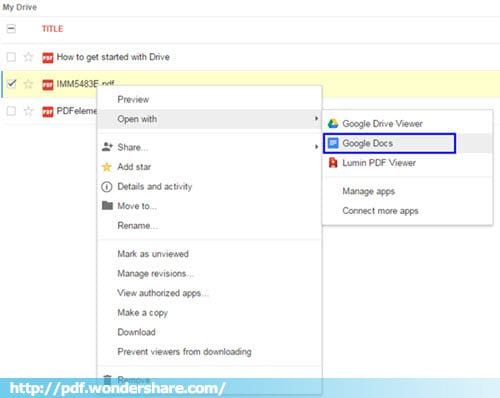
So effektiv Google Docs manchmal auch ist, es weist einige Mängel auf. Einige davon umfassen:
- Das Öffnen eines PDFs in Google Docs funktioniert möglicherweise nicht immer und die Bilder im Original-PDF sind möglicherweise im hochgeladenen Dokument nicht enthalten.
- Sie können Texte im Dokument in Google Docs nicht bearbeiten. In diesem Fall können Sie den Text einfach in eine neue Google Docs-Datei kopieren und die Wörter hier bearbeiten.
- Google Docs fehlen einige der erweiterten Bearbeitungsfunktionen, wie Sie sie in anderen PDF-Programmen finden, z.B. das Hinzufügen von Seiten, das Löschen von Seiten und sogar das Hinzufügen und Entfernen von Bildern.
Eine bessere Lösung zum Öffnen von PDF in Google Docs
Wenn Sie nach einem besseren Weg zum Öffnen von PDF-Dateien suchen, benötigen Sie möglicherweise die Hilfe von PDFelement . Dieses Programm wurde entwickelt, um Ihnen das Öffnen und Lesen von PDF-Dateien zu erleichtern und bietet Ihnen eine Vielzahl von Bearbeitungsoptionen.
 G2-Wertung: 4.5/5 |
G2-Wertung: 4.5/5 |  100 % Sicher |
100 % Sicher |Anders als Google Docs können Sie mit PDFelement Texte und Grafiken im Dokument einfach und effektiv bearbeiten. Sie können einen beliebigen Textabschnitt einfach auswählen und dann entweder komplett löschen oder Änderungen an der Schriftart und sogar -farbe vornehmen. Sie können außerdem komplette Abschnitte des Dokuments entfernen und stattdessen längere in das Dokument einfügen.

Im Gegensatz zu Google Docs werden in PDFelement eingefügte Dokumente in keiner Weise verändert. Der gesamte Inhalt Ihres Dokuments verbleibt im selben Zustand wie im Originaldokument. Wenn Ihnen jedoch Bilder oder deren Positionierung nicht gefallen, bietet PDFelement Ihnen die Möglichkeit zum Vornehmen der erforderlichen Änderungen. Sie können die Bilder problemlos entfernen, neu anordnen oder ihre Größe ändern sowie einfach weitere Bilder in das Dokument einfügen.
So öffnen Sie PDF-Dateien ohne Google Docs. Beginnen Sie, indem Sie Wondershare PDFelement auf Ihrem Computer herunterladen und installieren. Starten Sie das Programm und befolgen Sie diese besonders einfachen Schritte, um Ihre PDF-Datei zu öffnen und zu bearbeiten.
Schritt 1: Die PDF-Datei öffnen
Um die PDF-Datei im Programm zu öffnen, können Sie auf den „Datei öffnen“-Knopf klicken und die zu öffnende PDF-Datei auswählen.
Sie können Ihre PDF-Datei auch öffnen, indem Sie oben auf die „Datei“-Option tippen und dann auf „Öffnen“ und „Durchsuchen“ klicken, um die zu öffnende PDF-Datei auszuwählen.

Schritt 2: Das Dokument bearbeiten
Nun, da Sie das Dokument geöffnet haben, können Sie Textabschnitte darin bearbeiten. Klicken Sie hierfür auf den „Bearbeiten“-Tab, wo Sie eine Reihe von Bearbeitungsoptionen, unter anderem „Text hinzufügen“, „Bild hinzufügen“ und „Link“ finden.
Wählen Sie die Option aus, die zur Aktion gehört, die Sie für das hochgeladene PDF-Dokument ausführen möchten. Wenn Sie ein Bild an einer beliebigen Stelle im Dokument einzufügen möchten, wählen Sie hier beispielsweise „Bild hinzufügen“. Sie können nun nach dem hinzuzufügenden Bild suchen. Sobald sich das Bild im Dokument befindet, wird ein blauer Rahmen um es dargestellt. Klicken Sie auf diesen Rahmen, um die Größe des Bildes zu ändern.

Schritt 3: Konvertieren nach dem Öffnen der PDF-Dateien
Wenn Sie mit allen Änderungen am Dokument zufrieden sind, können Sie die Datei in ein Google Docs-freundliches Format wie Word konvertieren. Glücklicherweise macht PDFelement Ihnen dies sehr einfach. Klicken Sie einfach auf „Start“ und wählen Sie dann die Option „Zu Word“, um die Datei zu konvertieren. Klicken Sie auf „Speichern“, um mit der Konvertierung zu beginnen.
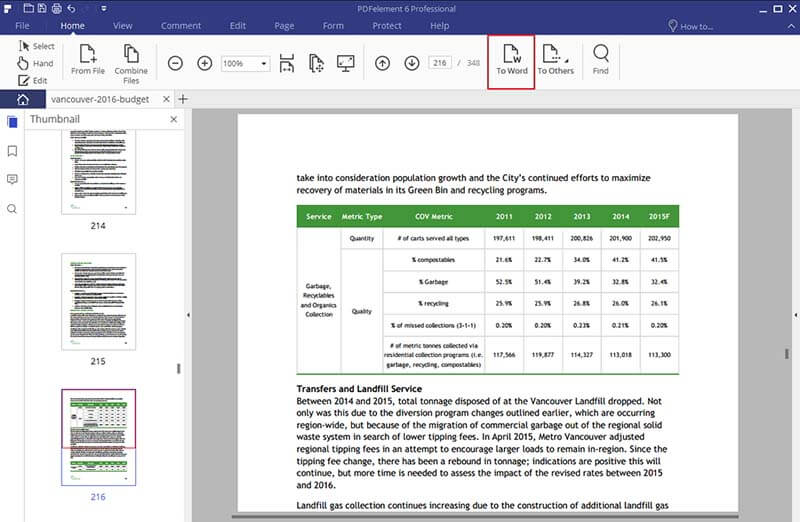
Der gesamte Ablauf sollte nur ein paar Sekunden dauern. Sie sehen nun ein anderes Dialogfenster, das Ihnen bestätigt, dass der Konvertierungsvorgang abgeschlossen ist. Klicken Sie auf den Link neben „Ausgabeordner“, um zum Ordner zu gelangen, der die konvertierte Datei enthält. Nun können Sie die bearbeitete, konvertierte Datei in Google Doccs hochladen und mit Ihrem Netzwerk teilen.
 G2-Wertung: 4.5/5 |
G2-Wertung: 4.5/5 |  100 % Sicher |
100 % Sicher |Tipps zur Verwendung von Google Docs
Jeder Nutzer mit Google-Konto hat Zugriff auf Google Docs, ein Online-Textverarbeitungsprogramm, mit dem Benutzer Dokumente erstellen und formatieren und sie mit anderen Personen teilen können. Der größte Vorteil von Google Docs ist, dass sich die Zusammenarbeit bei Projekten relativ einfach gestaltet. Alle Änderungen am Dokument lassen sich sofort anzeigen und beantworten.
Wenn das gut für Sie klingt und Sie es nutzen möchten, finden Sie hier ein paar Tipps, die Google Docs noch besser machen.
- Aktivieren Sie den Offline-Zugriff auf Google-Dokumente, damit Sie sie offline bearbeiten können. Sobald Sie eine Verbindung mit dem Internet herstellen, werden alle Änderungen synchronisiert. Klicken Sie dazu auf das Zahnradsymbol in der rechten Ecke und stellen Sie sicher, dass die Option „Dateien aus Google Docs, Google Tabellen, Google Präsentationen und Google Zeichnungen mit diesem Computer synchronisieren, um sie auch offline bearbeiten zu können“ aktiviert ist.
- Sie können Dokumente auch online veröffentlichen. Klicken Sie dazu einfach auf „Datei > veröffentlichen“. Nun erhalten einen Link, den Sie mit anderen teilen können.
- Korrigieren Sie Tippfehler im Dokument, indem Sie auf „Extras > Rechtschreibprüfung“ gehen.