PDFelement - Leistungsstarker und einfacher PDF-Editor
Starten Sie mit der einfachsten Art, PDFs zu verwalten - mit PDFelement!
Die Arbeit wartet auf niemanden - das ist eine Binsenweisheit, die fast jeder in der Branche kennt und nicht widerlegen kann. Ob Sie in der U-Bahn ein Dokument korrigieren oder im Urlaub den nächsten umfangreichen Artikel schreiben, es ist wichtig, das richtige Tool dafür zur Hand zu haben. Google Docs ist aufgrund seiner plattformübergreifenden Funktionalität für die Erstellung, Bearbeitung und Veröffentlichung von Dokumenten bekannt.
Die Versionen der mobilen App und der Webseite verfügen über verschiedene Google Docs-Funktionen für Nutzer mit einem Google-Konto. Egal, ob Sie Ihren Desktop oder Ihr Mobiltelefon benutzen, Sie können mit dieser Anwendung ganz einfach auf Dokumente zugreifen und diese bearbeiten. Sie fragen sich wie?
Sehen Sie sich diese umfassende Anleitung zur Bearbeitung von Google Docs an und nutzen Sie die Möglichkeiten von Google Docs in vollen Zügen.
Teil 1. Wie kann man Google Docs auf der Webseite bearbeiten?
Einer der Hauptvorteile von Google Docs ist, dass die Nutzer sich für die online Bearbeitung entscheiden können, vor allem über die Webseite. Sie können ganz einfach Dokumente und Unterlagen vorbereiten und bearbeiten, einschließlich anderer Dateien, die andere Personen mit Ihnen geteilt haben. Wie das geht?
Schritt 1 Rufen Sie die Webseite von Google Docs auf. Wenn Ihr Google Mail-Konto geöffnet ist, klicken Sie auf das gepunktete Symbol oben rechts und wählen Google Docs. Sie gelangen dann zur wichtigsten Webseite.
Oder gehen Sie zu Google Drive und klicken Sie auf das Menü >Google Docs.

Schritt 2 Klicken Sie auf die Datei Option in der oberen Symbolleiste, um eine neue Datei zu erstellen. Wählen Sie Neu > Dokument.

Wenn Sie eine freigegebene Datei bearbeiten, klicken Sie auf Öffnen > wählen Sie die Datei von Ihrem Gerät aus.
Falls Sie die Datei mit MS Word erstellt haben, können Sie sie auf diesem Weg in Google Docs hochladen.
Schritt 3 Beginnen Sie zu schreiben (für neue Dokumente) oder zu bearbeiten (andere Dateien).
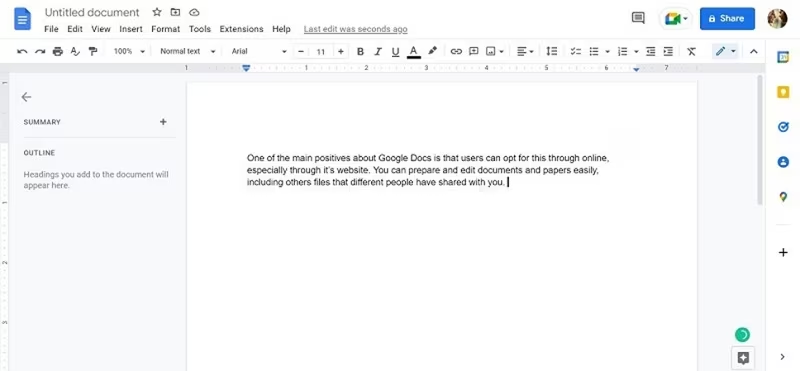
Klicken Sie auf den Text "Unbenanntes Dokument" und fügen Sie Ihren persönlichen Titel hinzu.
Schritt 4 In diesem Google Docs Online-Editor können Sie auf die verschiedenen Menüs klicken, um verschiedene Bearbeitungen vorzunehmen. Um zum Beispiel ein Bild hinzuzufügen, klicken Sie auf Einfügen > Bild. Laden Sie eines von Ihrem Gerät, über Google Drive oder die Kamera hoch oder suchen Sie es im Internet.

Sie können weitere Elemente wie eine Tabelle, Diagramme, Zeichnungen, etc. hinzufügen. Greifen Sie auch diese Elemente und ziehen Sie sie einfach zu den anderen Teilen.
Schritt 5 Um die Rechtschreibfehler zu überprüfen, können Sie auf Tools > Rechtschreibung und Grammatik klicken. Entscheiden Sie sich dann für die Aktion, die Sie verwenden möchten.

Daneben gibt es noch weitere Tools, die Sie ausprobieren können, wie z.B. das Wörterbuch, die Aktivierung der Wortzählung, etc.
Schritt 6 Sie können weitere Änderungen am Text selbst vornehmen. Klicken Sie mit der rechten Maustaste und wischen Sie, um ein Wort/eine Phrase/einen Satz auszuwählen. Klicken Sie dann auf die Textbearbeitungsfunktionen unterhalb der oberen Symbolleiste und ändern Sie Aspekte wie Schriftart, Stil, Überschrift, Größe, etc.
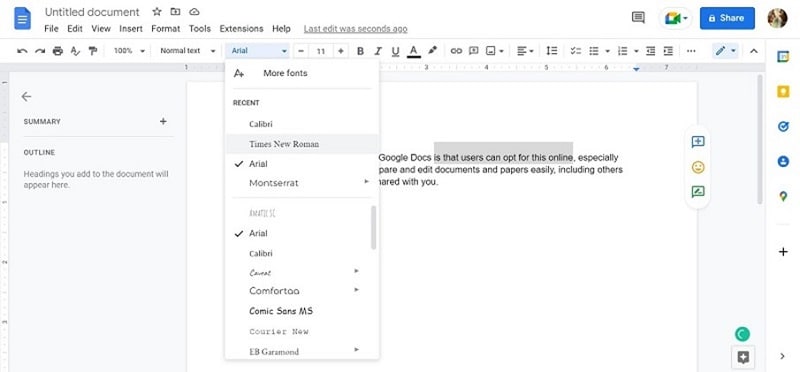
Ändern Sie die Ausrichtung, Farbe, fügen Sie Aufzählungszeichen hinzu, etc.
Schritt 7 Verwenden Sie andere Bearbeitungsfunktionen von Google Docs. Bearbeiten Sie bei Google Dokumente mit Funktionen wie:
- Auflistung - Erstellen Sie Aufzählungen oder nummerierte Listen.
- Änderungen entfernen - Sie können Formatierungen, Markierungen, etc. löschen.
- Zoom- Vergrößern Sie die Ansicht, um das Dokument in einem größeren Format zu sehen. Dies hat keinen Einfluss auf die Schriftgröße, sondern vergrößert nur das Dokument.
- Schriftanpassung - Nehmen Sie Änderungen am Text vor, wie bereits erwähnt, mit Stilen wie Unterstreichen, Fett, Kursiv, Hervorheben, etc.
- Ausrichtung - Ändern Sie die Ausrichtung des gesamten Textes zwischen Optionen wie rechts, links, mittig und Blocksatz.
- Elemente einfügen - Sie können Interpunktion, Bilder, Emoticons, Hyperlinks, etc. hinzufügen.
- Abstand - Ändern Sie die Zeilen- und Absatzabstände. Markieren Sie den zu ändernden Text und klicken Sie auf das Symbol für den Abstand.

Sie können den Text auch über die Tastatur bearbeiten. Zu beachten:
- Kursiv- Strg + I (Windows) und CMD + I (Mac)
- Fett- Strg + B (Windows) und CMD + B (Mac)
- Unterstrichen- Strg + U (Windows) und CMD + U (Mac)
Solche tastaturbasierten Bearbeitungsschritte sind auch für andere Aktionen verfügbar. Diese werden neben den erlaubten Aktionen angezeigt, wenn Sie diese aus den Menüs auswählen.
Schritt 8 Google Docs speichert die Datei automatisch, während die Nutzer sie bearbeiten, aber Sie können sie auch für andere Nutzer freigeben oder zur Offline-Nutzung herunterladen.
Nachdem Sie die Bearbeitung abgeschlossen haben, klicken Sie auf Datei > Herunterladen. Wählen Sie eines der angegebenen Formate aus und es wird automatisch gespeichert.

Sie können die Datei direkt über das Netzwerk oder per E-Mail weitergeben.
Teil 2. Dokumente auf dem Telefon mit der Google Docs App bearbeiten
Für Benutzer, die Google Docs auch unterwegs nutzen möchten, gibt es eine Telefon-App-Version. Sie können sie über die offizielle Webseite beziehen oder im Apple App Store für die iOS-App-Version oder im Google Play Store für die Android-Version.

Schritt 1 Nachdem Sie die App heruntergeladen haben, klicken Sie auf die Google Docs-App auf Ihrem Telefon.
Schritt 2 Melden Sie sich bei Ihrem Konto an, falls noch nicht geschehen.
Schritt 3 Es öffnet sich die Startseite mit allen Ihren Google-Dokumenten. Scrollen Sie nach unten, um das zu bearbeitende Dokument zu finden und tippen Sie es an.

Schritt 4 Klicken Sie auf das Bleistiftsymbol, um mit der Bearbeitung zu beginnen. Die Tastatur wird angezeigt. Beginnen Sie mit dem Hinzufügen des gewünschten Textes.
Schritt 5 Markieren Sie den Text und klicken Sie auf die verfügbaren Formatierungsoptionen, wie Schriftart, Formatierung, Ausrichtung, etc. Tippen Sie auf die Menü-Schaltfläche am oberen Rand des Bildschirms, um diese Auswahl zu treffen.
Schritt 6 Die Datei wird automatisch aktualisiert, wenn Sie Änderungen vornehmen. Kehren Sie nach Abschluss des Vorgangs zum Startbildschirm zurück, indem Sie die Zurück Taste drücken.
Teil 3. Wie macht man Google Docs auf dem Computer bearbeitbar?
Sie können Ihre Dokumente in Google Docs zwar direkt bearbeiten, aber die Plattform verfügt über eine Funktion, mit der primäre Ersteller andere Nutzer hinzufügen können. Sie können den Zugang für andere Benutzer zur Bearbeitung freigeben. Nehmen Sie entweder direkt Einstellungen an den Personen vor, die Sie freigeben, bevor Sie sie freigeben. Oder Sie können sie per URL oder E-Mail zur Bearbeitung einladen.
Wenn Sie wissen möchten, wie Sie Google Docs bearbeitbar machen können, finden Sie hier zunächst die Schritte für den desktopbasierten Prozess.
Schritt 1 Greifen Sie auf Google Docs> Datei > Öffnen zu. Führen Sie die Schritte zum Erstellen/Bearbeiten der Datei aus, wie in Teil 1 beschrieben.
Schritt 2 Nachdem Sie alle Änderungen vorgenommen haben, sollten Sie auf die Teilen Schaltfläche in der oberen rechten Ecke des Bildschirms klicken.
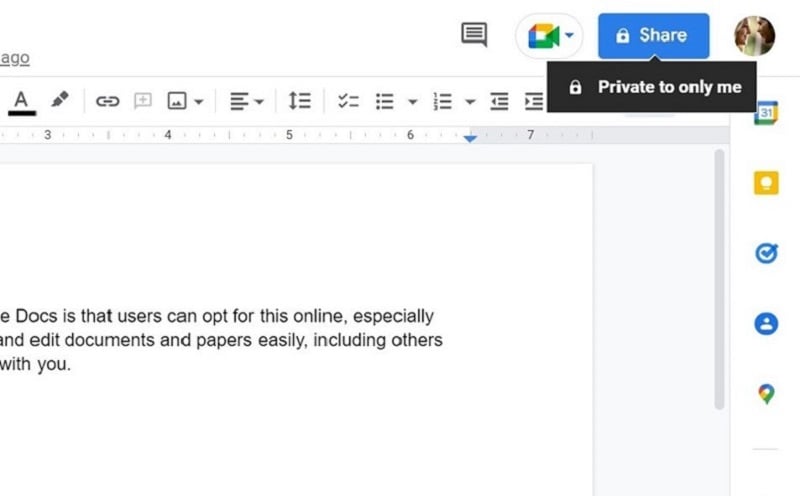
Schritt 3 Die Freigabeeinstellungen werden in einem Popup-Fenster angezeigt.
Schritt 4 Um Personen hinzuzufügen, fügen Sie deren Kontakt hinzu. Wenn die Person in Ihrer Kontaktliste vorhanden ist, wird ihr Name/ihre E-Mail-Adresse unter den Optionen angezeigt. Wählen Sie eine oder mehrere.
Schritt 5 Die Standardeinstellung für die Freigabe ist auf Eingeschränkt gesetzt. Klicken Sie darauf und ändern Sie in "Alle die über den Link verfügen".

Schritt 6 Klicken Sie auf die Schaltfläche "Link kopieren", um die URL der Datei zu teilen. Er wird automatisch kopiert. Fügen Sie ihn auf anderen Plattformen ein, z.B. auf Messaging-Apps, Webseiten, etc.
Schritt 7 Im Zusammenhang mit dem Thema, wie Sie Google Docs bearbeitbar machen, können Sie die Einstellungen für den Link ändern.
Wenn Sie möchten, dass jemand die Datei bearbeitet, klicken Sie auf das Viewer-Symbol neben der Datei und wählen Sie Editor. Wählen Sie Kommentator, wenn Sie möchten, dass sie nur Kommentare hinzufügen, aber nicht bearbeiten können.

Klicken Sie auf die Fertig Schaltfläche und teilen Sie die kopierte URL mit anderen Benutzern, wenn Sie zufrieden sind.
Schritt 8 Wenn Sie die Benutzer, die Sie freigeben möchten, genau auswählen möchten, fügen Sie die Kontakte im Bereich "Personen und Gruppen hinzufügen" hinzu. Sie können mehrere Empfänger nacheinander hinzufügen.
Schritt 9 Klicken Sie für jede Person auf die Bearbeitungseinstellungen und tippen Sie auf den Editor. Fügen Sie das Häkchen bei "Personen benachrichtigen" hinzu - dadurch wird eine automatische E-Mail mit dem Link an den Empfänger gesendet, wenn Sie die Freigabe bestätigen. Fügen Sie bei Bedarf eine Nachricht hinzu.
Schritt 10 Klicken Sie zum Schluss auf die Senden Schaltfläche, um sie zu teilen.
Teil 4. Wie kann man die Bearbeitung in Google Docs mit der mobilen App zulassen?
So wie Sie nach der webbasierten Sequenz gelernt haben, wie Sie Google Docs in einer mobilen App-Version bearbeiten können, sollten Sie auch wissen, wie Sie den Bearbeitungszugriff über das Handy ermöglichen. Hier sind die Schritte, um Dokumente über die Apps bearbeitbar zu machen.
Schritt 1 Öffnen Sie die Google Docs-App über Ihr Smartphone und folgen Sie allen Schritten in Teil 2, um Ihre Datei zu bearbeiten.

Schritt 2 Drücken Sie dann die Plustaste (+) oben auf dem Bildschirm. Dies führt Sie zur Teilen Seite. Wenn Sie die Berechtigung zum Teilen haben, erscheint die Option "Teilen & Exportieren".
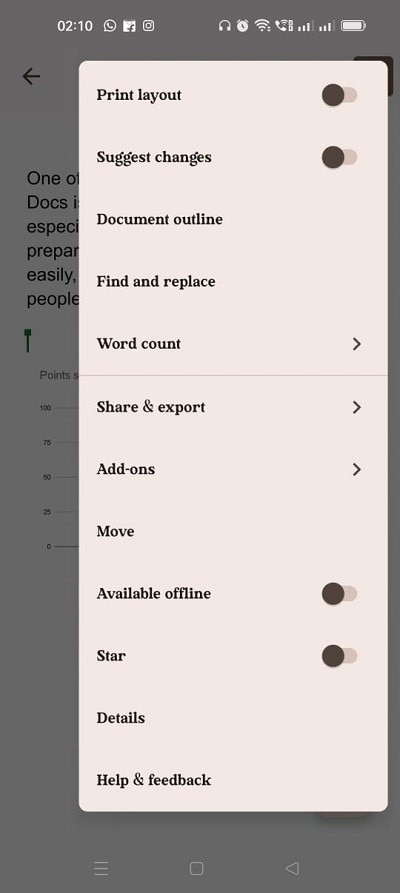
Klicken Sie darauf > Teilen.
Schritt 3 Fügen Sie auf der nächsten Seite "Kontakte oder Gruppen" hinzu. Dies ist wichtig, wenn Sie den Zugriff auf bestimmte Kontakte beschränken möchten.
Klicken Sie auf das kleine Globus-Symbol am unteren Rand, um die Freigabeeinstellungen zu öffnen.
Schritt 4 Ändern Sie die allgemeinen Zugriffseinstellungen auf die Option "Jeder mit dem Link", nachdem Sie den Befehl "Ändern" gedrückt haben.
Schritt 5 Wählen Sie aus dem Dropdown-Menü den Editor.
Schritt 6 Tippen Sie auf das Link-Symbol, um die URL zu kopieren und in anderen Apps zu teilen, wie bei der Webseite-Version. Jeder, der auf den Link zugreift, hat die Möglichkeit, die Datei zu öffnen und bei Bedarf Änderungen vorzunehmen.
Fazit
Befolgen Sie also die genannten Schritte, um Ihre Dokumente mit Google Docs einfach und korrekt zu erstellen und zu bearbeiten. Nachdem Sie sie ausgefüllt haben, können Sie sie als PDF herunterladen und als Offline-Dokument oder direkt online per E-Mail weitergeben. Wenn Sie weitere Änderungen vornehmen müssen, können Sie dies wieder über Google Docs tun. Aber nach der Umwandlung in die PDF-Version ist es besser, eine andere Software zu verwenden, die eine einfache PDF-Bearbeitung ermöglicht, wie PDFelement.

