Wenn Sie Seiten aus PDF in JPG extrahieren, bedeutet dies, dass Sie die Bilder in einer PDF-Datei (oder ganze Seiten) in ihr natives JPG-Format konvertieren möchten, damit sie von Bildbearbeitungsprogrammen verarbeitet werden können. Aber der Konvertierungsprozess ist ziemlich komplex, so dass die richtigen Tools den Unterschied zwischen einer einfachen und einer extrem schwierigen Aufgabe ausmachen.
Bei den Tools zum Extrahieren von PDF- in JPG-Dateien, die wir Ihnen hier vorstellen, werden Sie feststellen, dass es im Wesentlichen zwei verschiedene Möglichkeiten gibt, dies zu tun:
- Bei der ersten Methode wird jede Seite der PDF-Datei in ein JPG-Bild konvertiert.
- Die zweite Methode ist das Extrahieren von JPG aus der PDF-Datei, d.h. Sie speichern jedes Bild in der PDF-Datei als separates JPG-Bild.
Es gibt mehrere Anwendungsfälle für beide Anforderungen. Wenn Sie beispielsweise Inhalte haben, die keine Bilder sind und die Sie zusammen mit den Bildern weitergeben möchten, ist die erste Methode vorzuziehen, da jede Seite der PDF-Datei ein eigenes, gleichwertiges JPG-Bild erhält. Wenn Sie die Bilder jedoch in Photoshop oder einem ähnlichen Bildbearbeitungsprogramm weiterverarbeiten möchten, benötigen Sie einzelne Bilddateien.
Sehen wir uns nun einige Möglichkeiten an, wie Sie PDF-Seiten in JPG extrahieren und auch JPG aus PDF als einzelne Bilder extrahieren können.
In diesem Artikel
Teil 1: Wie man JPG aus PDF automatisch extrahiert
In diesem Abschnitt zeigen wir Ihnen die besten Tools zum Extrahieren von PDF-Seiten in JPG mit Offline- und Online-Methoden. Natürlich ist die Offline-Methode vorzuziehen, da sie sicherer und in der Regel schneller ist und Sie auf diese Weise sehr große Dateien verarbeiten können. Dennoch können Sie mit der Online-Methode im Notfall dasselbe tun - zum Beispiel, wenn Sie kein eigenes System zur Hand haben.
Methode 1: Alle Bilder in der PDF-Datei offline extrahieren
Die erste Methode, die wir Ihnen hier vorstellen, ist die Extraktion von JPG aus PDF in einzelne Bilder. Diese Funktion von PDFelement ist äußerst nützlich, wenn PDF-Design-Mockups in Photoshop Bild für Bild bearbeitet werden müssen. Außerdem können Sie so sicherstellen, dass jeder, an den Sie diese Bilder senden, keine Probleme mit PDF-Dateien hat.
 G2-Wertung: 4.5/5 |
G2-Wertung: 4.5/5 |  100 % Sicher |
100 % Sicher |Schritt 1 Öffnen Sie Ihre PDF-Datei, indem Sie sie auf die Oberfläche der PDFelement-Software ziehen.
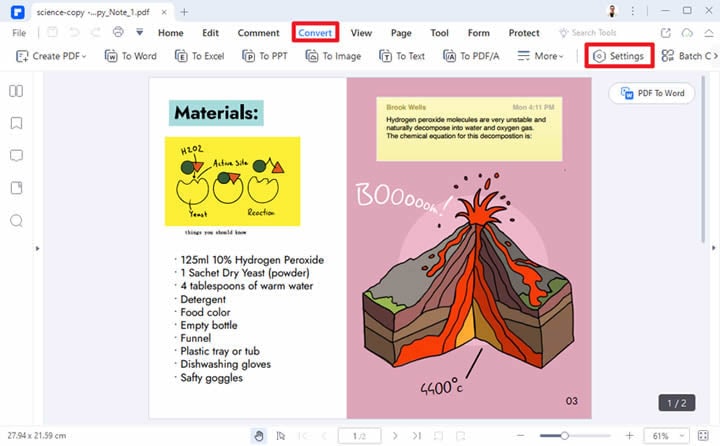
Schritt 2 Klicken Sie auf die Registerkarte Converter und gehen Sie in den Bereich der Einstellungen, indem Sie auf die Schaltfläche in der sekundären Symbolleiste klicken.
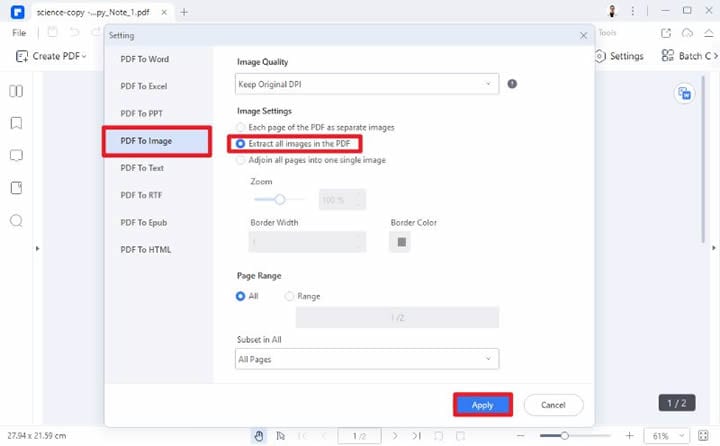
Schritt 3 Wählen Sie im Bereich der Einstellungen links die Option "PDF in Bild" und klicken Sie dann auf das Optionsfeld neben "Alle Bilder in der PDF extrahieren".
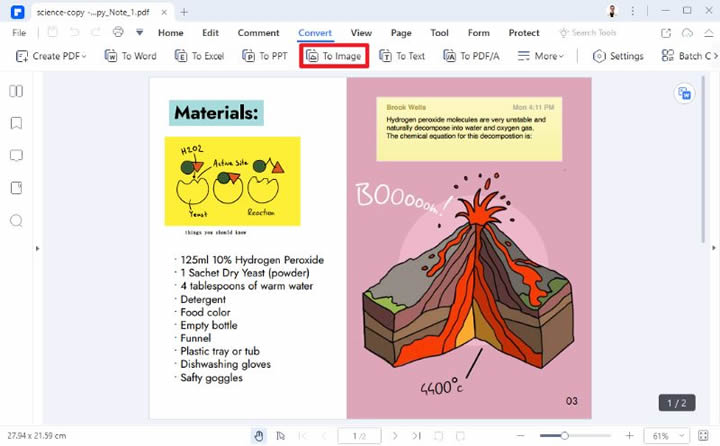
Schritt 4 Klicken Sie auf Übernehmen und dann auf "Zu Bild", wenn Sie wieder die sekundäre Symbolleiste sehen.
Schritt 5 Bestätigen Sie die Extraktion auf der letzten Seite und speichern Sie die ZIP-Datei, wenn Sie dazu aufgefordert werden. Diese Datei enthält alle JPG-Bilder, die aus der Haupt-PDF-Datei extrahiert wurden.
Methode 2: Bilder aus PDF online extrahieren
Dies ist derselbe Prozess, aber er wird mit Wondershare HiPDF durchgeführt, dem Online-Geschwisterchen von PDFelement. Beide sind gleich umfangreich, aber HiPDF hat den Vorteil, dass die Benutzer mit einem modernen Browser und einer stabilen Internetverbindung von überall aus darauf zugreifen können. Die Bilder werden aus der PDF-Datei extrahiert und in einzelne JPGs umgewandelt, die dann gezippt und dem Benutzer zum Download zur Verfügung gestellt werden.
 G2-Wertung: 4.5/5 |
G2-Wertung: 4.5/5 |  100 % Sicher |
100 % Sicher |Schritt 1 Besuchen Sie die URL "Bilder aus PDF extrahieren" auf der Webseite von HiPDF.
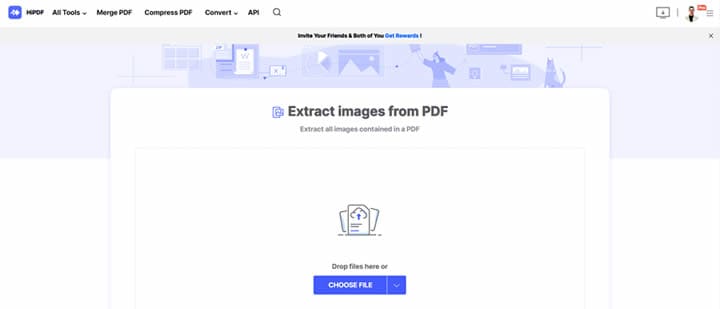
Schritt 2 Laden Sie Ihre PDF-Datei mit einer Drag & Drop-Bewegung hoch.
Schritt 3 Klicken Sie sich durch, um die Extraktion durchzuführen und laden Sie dann die ZIP-Datei mit Ihren Bildern herunter.
Diese beiden Methoden extrahieren alle Bilder aus einer PDF-Datei. Was tun Sie also, wenn Sie nur bestimmte Bilder oder nur ein Bild aus der gesamten PDF-Datei extrahieren müssen? In diesem Fall können Sie die manuelle Methode verwenden, die wir im Folgenden beschreiben.
Teil 2: Wie man JPG aus PDF manuell extrahiert
Die hier beschriebenen Methoden zeigen Ihnen Variationen dessen, was Sie mit dem vielseitigen PDFelement PDF to JPG Extractor tun können. Als PDF-zu-JPG-Extrahierer bietet Ihnen PDFelement die Flexibilität, die Sie für zufällige oder einmalige Aufgaben benötigen, wie z.B. das Extrahieren eines einzelnen Bildes aus einer PDF-Datei mit vielen Bildern oder das Erstellen eines einzelnen großen Bildes aus Ihren PDF-Seiten.
 G2-Wertung: 4.5/5 |
G2-Wertung: 4.5/5 |  100 % Sicher |
100 % Sicher |In der ersten Methode zeigen wir Ihnen, wie Sie jeweils nur ein Bild extrahieren können. Wenn Ihre PDF-Datei also mehrere Bilder enthält und Sie nur eines oder einige wenige benötigen, ist dies der beste Weg, um dies zu tun.
Schritt 1 Klicken Sie auf "Datei öffnen", um Ihre PDF-Datei zu öffnen.
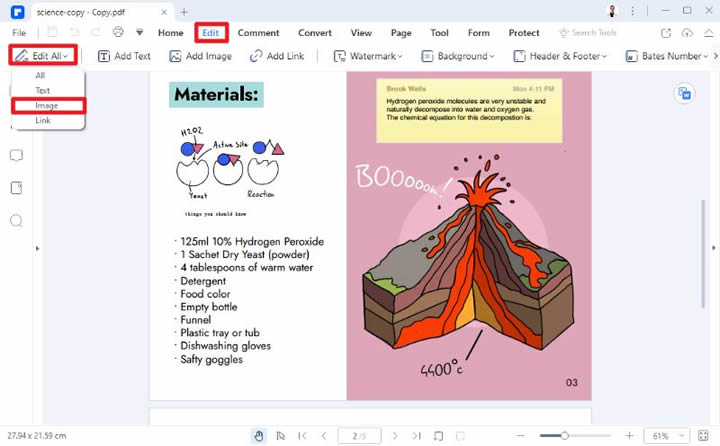
Schritt 2 Klicken Sie auf die Bearbeiten Schaltfläche im oberen Menü und klicken Sie auf "Alle bearbeiten → Bild".
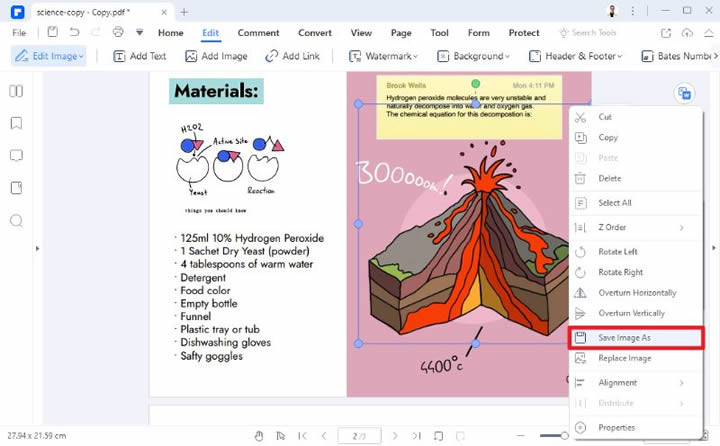
Schritt 3 Jetzt, wo Sie sich im Bildbearbeitungsmodus befinden, wählen Sie ein beliebiges Bild aus, klicken es mit der rechten Maustaste an und wählen "Bild speichern unter".
Schritt 4 Speichern Sie das Bild an dem gewünschten Ort
Die andere Methode, die der JPG-Extraktionsmethode ähnelt, gibt Ihnen die Flexibilität, jede PDF-Seite in ein separates Bild zu konvertieren oder das gesamte Dokument in einer einzigen JPG-Bilddatei zusammenzufassen und zu kombinieren. Machen wir weiter!
Teil 3: Extrahieren von Seiten aus PDF in JPG mit PDF-to-JPG Extractor
Bei dieser Methode zeigen wir Ihnen, wie Sie die Einstellungen so anpassen, dass Sie ein JPG-Bild für jede Seite in Ihrer PDF-Datei erhalten. Das bedeutet, dass die gesamte Seite konvertiert wird, nicht nur das Bild. Diese Konvertierung umfasst daher auch alle anderen Inhalte auf dieser Seite, wie z.B. Text, etc. Mit anderen Worten: Alles, was in der gedruckten Version erscheinen wird, ist Teil Ihrer konvertierten Bilddatei.
 G2-Wertung: 4.5/5 |
G2-Wertung: 4.5/5 |  100 % Sicher |
100 % Sicher |Schritt 1 Öffnen Sie die PDF-Datei in PDFelement.
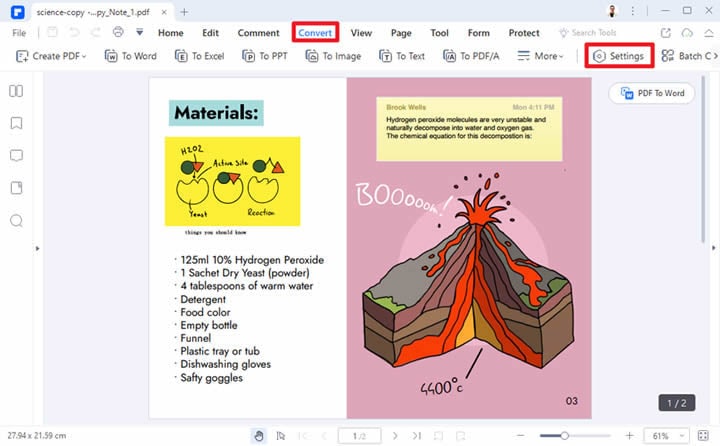
Schritt 2 Klicken Sie auf Konvertieren und dann auf Einstellungen in der sekundären Symbolleiste.
Schritt 3 Wählen Sie "PDF zu Bild" im linken Fensterbereich.
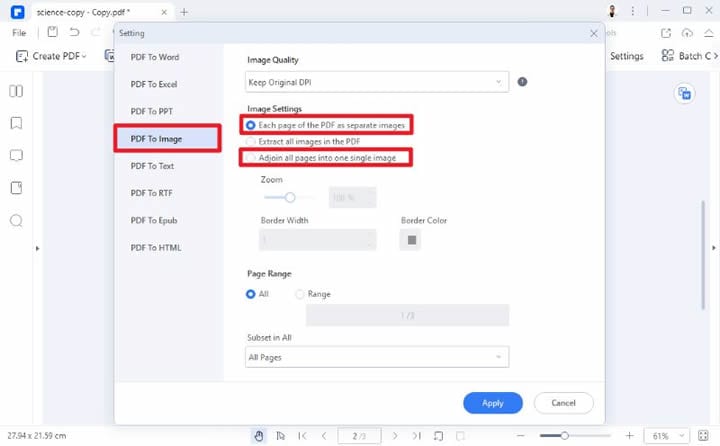
Schritt 4 Unter Bildeinstellungen können Sie wählen, ob Sie jede Seite des PDF in eine Bilddatei konvertieren oder alle konvertierten Bilder in einer einzigen Datei zusammenfassen möchten.
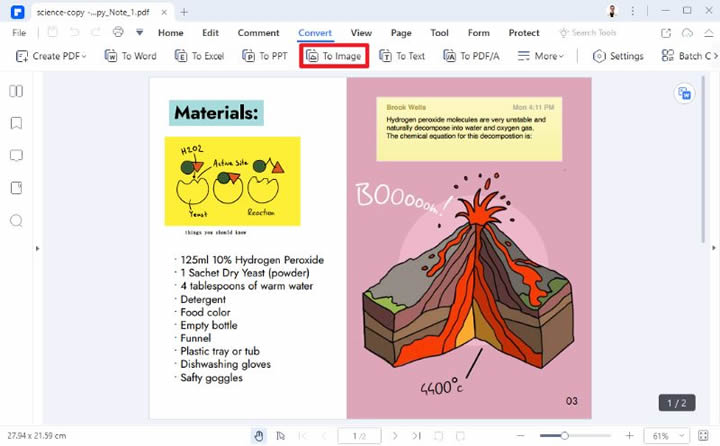
Schritt 5 Nachdem Sie auf Übernehmen geklickt haben, klicken Sie in der sekundären Symbolleiste auf "Zu Bild".
Schritt 6 Folgen Sie den Anweisungen auf dem Bildschirm, bis Ihre Datei(en) gespeichert sind und entpacken Sie dann die Bilddateien.
Einführung in PDFelement für die Extraktion von PDF in JPG und andere PDF-Aufgaben
PDFelement ist mit Sicherheit ein großartiges Programm zur Dateikonvertierung. Aber wussten Sie, dass es auch eine komplette Suite von PDF-Verwaltungstools enthält? Von der Verwendung als einfacher PDF-Reader bis zur Konvertierung großer gescannter Dateien in ein bearbeitbares Format können Sie mit PDFelement praktisch alles machen. Die folgenden Aufzählungspunkte zeigen Ihnen, was Sie mit PDFelement an Ihrer Seite alles erreichen können.
 G2-Wertung: 4.5/5 |
G2-Wertung: 4.5/5 |  100 % Sicher |
100 % Sicher |- Bearbeitung - Jede PDF-Version kann schnell und problemlos bearbeitet werden, genau wie eine DOC-Datei in MS Word; dazu gehören Text, Links, Bilder, Objekte, Grafiken, Kopf- und Fußzeilen, Hintergründe, Wasserzeichen, Seitenzahlen, etc.
- Anmerkungstool - Umfassende, aber benutzerfreundliche Markup-Tools, die Ihnen die Kommunikation mit anderen Beteiligten an einem Dokument erleichtern.
- Erstellung - Konvertieren Sie über 300 verschiedene Dateitypen in PDF mit dieser leistungsstarken PDF-Erstellungs-Engine.
- Konvertierung - Nicht nur auf PDF zu JPG beschränkt - umfangreiche Ausgabeoptionen wie HTML, MS Office-Dateien und mehr.
- Schutz und Organisation - Bringen Sie Ihre PDF-Workflows in Form und sichern Sie sie mit umfangreichen Organisationstools und einem unternehmensgerechten Schutz für vertrauliche Dateien.
- Erweiterte Prozesse - Dazu gehören OCR, Datenextraktion aus Formularfeldern, Schwärzung, Bates-Nummerierung, Stapelverarbeitung und andere leistungsstarke Tools.
PDFelement bietet darüber hinaus eine Reihe weiterer Vorteile in Form von Kosteneffizienz, überragender Benutzerfreundlichkeit, regelmäßigen Funktionsupdates, plattformübergreifender Verfügbarkeit, kollaborativer Cloud-Integration und vielem mehr. Tatsächlich ist es nicht nur ein erstklassiges Konvertierungsprogramm, sondern auch eine ganzheitliche PDF-Lösung, die unternehmensweit oder nur für einen einzelnen Benutzer eingesetzt werden kann. Die Tarife sind flexibel und es gibt auch Bundle-Angebote und andere Sonderrabatte, um neue Benutzer zum Umstieg auf diesen vielseitigen und taschenfreundlichen Premium-PDF-Editor zu verleiten.



