2025-04-30 16:20:33 • Abgelegt unter: PDF und Bilder • Bewährte Lösungen
Eines der besten Dinge an InDesign ist, dass Sie sowohl Bilder als auch Text bearbeiten können, um ein tolles Dokument zu erstellen. Wenn Sie also wissen, wie Sie ein Bild in InDesign einfügen können, ist dies eine Fähigkeit, die Ihnen bei der Gestaltung und Erstellung von Dokumenten in InDesign sehr nützlich sein wird. Aber wie bei allem in diesem Programm kann es schwierig sein, den besten Weg zu finden, ein Bild in ein Projekt einzufügen, ohne die anderen Aspekte des Dokuments zu beeinträchtigen.
Wenn Sie mit diesem Aspekt des InDesign-Projekts Schwierigkeiten haben, werden Sie diesen Artikel sehr hilfreich finden. Darin besprechen wir, wie Sie ein Foto in InDesign einfügen können und stellen Ihnen außerdem ein besseres und effektiveres Tool vor - Wondershare PDFelement - PDF Editor, mit dem Sie einfach und schnell Bilder in Dokumente einfügen können.
 G2-Wertung: 4.5/5 |
G2-Wertung: 4.5/5 |  100 % Sicher |
100 % Sicher |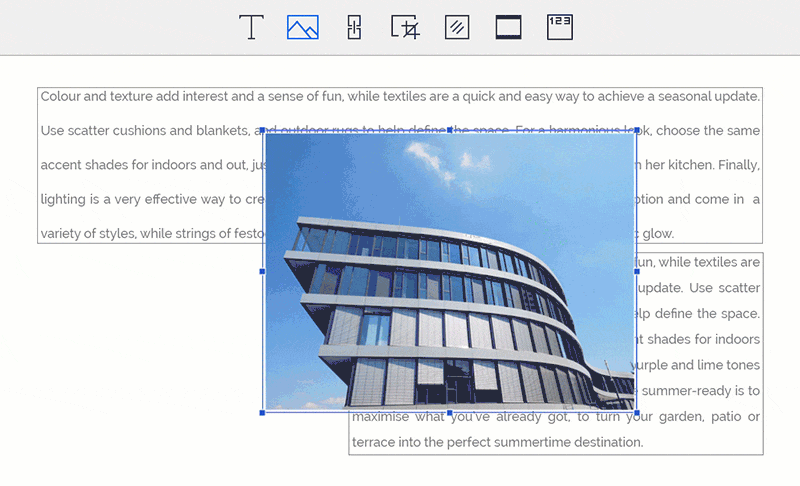
Eines der besten Tools, das Sie anstelle von InDesign verwenden können, ist PDFelement. Denn es kann ja vorkommen, dass Sie die InDesign-App nicht haben und eine InDesign-Datei bearbeiten müssen. PDFelement ist in diesem Fall sehr nützlich für Sie, da Sie damit so gut wie alle Arten von Dokumenten bearbeiten können. Um auf diese Weise effektiv zu sein, muss es einige unglaubliche Funktionen haben. Im Folgenden sind nur einige dieser Funktionen aufgeführt:
- Es kann sehr einfach PDF-Dateien erstellen. Alles, was Sie tun müssen, um ein PDF zu erstellen, ist, eine beliebige Datei in einem beliebigen Format mit PDFelement zu öffnen.
- Es ist auch sehr effektiv bei der Konvertierung dieser PDF-Dateien, die Sie erstellen, in andere Formate, einschließlich der beliebteren Word und Excel und der selteneren HTML und TXT unter anderem.
- Es verfügt über ziemlich gute Anmerkungsfunktionen, die sich als nützlich erweisen, wenn Sie dem Dokument während des Lesens Notizen, Kommentare, Hervorhebungen und Stempel hinzufügen möchten.
- Es verfügt über eine leistungsstarke OCR-Funktion, mit der Sie gescannte oder bildreiche PDF-Dokumente ganz einfach bearbeiten können.
- Aber noch vorteilhafter als all diese Funktionen ist die Tatsache, dass das Programm selbst für einen Anfänger, der noch nie mit einem ähnlichen PDF-Verwaltungstool gearbeitet hat, recht einfach zu bedienen ist.
Wie man ein Bild in eine InDesign-Datei einfügt
Hier finden Sie eine Schritt-für-Schritt-Anleitung, die Ihnen hilft, ein Bild in ein InDesign-Dokument einzufügen:
Schritt 1: InDesign-Datei öffnen
Im Hauptfenster sollten Sie die Schaltfläche "Datei öffnen" sehen. Klicken Sie darauf, um die InDesign-Datei, die Sie bearbeiten möchten, zu importieren (Sie müssen die InDesign-Datei jedoch zuerst als PDF speichern).

Schritt 2: Ein Bild einfügen
Um dem Dokument ein Bild hinzuzufügen, klicken Sie auf "Bearbeiten" > "Bild hinzufügen" und wählen dann das gewünschte Bild von Ihrem Computer aus.

Schritt 3: Bilder in PDF bearbeiten
Wenn Sie das Bild, das Sie soeben zum Dokument hinzugefügt haben, oder ein anderes Bild bearbeiten möchten, klicken Sie auf die "Bearbeiten" Schaltfläche und dann auf das betreffende Bild, um es auszuwählen. Sie sollten ein Ausrichtungsraster auf dem Dokument sehen, mit dem Sie das Bild an die gewünschte Stelle verschieben können.
Sie können auch die Maus an den Rand des Rahmens um das Bild setzen und den Rahmen ziehen, um die Größe des Bildes zu ändern. Wenn Sie zusätzliche Optionen für das Bild wünschen, klicken Sie mit der rechten Maustaste darauf und wählen Sie dann "Nach rechts drehen" oder "Nach links drehen", "Bild ersetzen" oder sogar "Bild zuschneiden" oder eine der anderen verfügbaren Optionen.

Wie man ein Bild in InDesign einfügt
Sie können auch ein Bild in Ihr InDesign-Dokument einfügen, indem Sie die InDesign-App verwenden. Hier finden Sie eine Schritt-für-Schritt-Anleitung, die Ihnen dabei hilft;
- Schritt 1: Öffnen Sie InDesign und klicken Sie dann in der Systemsteuerung auf "Datei > Öffnen", um die InDesign-Datei zu öffnen, an der Sie arbeiten möchten. Wenn Sie keine bestehende InDesign-Datei haben, können Sie ein neues Dokument erstellen, indem Sie Datei > Neu > Dokument wählen.
- Schritt 2: Um das Bild nun in das Dokument einzufügen, klicken Sie in der Systemsteuerung auf "Datei > Platzieren" und navigieren Sie dann zu der Bilddatei, die Sie in das Dokument importieren möchten. Doppelklicken Sie darauf, um sie zu platzieren.
- Schritt 3: Sie können das Bild mit der Maus an die gewünschte Stelle ziehen.
- Schritt 4: Falls nötig, können Sie die Größe des Bildes anpassen, damit es in den Bereich passt. Wählen Sie dazu das Bild mit dem Auswahl-Tool aus und klicken Sie dann auf einen der Griffe am Rahmen. Ziehen Sie die Ziehpunkte bei gedrückter Strg- und Umschalttaste, damit die Größenänderung proportional bleibt. Wenn Sie das Bild zuschneiden möchten, ziehen Sie die Ziehpunkte, während Sie die Strg-Taste gedrückt halten.
- Schritt 5: Wiederholen Sie diesen Vorgang mit allen anderen Bildern, die Sie dem Dokument hinzufügen möchten.
Kostenlos Downloaden oder PDFelement kaufen jetzt sofort!
Kostenlos Downloaden oder PDFelement kaufen jetzt sofort!
PDFelement kaufen jetzt sofort!
PDFelement kaufen jetzt sofort!




Elise Williams
chief Editor