"Wie kann ich PNG in PDF konvertieren?"
Viele Benutzer müssen ihre vorhandenen PNG-Bilder in PDF konvertieren, weil es für sie einfacher ist, diese Informationen im Internet weiterzugeben, ohne sich Sorgen machen zu müssen, dass die Informationen bearbeitet oder missbraucht werden. In diesem Blog stellen wir Ihnen fünf verschiedene Möglichkeiten vor, mit denen Sie mehrere PNGs in PDF konvertieren können. Lassen Sie uns tief in die Details eintauchen:
In diesem Artikel
Methode 1: Bester "Multiple PNG in PDF Converter"
Wenn Sie mehrere PNGs, insbesondere mehr als 20 Dateien, in das PDF-Format konvertieren müssen, ist es am zuverlässigsten, einen professionellen Offline-PDF-Converter zu verwenden. Wondershare PDFelement - PDF Editor enthält ein PDF-Converter-Tool, mit dem Sie PNG in PDF stapelweise und ohne Größenbeschränkung in hoher Geschwindigkeit konvertieren können. Sie können nicht nur mehrere PNG-Dateien in PDF konvertieren, sondern auch mehrere PNG-Dateien zu einer mehrseitigen PDF-Datei mit PDFelement kombinieren. Es ist einfach und schnell.
 G2-Wertung: 4.5/5 |
G2-Wertung: 4.5/5 |  100 % Sicher |
100 % Sicher |Schritt 1 Mehrere PNG-Dateien hinzufügen
Nachdem Sie PDFelement auf Ihrem Computer installiert haben, klicken Sie auf "PDF erstellen" und wählen Sie mehrere PNG-Dateien zur Konvertierung aus. Die PNG-Dateien werden in dem Programm als mehrere PDF-Dateien angezeigt.

Schritt 2 Mehrere PNG in PDF konvertieren
Sehen Sie sich die PNG-Dateien nacheinander an, um sicherzustellen, dass sie Ihren Vorstellungen entsprechen. Klicken Sie dann auf die Speichern Schaltfläche, um PNGs in PDF zu konvertieren.
Optional PNG in ein PDF auf mehreren Seiten konvertieren
Wenn Sie mehrere PNG-Dateien in eine PDF-Datei umwandeln möchten, öffnen Sie PDFelement, klicken Sie auf PDF kombinieren und wählen Sie alle benötigten PNG-Dateien aus. Klicken Sie auf Anwenden, um PNG in ein mehrseitiges PDF zu konvertieren.

Wondershare PDFelement - PDF Editor Dies ist eines der zuverlässigsten und effizientesten Tools für die PDF-Konvertierung. Es verfügt über viele herausragende Funktionen, wie z.B. die Stapelkonvertierung, mit der Sie mehrere PNGs in PDF konvertieren können, ohne gleichzeitig warten zu müssen.
PNG ist nur ein Dateiformat; anstelle von PNG können Sie auch alle anderen Bildformate in PDF konvertieren, z.B. JPG, GIF, Excel und Word-Dokumente. Sie müssen diese Dateien in PDFelement hinzufügen, den gewünschten Speicherort wählen und die Dateien innerhalb weniger Minuten konvertieren.
Es bietet alle Arten von Korrekturlese-Tools, die ein Benutzer benötigt, wie z.B. Text markieren, Text hinzufügen, Bilder hinzufügen und Kommentare abgeben. Sie können die Farbe des bearbeitbaren Textes und seine Größe ganz einfach ändern. Es ist eine Komplettlösung für alle PDF-Probleme und Sie können auch PDFs erstellen, kombinieren und teilen.
 G2-Wertung: 4.5/5 |
G2-Wertung: 4.5/5 |  100 % Sicher |
100 % Sicher |Methode 2: Konvertieren mehrerer PNG in PDF unter Windows
In diesem Teil werden wir mehrere PNG-Dateien in PDF drucken, ohne ein Tool eines Drittanbieters zu verwenden. Wir werden die vorhandenen Druck-Tools in Microsoft Windows verwenden, um unsere PNG-Konvertierungsanforderungen zu erfüllen. Folgen Sie der einfachen Anleitung, die Sie im folgenden Teil Schritt für Schritt finden.
Schritt 1 Um PNG in PDF zu konvertieren, müssen sich alle PNGs im Datei-Explorer in der Reihenfolge befinden, die Sie in der PDF-Datei haben möchten.
Schritt 2 Wählen Sie alle PNG-Bilder aus und klicken Sie mit der rechten Maustaste. Wählen Sie im Popup-Menü "Drucken".
Schritt 3 Das Dialogfeld zum Drucken erscheint auf Ihrem Bildschirm. Hier müssen Sie "Microsoft Print to PDF" in der "Drucker" Dropdown-Liste auswählen. Sie können auch das Papierformat und die Qualität wählen.
Schritt 4 Klicken Sie auf die Drucken Schaltfläche, die in der rechten unteren Ecke erscheint. Es wird ein neues Dialogfeld angezeigt, in dem Sie aufgefordert werden, den Namen der PDF-Datei einzugeben und einen Speicherort für die konvertierte PDF-Datei zu wählen.
Schritt 5: Klicken Sie auf die Speichern Schaltfläche und alle Ihre PNG-Bilder werden an dem von Ihnen gewünschten Ort gespeichert. Sie können die Datei in einem PDF-Viewer öffnen.
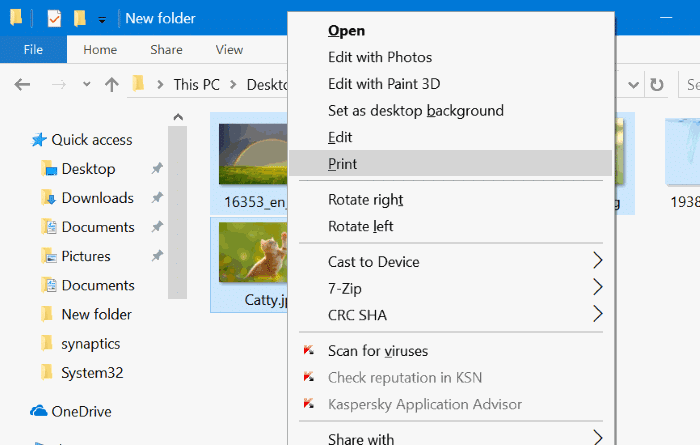
Methode 3: Konvertieren mehrerer PNG in PDF auf dem Mac
Mac Preview ist ein Standard-Tool zur Anzeige von Bildern und PDF-Dateien auf einem Mac-Computer. Dieses Tool hilft Ihnen, vorhandene PNG-Bilder kostenlos in PDF zu konvertieren. In der folgenden Anleitung zeigen wir Ihnen dies Schritt für Schritt. Fangen Sie also jetzt damit an:
Schritt 1: Zunächst einmal haben Sie alle PNG-Bilder in einem Ordner geordnet und alle Bilder ausgewählt.
Schritt 2 Klicken Sie mit der rechten Maustaste auf ein ausgewähltes Bild und öffnen Sie alle Bilder mit Preview. Wählen Sie alle Bilder in Preview aus und klicken Sie mit der rechten Maustaste. Wählen Sie aus den Optionen "Exportieren als".
Schritt 3 Auf dem nächsten Bildschirm müssen Sie im Format Bereich das PDF-Format auswählen. Sie müssen einen Namen in das "Exportieren als"-Feld eingeben und Ihre PDF-Datei wird unter dem Namen gespeichert, den Sie in diesem Abschnitt angeben. Auf diesem Bildschirm können Sie auch einen Speicherort für Ihre PDF-Datei auswählen.
Schritt 4 Sie können die PDF-Datei nun mit einem beliebigen PDF-Viewer auf Ihrem Mac anzeigen.
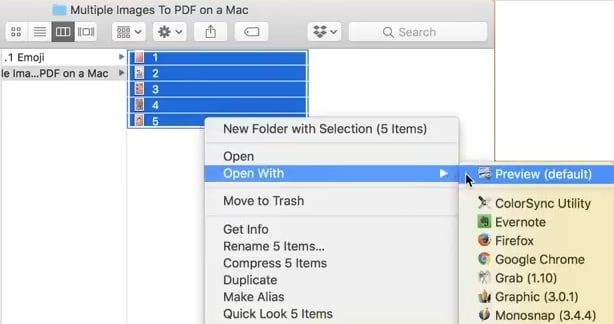
Methode 4: Mehrere PNG in Ubuntu Linux in PDF konvertieren
Dokumente werden überall verwendet, ob auf einem Mac, unter Windows oder Linux. Aber Linux wird nicht oft von normalen Benutzern verwendet. Was also tun, wenn ein Linux-Benutzer mehrere PNG-Bilder hat und sie alle in eine PDF-Datei konvertieren möchte? Nun, wir haben eine Lösung für dieses Problem im folgenden Abschnitt. Bitte befolgen Sie alle angegebenen Schritte. Wir werden LibreOffice verwenden, um mehrere Bilder in einer einzigen PDF-Datei zu kombinieren. LibreOffice ist ein kostenloses Online-Open-Source-Tool, das unter Linux verwendet wird.
Schritt 1 Öffnen Sie LibreOffice auf Ihrem Linux-Rechner. Fügen Sie alle Ihre Bilder in die Seiten in LibreOffice ein und ordnen Sie sie so an, wie Sie es in Ihrer PDF-Datei wünschen.
Schritt 2 Klicken Sie auf die PDF Schaltfläche, die im Tool erscheint. Dadurch werden alle Bilder in das PDF-Format umgewandelt. Sie können nicht nur Bilder konvertieren, sondern auch Ihr vorhandenes PDF hinzufügen, um es mit den Bildern zusammenzuführen. Schließlich werden Ihre PNGs in ein einziges PDF-Dokument umgewandelt.
Methode 5: Mehrere PNG-Dateien online in PDF konvertieren
1. Stapelverarbeitung von PNG in PDF online
Im obigen Abschnitt haben wir einige praktische Methoden zur Offline-Konvertierung von Bildern in PDF besprochen. Aber was ist, wenn jemand nicht bereit ist, das Tool offline zu nutzen? Nun, es gibt Online-Möglichkeiten, um eine Stapelkonvertierung von PNG in PDF durchzuführen. Diese Tools sind ein zuverlässiger Weg für alle Benutzer und sie funktionieren auf jedem Gerät, ohne dass ein Tool installiert werden muss. Sie müssen eine URL in Ihrem Webbrowser aufrufen, die Sie zu einer Seite weiterleitet, auf der Sie Ihre PNGs hochladen und online in PDFs konvertieren können. Wir werden das Online-Tool PNG to PDF verwenden. Schauen wir uns an, wie es funktioniert.
Schritt 1 Öffnen Sie PNG in PDF online in Ihrem Webbrowser.
Schritt 2 Klicken Sie auf die "Dateien hochladen"-Schaltfläche, die in Blau erscheint
Schritt 3 Laden Sie nun mehrere PNG-Dateien hoch, die Sie in PDF konvertieren möchten und klicken Sie unten auf die KOMBINIEREN Schaltfläche, sobald Sie die gewünschten Dateien hochgeladen haben.
Schritt 4 Das Programm PNG to PDF lädt Ihre Dateien hoch und konvertiert sie später im Stapelverfahren in PDF. Sobald die Dateien fertig sind, werden sie automatisch auf Ihren Computer heruntergeladen.
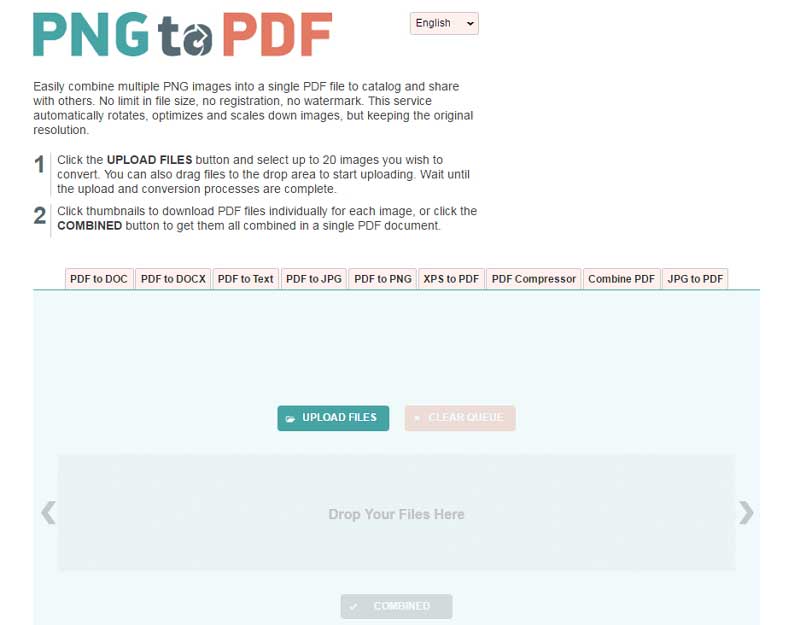
2. Mehrere PNG in ein PDF konvertieren
HiPDF ist ein weiteres fantastisches Tool, das bei der Konvertierung in PDF wahre Wunder vollbringt. Wondershare hat es auf den Markt gebracht, ein bekannter Name in der Entwicklung von Dienstprogrammen. Mit diesem Tool können Sie ganz einfach mehrere PNG-Dateien in PDF konvertieren und zwar nicht nur PNG-Dateien, sondern auch viele andere Formate. Möchten Sie erfahren, wie man es benutzt? Lassen Sie uns einen Blick darauf werfen:
Schritt 1 Starten Sie einen Webbrowser auf Ihrem Gerät und geben Sie https://www.hipdf.com/de/app/homepng-to-pdf.html in die Adressleiste ein.
Schritt 2 Es erscheint eine Webseite, auf der Sie die Schaltfläche "DATEI WÄHLEN" finden. Klicken Sie darauf und wählen Sie mehrere PNG-Dateien aus, die Sie in eine PDF-Datei konvertieren möchten.
Schritt 3 Klicken Sie nun auf die Konvertieren Schaltfläche, die unten angezeigt wird. Dadurch wird der Konvertierungsprozess gestartet. Sobald er abgeschlossen ist, erscheint eine Schaltfläche zum Herunterladen, über die Sie die PDF-Datei mit den mehreren PNGs herunterladen können.
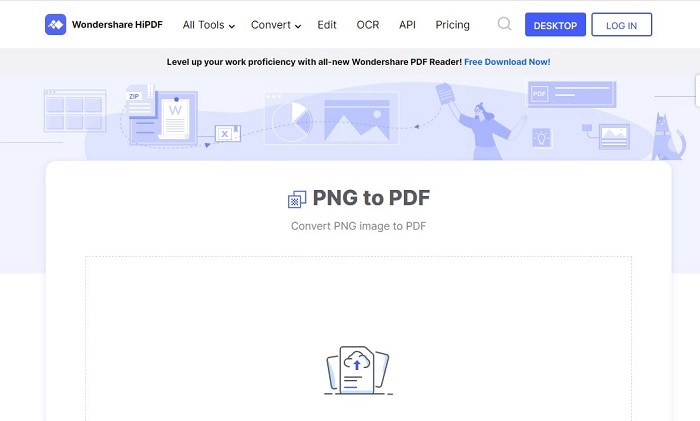
PDFelement hat auch Desktop-Version, die sowohl Windows als auch Mac unterstützt. Wenn Sie daran Interesse haben, können Sie PDFelement hier unter kostenlos herunterladen und probieren.
Wondershare PDFelement
Setzen Sie auf die einfachste Art, PDF-Formulare und -Dokumente auf dem Desktop, mobil und im Web zu verwalten.




