PDFelement - Leistungsstarker und einfacher PDF-Editor
Starten Sie mit der einfachsten Art, PDFs zu verwalten - mit PDFelement!
Wenn Sie heutzutage Dokumente digital lesen, werden Sie häufig auf PDF-Dokumente stoßen, die Text und Bilder enthalten. Die Kombination von beidem ist üblich, da Bilder bei der Visualisierung eines Konzepts helfen und Bilder im PDF-Format nicht verändert werden. Auch wenn Sie eine PDF-Datei als vollständig betrachten, möchten Sie vielleicht Bilder aus ihr extrahieren oder sie in eine Bilddatei konvertieren. Es gibt verschiedene Gründe, warum Sie Bilder aus einer PDF-Datei extrahieren möchten.
In diesem Artikel
Teil 1. Warum Bilder aus PDF extrahieren
Einige der Anlässe, die Sie dazu zwingen, Bilder aus PDF-Dateien zu extrahieren, sind, wenn Sie einige Bilder, die Ihnen gefallen und die in die PDF-Datei eingebettet sind, mit Freunden teilen möchten oder wenn Sie eine Weile an einem Projekt gearbeitet haben und dann auf Bilder oder fotografische Diagramme von höherer Qualität stoßen als die, die Sie in die Projekt-PDF-Datei eingefügt hatten. Der erste Schritt besteht dann darin, diese Bilder aus dem PDF-Format zu exportieren und sie entsprechend Ihren Plänen zu teilen oder zu ersetzen.
Teil 2. Wie man Bilder aus PDF exportiert
Sie können PDF-Dateien in Bilder exportieren, indem Sie entweder das PDF-Anwendungstool auf Ihrem PC, PDFelement, verwenden oder die Online-PDF-Software Adobe Online nutzen. Die Wondershare PDFelement PDF-Software verfügt über eine integrierte Funktion, die Sie problemlos nutzen können, um qualitativ hochwertige Bilder aus PDFs zu erhalten.
1. Bilder aus PDF-Dateien mit PDFelement exportieren
Wondershare PDFelement ist auf dem Gebiet des Exports von Bildern aus PDF führend. Damit können Sie ein oder mehrere Bilder gleichzeitig exportieren. Das Extrahieren von Bildern ist kurz und einfach. Außerdem verfügt PDFelement über eine intuitive Oberfläche und ist daher leicht zu bedienen.
Im Folgenden finden Sie eine detaillierte Schritt-für-Schritt-Anleitung, die Ihnen zeigt, wie Sie PDF-Dateien als Bild exportieren:
 G2-Wertung: 4.5/5 |
G2-Wertung: 4.5/5 |  100 % Sicher |
100 % Sicher |Schritt 1 Starten Sie Wondershare PDF Element auf Ihrem PC. Klicken Sie im Hauptfenster auf die Schaltfläche "Dateien öffnen", um die Zieldatei zu importieren. Sobald die Datei hochgeladen wurde, klicken Sie in der Menüleiste auf "Bearbeiten". Die spätere Aktion aktiviert den "Bearbeitungsmodus" darunter.
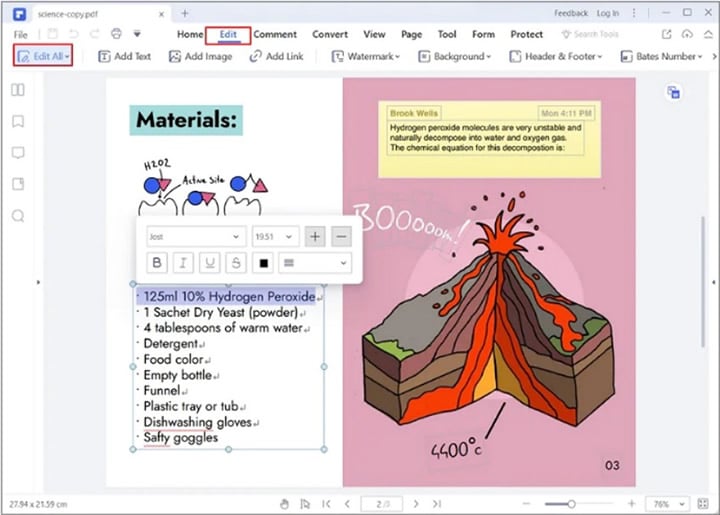
Schritt 2 Der Bearbeitungsmodus ermöglicht es Ihnen, Ihre PDF-Datei zu bearbeiten. Gehen Sie die Datei durch, bis Sie die Seite finden, die ein zu extrahierendes Bild enthält. Bewegen Sie den Cursor über das Bild und klicken Sie mit der rechten Maustaste darauf. Es erscheint ein Dropdown-Menü. Scrollen Sie über die Menüoption und klicken Sie auf "Bild speichern unter".

Schritt 3 Schließlich ist es an der Zeit, das extrahierte Bild zu speichern. Geben Sie den Namen für Ihr Bild unter "Dateiname" im Fenster "Speichern unter" ein. Danach klicken Sie auf "Dateityp speichern" und wählen das gewünschte Ausgabeformat, darunter "Bilddateien (*.JPEG) oder Bilddateien (*.PNG)".
Sobald Sie das Format für den Export Ihres Bildes ausgewählt haben, klicken Sie auf die "Speichern" Schaltfläche und Wondershare PDFelement exportiert Ihr Bild von PDF auf Ihren PC.

2. Screenshots erstellen, um Bilder aus PDFs zu exportieren
Diese Methode ist nützlich, wenn Sie einige wenige Bilder aus einer PDF-Datei exportieren möchten. Die Screenshot-Funktion ist in der Regel in einer kostenlosen Version verfügbar. Einige Tools, die Sie nutzen können, um Screenshots zu erstellen, sind integrierte Software wie das Snipping Tool für Windows 7 (und höher) oder die Screen Capture Shortcuts in OS X. Ihre Anleitung ist einfach und nimmt nur einen Teil des Bildschirms auf.
Anleitung zum Erstellen eines Screenshots mit dem Windows Snipping Tool:
Schritt 1 Starten Sie das Snipping Tool, klicken Sie auf "Modus" und wählen Sie den richtigen Screenshot-Modus.
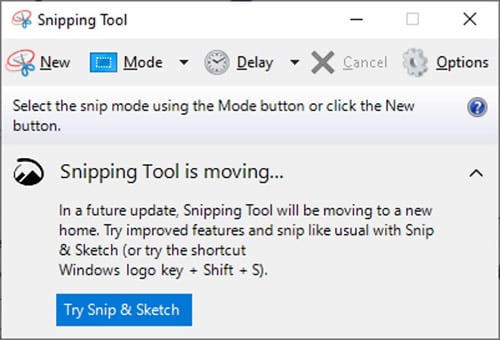
Schritt 2 Klicken Sie auf das "Speichern" Symbol und wählen Sie den Ordner, in dem Sie Ihr Bild speichern möchten. Außerdem wird das Bild oft in der Zwischenablage gespeichert, so dass Sie es per Copy-Paste an Ihrem Zielort einfügen können.
3. Bilder aus PDFs online exportieren
Das Exportieren von Bildern aus PDF ist nicht nur auf Offline-PDF-Tools beschränkt. Es gibt eine Reihe von zuverlässigen Online-Tools, die Sie verwenden können, um PDFs online in Bilder zu exportieren. Sie werden ein fantastisches Ergebnis erzielen. Ein bemerkenswertes Online-PDF-Tool ist HiPDF.

HiPDF ist ein erstklassiges Online-PDF-Tool, mit dem Sie PDF-Dateien bearbeiten können, um großartige Bilder von hoher Qualität zu erstellen. Es verfügt über umfassendere Funktionen, die es Ihnen ermöglichen, zu bearbeiten, zu komprimieren, zu schneiden und zu teilen, um nur einige zu nennen. Das Konvertieren von Dateiformaten in jede gewünschte Datei ist mit HiPDF keine Herausforderung. Sie können all diese Funktionen nutzen, ohne einen Cent auszugeben: ein Internetzugang reicht aus.
Folgen Sie den nachstehenden Schritten und erfahren Sie, wie Sie PDF-Dateien online als Bild exportieren können:
Schritt 1 Rufen Sie zunächst die HiPDF-Plattform über Ihren Internet Explorer auf. Wenn Sie sich im Hauptfenster befinden, klicken Sie auf "DATEI WÄHLEN" und es öffnet sich ein Datei-Explorer-Fenster. Durchsuchen Sie die Dateien auf Ihrem Computer und wählen Sie die Zieldatei aus. Danach klicken Sie auf "Öffnen", um die ausgewählte Datei hochzuladen. Alternativ können Sie die gewünschte Datei auf das Hauptfenster ziehen und dort ablegen.

Schritt 2 Nachdem Sie die Datei erfolgreich hochgeladen haben, durchsuchen Sie sie, um die richtige PDF-Seite mit dem zu exportierenden Bild auszuwählen. Wählen Sie die Seiten aus, die Sie aus der PDF-Datei extrahieren möchten. Klicken Sie anschließend auf "Extrahieren". Warten Sie geduldig, bis der Extraktionsprozess abgeschlossen ist.

Schritt 3 Klicken Sie schließlich auf die "Herunterladen" Schaltfläche auf der Seite des Tools, um das extrahierte Bild herunterzuladen und lokal auf Ihrem PC zu speichern oder dieses Bild auf Ihrem Cloud-Speicher zu speichern.
Teil 3. Warum PDF in Bild extrahieren?
An dieser Stelle können Sie getrost feststellen, dass das Exportieren von Bildern aus PDF eine der besten Lösungen ist, um dringend benötigte Bilder in PDF-Dateien einzubetten. Manchmal möchten Sie jedoch die PDF-Seite in ein Bild exportieren. Das Extrahieren von PDF in Bilder ist genauso wichtig wie das Extrahieren von Bildern aus PDF-Dateien.
Das PDF-Dateiformat ist weit verbreitet, da es von vielen Geräten und Plattformen unterstützt wird. Dennoch gibt es Zeiten, in denen Bilddateiformate für bestimmte Handlungen ausreichen. Vielleicht sind Sie gerade dabei, ein Video für eine Präsentation zu erstellen und bestimmte wichtige Informationen, die Sie in Ihr Video einbinden möchten, sind in Ihrer PDF-Datei enthalten.
Ein anderes Szenario ist, dass Sie sich mit Ihrem Team über das laufende Projekt unterhalten und ihm die Formation zeigen möchten, auf die Sie beim Lesen einer PDF-Datei gestoßen sind. Das Tool wird diese Informationen an ein Bild anhängen, weil es einfacher zu teilen ist als ein Dokument. Manchmal möchten Sie ein Bild auf einer PDF-Seite mit Bildbearbeitungsprogrammen bearbeiten, ohne dass die Seiteninformationen verloren gehen. Das Extrahieren von PDF in ein Bild hilft Ihnen, all das und mehr zu realisieren.
Teil 4. Wie man PDF als Bild exportiert
Sie können PDF bequem mit PC-PDF-Anwendungen wie Wondershare PDFelement - PDF Editor und Online-PDF-Software wie Adobe Online in Bilder exportieren. Das können Sie ohne Probleme tun, denn der Vorgang ist unkompliziert.
 G2-Wertung: 4.5/5 |
G2-Wertung: 4.5/5 |  100 % Sicher |
100 % Sicher |1. PDF in ein Bild exportieren mit PDFelement
Wondershare PDFelement ist ein PDF-Tool aus einer Hand, das jedem Anwender zugute kommt, der seine Dienste in Anspruch nimmt, unabhängig von seinem Kenntnisstand. Diese Software bietet verlockende Funktionen wie das Erstellen von PDFs, das Ausfüllen von Formularen und Signieren, Verschlüsselung und den Export von PDFs in ein Bild. Außerdem ist es schnell bei der Erledigung begonnener Aufgaben und ermöglicht den Export der Datei in das Format Ihrer Wahl.
Jede PDF-Seite als ein Bild exportieren
Die folgenden Schritte zeigen, wie Sie jede PDF-Seite als ein Bild exportieren.
Schritt 1 Starten Sie Wondershare PDFelement auf Ihrem Rechner, um das Hauptfenster zu öffnen. Klicken Sie auf die Schaltfläche "Dateien öffnen", um die Datei zu PDFelement hinzuzufügen.

Schritt 2 Fahren Sie fort und klicken Sie auf die "Konvertieren" Option in der Menüleiste. Klicken Sie direkt unter der Menüleiste auf "Einstellungen". Ein Einstellungsdialog wird angezeigt. Wählen und klicken Sie auf die Registerkarte "PDF in Bild" und wählen Sie dann "Jede Seite des PDFs als separate Bilder". Klicken Sie auf "Übernehmen", um die Änderung zu übernehmen.
Während Sie sich noch im Einstellungsdialog befinden, können Sie weitere Einstellungen für neue Dateien und Bilder vornehmen, z.B. Bildqualität, Zoomstufe, Seitenbereich und mehr. Klicken Sie auf "Übernehmen", um die Änderungen zu übernehmen. Klicken Sie schließlich auf "In Bild" unter der Registerkarte "Konvertieren".
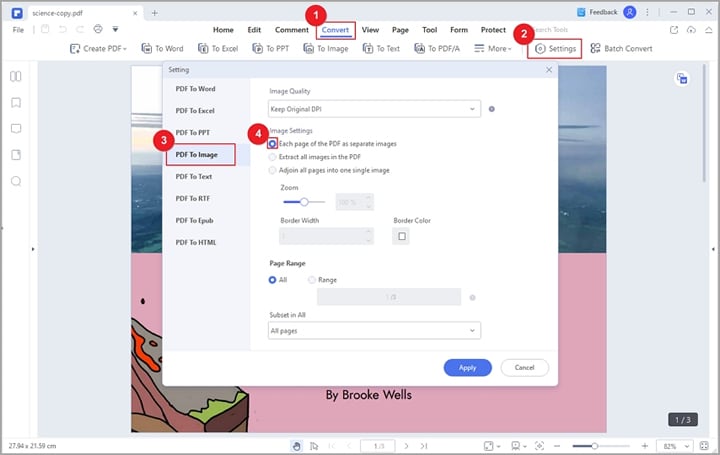
Alle PDF-Seiten als ein Bild exportieren
Sie können alle PDF-Seiten in ein Bild konvertieren, wie unten dargestellt
Schritt 1 Öffnen Sie die PDF-Datei mit Wondershare PDFelement.
Schritt 2 Rufen Sie den Einstellungsdialog auf, indem Sie im primären Menü auf die "Konvertieren" Option und im sekundären Menü auf "Einstellungen" klicken. Klicken Sie auf die Registerkarte "PDF zu Bild" und wählen Sie "Alle Seiten zu einem einzigen Bild zusammenfügen". Wählen Sie bei Bedarf weitere Einstellungen und klicken Sie auf "Übernehmen". Klicken Sie abschließend im sekundären Menü auf die Option "Zum Bild".

PDF in hochauflösendes Bild exportieren
Sie können hochauflösende Bilder erhalten, indem Sie die Bildpunkte pro Zoll (DPI) wie unten beschrieben einstellen
 G2-Wertung: 4.5/5 |
G2-Wertung: 4.5/5 |  100 % Sicher |
100 % Sicher |Schritt 1 Folgen Sie der obigen Sofortanleitung und laden Sie die zu konvertierende Datei hoch.
Schritt 2 Machen Sie weiter und exportieren Sie jede PDF-Seite als ein Bild oder alle PDF-Seiten als ein Bild. Klicken Sie nun auf "Konvertieren" und "Einstellungen konvertieren". Wählen Sie im Einstellungsdialog die Registerkarte "PDF in Bild". Klicken Sie auf das Dropdown-Menü "Bildqualität" und wählen Sie die gewünschte "DPI". Klicken Sie auf die "Übernehmen" Schaltfläche, um die Änderung zu speichern.

PDFelement ist ein All-in-One-PDF-Editor, mit dem Sie weitere PDF-Aufgaben erledigen können. Sehen Sie sich das Video unten an, um mehr zu erfahren.
2. Eine PDF-Datei in ein Bild exportieren mit Adobe Online
Neben der installierten PDF-Software werden zahlreiche gut sortierte PDF-Online-Tools verwendet, um PDFs in eine hohe Bildauflösung zu exportieren. Die meisten ihrer Oberflächen sind einfach und leicht zu verstehen. Mit den PDF-Online-Anwendungen können Sie Ihre Bilder mit einer Reihe von Einstellungen anpassen, die sie bieten. Adobe Online gehört dazu.
Hier erfahren Sie, wie Sie mit Adobe Online PDF in Bilder exportieren können:
Schritt 1 Gehen Sie zu Adobe online und klicken Sie auf die Schaltfläche "Datei auswählen". Wählen Sie im Datei-Explorer eine PDF-Datei aus, die Sie in ein Bild umwandeln möchten und laden Sie sie hoch. Alternativ können Sie die Datei ziehen und in der Ablage-Zone ablegen.

Schritt 2 Klicken Sie auf "In JPG konvertieren". Laden Sie die Bilddateien herunter, wenn der Vorgang abgeschlossen ist.

Fazit
Wie Sie gesehen haben, können Sie Bilder aus PDF-Dateien exportieren & PDF in Bilder exportieren auf verschiedene Arten. Mit einem Tool wie Wondershare PDFelement können Sie extrahierte Bilder speichern oder ersetzen und deren Qualität beibehalten. Wenn Sie es eilig haben oder nicht in der Nähe Ihres Computers sind, können Sie eine Online-Plattform wie HiPDF verwenden und trotzdem mühelos Bilder extrahieren.



