Wie man Bilder in Microsoft Word in Text konvertiert
PDFelement - Leistungsstarker und einfacher PDF-Editor
Starten Sie mit der einfachsten Art, PDFs zu verwalten - mit PDFelement!
Wenn Sie ein Bild bearbeiten, möchten Sie vielleicht den Text im Bild ändern. Dazu können Sie das Bild in bearbeitbaren Word-Text umwandeln. Wenn Sie einen engen Terminplan und eine große Anzahl von Bildern im JPG-Format haben, benötigen Sie vielleicht eine Lösung, mit der Sie Ihre Anforderungen effizient erfüllen können.
Auf dem Markt gibt es verschiedene Tools, die Ihnen bei der Lösung Ihres Problems helfen. Die Optionen reichen von offline bis online und es sind verschiedene Nutzungsschritte erforderlich. Dieser Artikel beschreibt Schritt für Schritt, wie Sie mit Microsoft Word, dem Online-Tool HiPDF und der Desktop-Anwendung PDFelement ein Bild in bearbeitbaren Text umwandeln.
Wie man ein Bild in Microsoft Word in bearbeitbaren Text umwandelt
Microsoft Word bietet eine Funktion, mit der Sie Text aus einem Bild extrahieren können. Sie können damit arbeiten, ohne dass Sie weitere Software herunterladen müssen.
Um Bilder in Microsoft Word in Text zu konvertieren, führen Sie die folgenden Schritte aus:
Schritt 1 Öffnen Sie Microsoft Word und fügen Sie ein Bild ein
Öffnen Sie zunächst ein leeres Word-Dokument. Ziehen Sie das Bild dann per Drag & Drop in das Word-Dokument. Alternativ können Sie das Bild auch direkt in die Datei einfügen.
Schritt 2 Als PDF speichern
Schritt 3 Öffnen Sie die PDF-Datei in Microsoft Word
Gehen Sie zurück zu Word. Wählen Sie Datei > Öffnen. Suchen Sie die PDF-Datei und klicken Sie dann auf Öffnen.
Schritt 4 Konvertieren Sie die PDF-Datei in Text

Word kann PDF automatisch in bearbeitbaren Text umwandeln. Die Anwendung wird Sie auffordern, das Dokument zu bearbeiten, wie in der Abbildung oben gezeigt. Sie können auf OK klicken, um zu starten.
Schritt 5 Prüfen Sie den Text
Vergleichen Sie den Text in Word mit dem Originalbild und ändern Sie die Informationen nach Bedarf.
Vorteile und Beschränkungen von Microsoft Word
Mit Microsoft Word können Sie Bilder in bearbeitbaren Text umwandeln. Sie können die im vorangegangenen Abschnitt beschriebene Methode verwenden, um Bilder in kurzer Zeit in bearbeitbare Dokumente zu konvertieren. Sie können Bilder in bearbeitbaren Text umwandeln, ohne dass Sie andere Anwendungen auf Ihren Computer herunterladen oder Konvertierungsgebühren zahlen müssen.
Es wäre jedoch hilfreich, wenn Sie die folgenden Einschränkungen beachten würden. Erstens können Sie nicht mehrere Bilder in eine Word-Datei konvertieren, indem Sie Microsoft Word verwenden. Zweitens ist die Genauigkeit der Ausgabe nicht garantiert. Word verfügt nicht über eine optische Zeichenerkennung (OCR). Wenn ein Bild gekippt ist, erscheint der erkannte Text unordentlich.
Wie man ein Bild online in Text konvertiert
Für einige Benutzer kann es schwierig sein zu lernen, wie man die Konvertierung in Microsoft Word durchführt. Der Zeitaufwand für das wiederholte Ändern des Dateiformats kann für manche Benutzer eine Zeitverschwendung sein. HiPDF ist für diese Benutzer eine bessere Alternative, denn HiPDF ist ein gezielteres Tool, das dem Benutzer klare Anweisungen gibt.
Um ein Bild mit HiPDF einfach in Text zu konvertieren, führen Sie die folgenden Schritte aus:
Schritt 1 Starten Sie eine neue Aufgabe
Rufen Sie die HiPDF Online-Webseite auf. Auf der Homepage von HiPDF finden Sie "Konvertieren aus JPG" auf der Registerkarte Bild-Tools. Klicken Sie darauf, um ein neues Projekt zu starten.
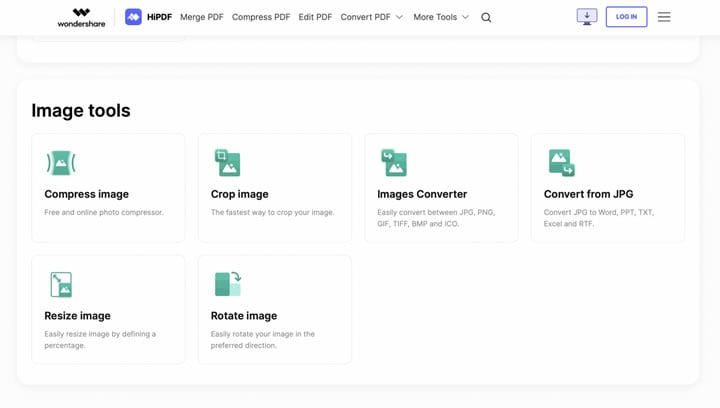
Schritt 2 Hochladen eines Bildes
Sie können das Bild nach Aufforderung in das Feld einfügen. Alternativ können Sie auch auf "Datei auswählen" klicken und ein Bild auf Ihrem Computer auswählen.
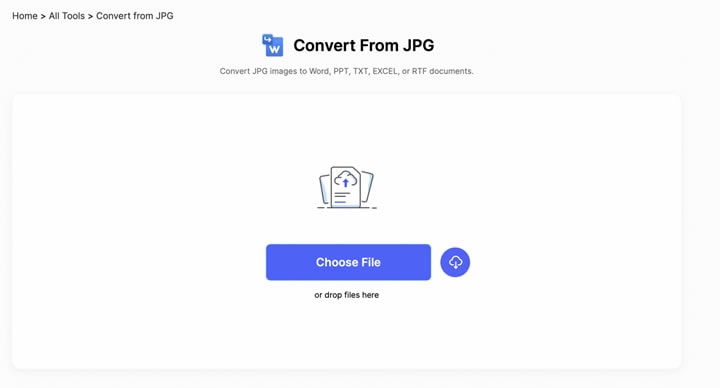
Schritt 3 Wählen Sie ein Bild aus und konvertieren Sie das Bild
Sie können weitere Bilder zu dieser Seite hinzufügen, indem Sie auf das + Symbol klicken. Legen Sie dann die Sprache des Dokuments nach Bedarf fest. Standardmäßig ist das Konvertierungsformat Keine OCR. Upgraden Sie auf die Premium-Option, um die OCR-Lösung zur Erstellung einer bearbeitbaren Ausgabe zu nutzen.
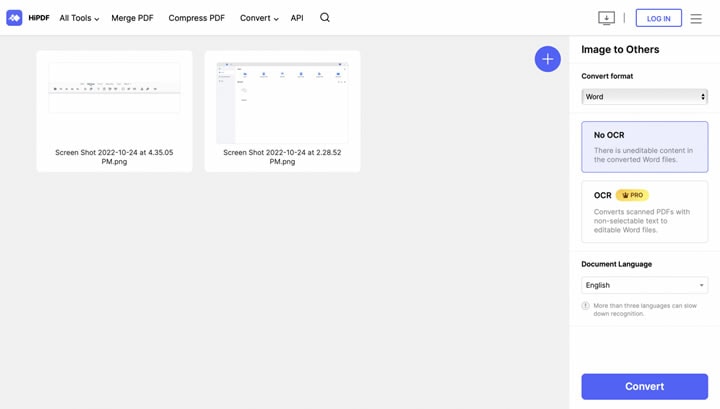
Schritt 4 Laden Sie die Datei herunter
Wenn die Konvertierung abgeschlossen ist, können Sie auf Herunterladen klicken, um die Datei zu speichern. Die Datei wird automatisch von der Webseite in den Standardordner heruntergeladen.
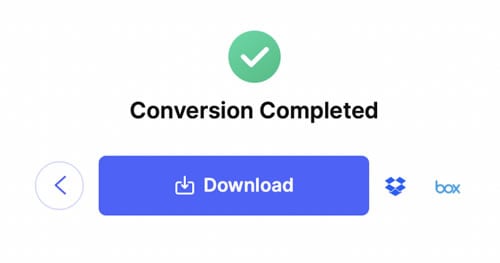
Vor- und Nachteile von HiPDF
HiPDF ist ein Online Toolkit für PDF-Aufgaben, einschließlich Word- und Bild-Tools. HiPDF hat die folgenden Vor- und Nachteile:
Vorteile
Übersichtliche Oberfläche und einfache Bedienung: Der kostenlose HiPDF-Tarif bietet verschiedene Tools und detaillierte Anweisungen. Sie können Dokumente auf der Webseite mühelos konvertieren und bearbeiten.
Mehrere Plattformen werden unterstützt: HiPDF unterstützt verschiedene Browser unter Windows. Sie können die Webseite mit Browsern wie Chrome, Firefox und Safari aufrufen.
Verschiedene Sprachen verfügbar: Als ein weltweit beliebtes Tool ist HiPDF in verschiedenen Sprachen verfügbar. Sie können zwischen den Sprachen Englisch, Italienisch, Französisch und mehr wählen.
Nachteile
Mit HiPDF können Sie Text aus Bildern im JPG-Format und gescannten PDF-Dateien extrahieren. Bevor Sie die Funktionen von HiPDF nutzen können, müssen Sie ein Upgrade auf eine Pro-Lizenz erwerben.
Die Effektivität der Dateikonvertierung wird von der Internetgeschwindigkeit beeinflusst.
Eine Alternative zum Konvertieren von Bilddateien in Word-Dokumente
Eine Reihe von Benutzern ziehen Desktop-Anwendungen den Online-Tools vor. Im Vergleich zu Online-Tools bieten Offline-Tools mehr Möglichkeiten und weniger Einschränkungen. Eine ausgezeichnete Option ist PDFelement, ein Desktop Tool mit den gleichen Funktionen wie HiPDF.
 G2-Wertung: 4.5/5 |
G2-Wertung: 4.5/5 |  100 % Sicher |
100 % Sicher |Mit PDFelement können Sie JPG- und PDF-Dateien in wenigen Sekunden in Word-Dokumente konvertieren. Die Oberfläche und die Anweisungen in PDFelement sind klar und einfach zu verstehen. Um Bilddateien in Word-Dokumente zu konvertieren, führen Sie die folgenden Schritte aus:
Schritt 1 Erstellen Sie eine PDF-Datei
Starten Sie die PDFelement Desktop-Anwendung. Legen Sie ein Bild direkt in den leeren Bereich der Oberfläche von Home ab. Dann können Sie das Bild im PDF-Format abrufen.
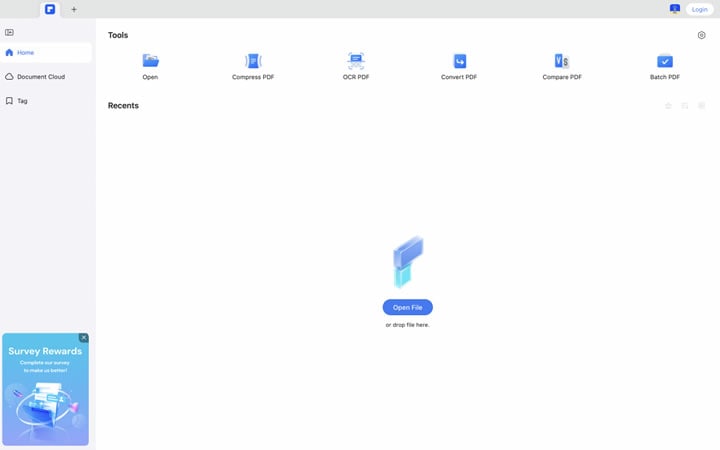
Schritt 2 PDF in Word konvertieren
Suchen Sie das blaue Umwandlungssymbol in der oberen rechten Ecke der Seite. Sie können auf "PDF zu Word" klicken. Folgen Sie den einfachen Aufforderungen, geben Sie einen Ordner an, in dem Sie die Datei speichern möchten und klicken Sie dann auf Speichern, um die Datei zu exportieren.
Schritt 3 Prüfen Sie das Dokument
Wenn die Konvertierung abgeschlossen ist, wird die Word-Datei automatisch in dem von Ihnen angegebenen Ordner gespeichert. Öffnen Sie die Datei und prüfen Sie die Informationen. Dann können Sie den Text nach Belieben bearbeiten.
Schritte zum Konvertieren von PDFs in Word-Dokumente in PDFelement
Mit PDFelement können Sie zwischen PDF und Word konvertieren. Hier erfahren Sie, wie Sie eine Word-Ausgabe aus einer PDF-Datei erhalten.
 G2-Wertung: 4.5/5 |
G2-Wertung: 4.5/5 |  100 % Sicher |
100 % Sicher |Schritt 1 Hochladen der Datei
Starten Sie die PDFelement Anwendung. Klicken Sie dann in der Oberfläche Home auf "PDF konvertieren". Danach wählen Sie das Dokument auf Ihrem Computer aus und laden es hoch.
Schritt 2 Geben Sie einen Speicherpfad für die Datei an
Geben Sie einen Speicherpfad für die Word-Datei an und behalten Sie das Format als Word bei. Nachdem Sie einen Speicherpfad angegeben haben, klicken Sie auf Konvertieren, um den Vorgang zu starten.
Schritt 3 Prüfen Sie das Dokument
Tipp: OCR verwenden, um bearbeitbaren und durchsuchbaren Text zu erhalten
Um eine bearbeitbare Datei zu erstellen, müssen Sie OCR verwenden. Nachdem Sie ein Dokument in PDFelement eingefügt haben, kann die Anwendung erkennen, ob es sich um eine gescannte PDF-Datei handelt. Klicken Sie in der Eingabeaufforderung auf "OCR durchführen", um die Aufgabe zu bearbeiten.
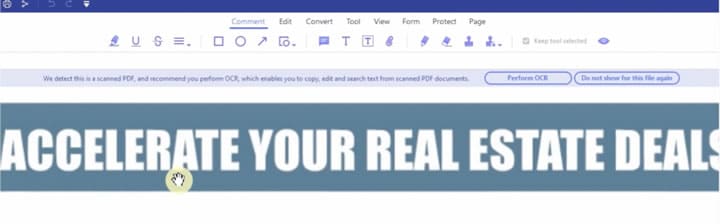
Konfigurieren Sie dann die OCR-Einstellungen. Sie können "In bearbeitbaren Text scannen" oder "In durchsuchbares Textbild scannen" wählen. Ändern Sie den Seitenbereich nach Bedarf. Wählen Sie die Sprache des Dokuments aus einer Reihe von Möglichkeiten aus. Wenn Sie fertig sind, klicken Sie auf Übernehmen, um zu exportieren.
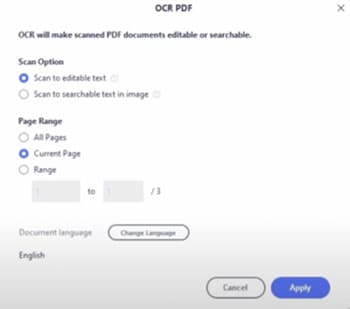
Was können Sie sonst noch mit Ihren PDF-Dateien tun?
Neben der Konvertierung von Dokumentenformaten und der Textextraktion bietet PDFelement auch ein fortschrittliches Tool zur Dokumentenverarbeitung. Einige beliebte Funktionen sind OCR, Linkbearbeitung, Wasserzeichen und Dokumentensignaturen.
Mit PDFelement können Sie auch mehrere PDFs im Stapel bearbeiten. Dies verbessert die Arbeitseffizienz erheblich und ermöglicht es Ihnen, Ausgaben gleichzeitig zu erstellen.
Wenn Sie die Bearbeitung des Dokuments abgeschlossen haben, können Sie das Dokument in PDFelement Cloud, einem Cloud-Speicherdienst, speichern. Mit dieser Funktion können Sie die Datei dauerhaft aufbewahren und wichtige Dateien an einem sicheren Ort speichern.
Fazit
Bei den meisten Design- und Arbeitsvorgängen ist eine Datenextraktion aus Bildern erforderlich. Es ist wichtig, effiziente Tools auszuwählen, die Ihren Anforderungen gerecht werden. So können Sie Zeit sparen und Ihre Kreativität auf verschiedene Weise bereichern. Laden Sie PDFelement jetzt herunter und bearbeiten Sie Ihre Dokumente mit Leichtigkeit!




