2025-03-21 14:12:34 • Abgelegt unter: PDF und Bilder • Bewährte Lösungen
Wussten Sie, dass Sie mit Acrobat DC von Adobe Bilder aus PDF extrahieren können? Dieser leistungsstarke PDF-Editor verfügt über alle Funktionen, die Sie für die Verwaltung Ihrer Dokumenten-Workflows benötigen, von der Bearbeitung über die Konvertierung und den Schutz bis hin zu erweiterten Funktionen wie OCR und Stapelverarbeitung. Mit der Funktion "Bilder extrahieren" von Adobe Acrobat können Sie Bilder aus einem PDF-Dokument "herausziehen" und sie als einzelne JPEG- oder andere Bildformate speichern. Allerdings gibt es auch einige Nachteile, die Anwender von Adobe Acrobat DC und Pro DC nur zu gut kennen. Deshalb stellen wir auch eine Alternative zu Adobe Acrobat vor, die über die gleichen Funktionen verfügt, aber viel günstiger ist und eine benutzerfreundlichere Oberfläche bietet. Lassen Sie uns loslegen.
 G2-Wertung: 4.5/5 |
G2-Wertung: 4.5/5 |  100 % Sicher |
100 % Sicher |Teil 1. So extrahieren Sie mit Acrobat DC Bilder aus PDF-Dateien
In Acrobat nutzt die Funktion "Bilder extrahieren" die Export- und Konvertierungsfunktionen, um alle Bilder zu identifizieren, sie zu konvertieren und in die Formate JPEG, JPEG 2000, TIFF oder PNG zu exportieren. Es gibt auch eine Option zur Konvertierung ganzer PDF-Seiten in JPEG- und andere Bilddateitypen und der folgende Prozess zeigt Ihnen, wie Sie diese beiden Aufgaben erledigen können.
Schritt 1. Öffnen Sie zunächst die PDF-Datei, die die zu extrahierenden Bilder enthält, mit Adobe Acrobat DC.
Schritt 2. Klicken Sie in der Toolleiste auf der rechten Seite auf die Funktion "PDF exportieren".

Schritt 3. Wählen Sie auf der Seite "PDF exportieren" als Ausgabekategorie "Bild", dann "JPEG" als Ausgabedateityp und aktivieren Sie das Kontrollkästchen "Alle Bilder exportieren"; wenn Sie ganze Seiten in JPEG umwandeln möchten, lassen Sie das Kontrollkästchen deaktiviert.
Schritt 4. Klicken Sie auf die Schaltfläche "Exportieren" und speichern Sie die JPEGs in einem Zielordner Ihrer Wahl.
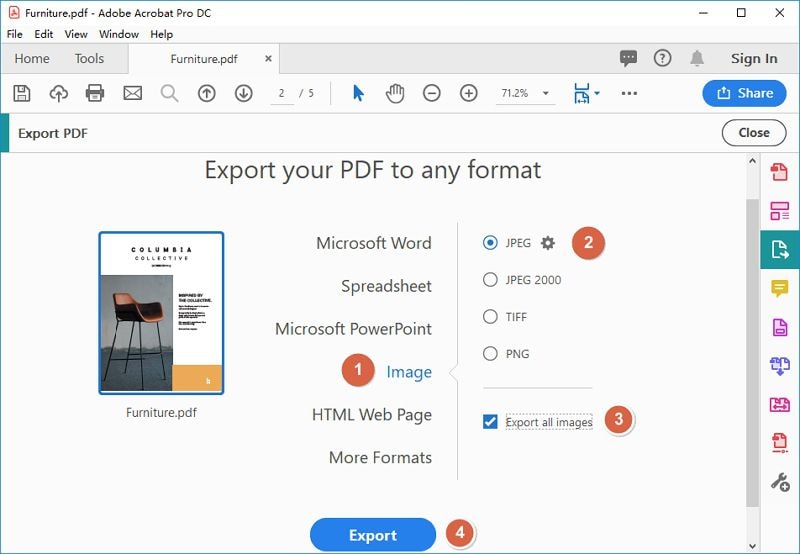
Das Extrahieren von Bildern aus einem PDF-Dokument mit Adobe Acrobat ist eigentlich ganz einfach, aber das Problem bei Acrobat DC und Pro DC ist, dass die Benutzeroberfläche unübersichtlich und oft verwirrend ist. Mit der Umstellung auf die Cloud (daher die Bezeichnung "PDFelement Cloud") wurden die meisten Tools in einem einzigen Menü zusammengefasst, aber die Nutzer sagen immer noch, dass sie es schwierig finden, nach bestimmten Funktionen zu suchen, wenn sie sie brauchen. Außerdem sind DC und Pro DC für kleinere Unternehmen zu teuer, um sie für alle Mitarbeiter, die sie benötigen, bereitzustellen. Mit PDFelement steht ein robuster PDF-Editor zur Verfügung, der die gleichen Funktionen wie die Produkte von Adobe bietet, aber nur einen Bruchteil des Preises für ein Acrobat-Abonnement oder eine unbefristete Lizenz kostet.
Teil 2. Schwierigkeiten beim Extrahieren von Bildern aus PDF mit Acrobat
Obwohl Acrobat DC praktisch ist, stoßen viele Benutzer auf Probleme beim Extrahieren von Bildern. Einige häufige Schwierigkeiten sind:
- Nicht exportierbare Bilder: Manche PDF-Dateien betten Bilder durch Vektorgrafiken oder als "Hintergrundobjekte" ein, was deren Export erschwert.
- Bildqualität: Einige Nutzer berichten, dass die exportierten Bilder an Qualität verlieren, insbesondere wenn sie stark komprimiert sind.
- Komplexität der Software: Acrobat DC bietet eine Vielzahl von Bearbeitungswerkzeugen, was für weniger erfahrene Benutzer überwältigend sein kann.
- Kosten: Die Premium-Version von Acrobat DC kann teuer sein, was eine Hürde für gelegentliche Nutzer oder kleine Unternehmen darstellt.
Wenn Sie feststellen, dass diese Herausforderungen Ihre Arbeit behindern, könnte eine einfachere und kostengünstigere Alternative die Lösung sein.
Teil 3. So extrahieren Sie Bilder aus PDF mit der Acrobat-Alternative
Damit ist Wondershare PDFelement - PDF Editor eine gute Alternative zu Adobe Acrobat Pro DC. Mit dieser vielseitigen und flexiblen Software können Sie auch ohne Acrobat DC Bilder aus PDF-Dateien extrahieren. Darüber hinaus gibt es eine ganze Reihe weiterer leistungsstarker Funktionen, die Ihnen helfen, produktiver zu arbeiten und Ihr Dokumentenaufkommen effizienter zu bewältigen. Schauen wir uns einige dieser Funktionen an, bevor wir uns ansehen, wie man mit dieser Acrobat-Alternative Bilder aus PDF-Dateien extrahiert.
 G2-Wertung: 4.5/5 |
G2-Wertung: 4.5/5 |  100 % Sicher |
100 % Sicher |- Bearbeitung und Anmerkungen: Sie haben die volle Kontrolle über Ihre Dokumente, sei es bei der Bearbeitung von Inhalten oder bei der Erstellung von Markierungen, die von Kollegen ausgeführt werden können. Jede vorhandene Komponente einer PDF-Datei kann entfernt, geändert oder hinzugefügt werden, einschließlich Bilder, Textblöcke, Hyperlinks, etc. Außerdem gibt es umfangreiche Markup-Tools, mit denen Sie Ihre Dokumente mit Anmerkungen versehen und Ihren Mitarbeitern klar und deutlich mitteilen können.
- Erstellen und Konvertieren: PDFs können durch einfaches Importieren anderer Dateitypen erstellt werden, wobei das Programm über 300 Formate unterstützt. Sie können PDF-Dateien auch in andere nützliche Formate wie Word, Excel, PowerPoint, HTML5, Text, Bilder und so weiter konvertieren. Die Konvertierungs-Engine ist ebenso schnell wie präzise: Mehrere Dateien werden in Sekunden statt in Minuten oder Stunden verarbeitet.
- Formulare und Sicherheit: Die umfassende Formularverwaltung wird durch Tools zum Erstellen und Ausfüllen von Formularen, zum Konvertieren anderer Dateien in ausfüllbare PDF-Formulare und vieles mehr erleichtert. Um Ihre Dokumente zu schützen, können Sie Kennwörter für das Öffnen und für Berechtigungen festlegen, die verhindern, dass unbefugte Benutzer auf Dateien zugreifen oder Informationen ändern/kopieren/drucken. Außerdem gibt es Schwärzungs- und Wasserzeichenfunktionen zum Schutz des Urheberrechts und der Vertraulichkeit von Inhalten in Ihren PDFs.
- Erweiterte Funktionen: Verfügt über erweiterte Funktionen wie OCR oder Texterkennung. Damit können Sie jede gescannte PDF-Datei, die Text enthält, entweder in eine bearbeitbare oder eine durchsuchbare PDF-Datei umwandeln, die sich für Archivierungszwecke eignet. Darüber hinaus können viele Prozesse von PDFelement auf einem Stapel von Dokumenten ausgeführt werden, wie Konvertierung, Verschlüsselung, Datenextraktion, Wasserzeichen, Entfernen von Elementen, etc. Diese erweiterten Funktionen werden Ihre Produktivität bei der Arbeit enorm steigern.
- Datei-Optimierung und -Organisation: Die gemeinsame Nutzung von Dateien ist einfach, da große PDF-Dateien um bis zu 85 % oder mehr komprimiert werden können. Sie können Dokumente auch bearbeiten, indem Sie sie zusammenführen und aufteilen sowie Seiten verschieben, entfernen und hinzufügen, um genau das zu erhalten, was Sie brauchen.
Nachdem Sie nun einen Überblick über die Möglichkeiten von PDFelement erhalten haben, wollen wir uns ansehen, wie Sie mit diesem vielseitigen PDF-Editor Bilder aus PDF-Dateien extrahieren können.
Schritt 1. Bearbeitungsmodus aufrufen
Sobald Sie das Programm gestartet haben, öffnen Sie die Datei mit den Bildern mit der Option "Datei öffnen" oder einfach, indem Sie sie von Ihrem Desktop oder Explorer in das Softwarefenster ziehen.
Rufen Sie dann den Bearbeitungsmodus auf, indem Sie in der oberen Menüleiste auf die Schaltfläche "Bearbeiten" und dann im Untermenü auf das Bearbeitungssymbol klicken.

Schritt 2. Bilder aus PDF ohne Acrobat extrahieren
Sie können nun mit der rechten Maustaste auf ein Bild klicken und im Kontextmenü "Bild extrahieren" wählen.
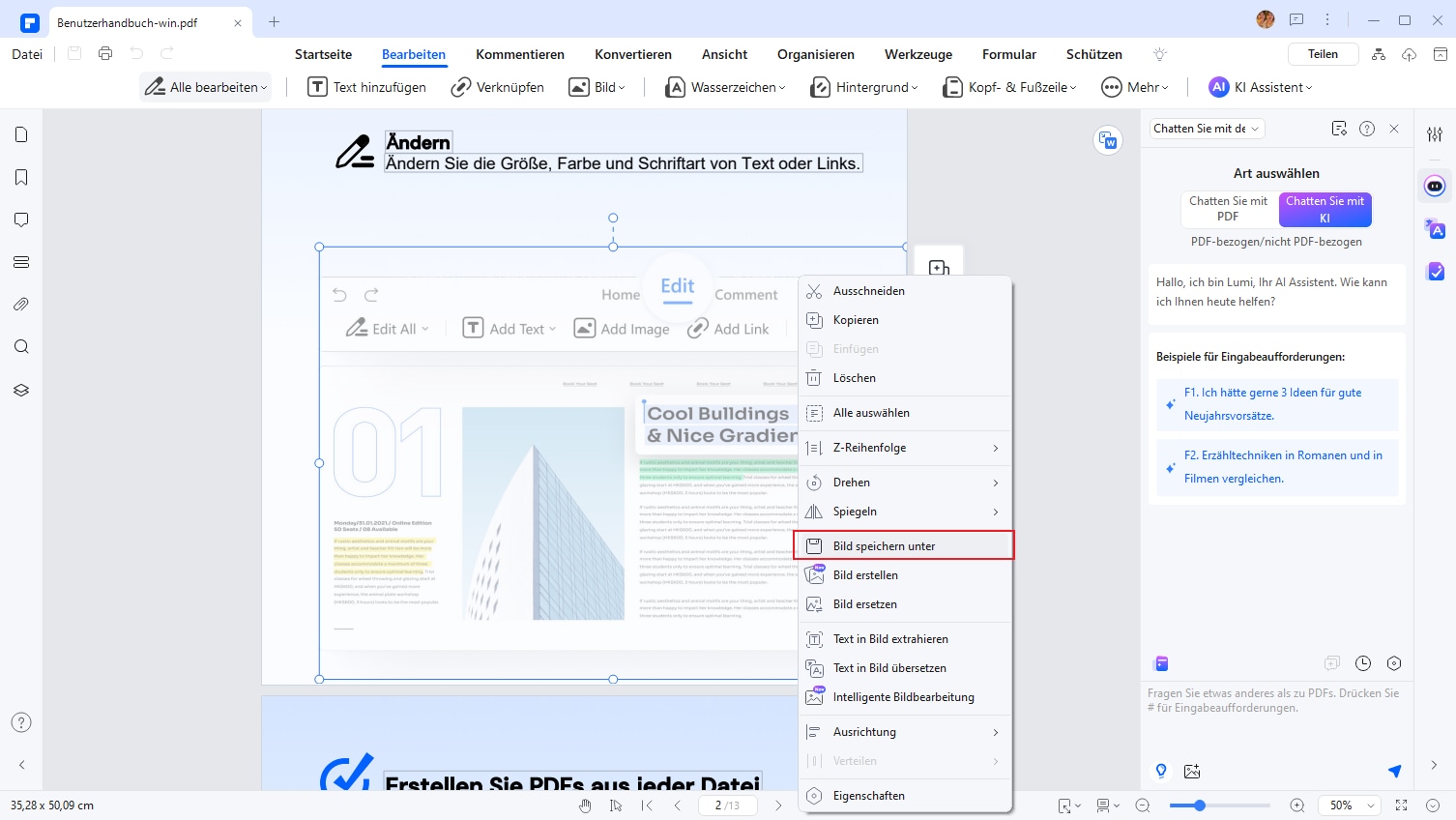
Schritt 3. Speichern Sie das extrahierte Bild
Wenn sich das Dialogfeld "Speichern unter" öffnet, geben Sie der Datei einen neuen Namen, vergewissern Sie sich, dass der Typ "Speichern unter" auf "Bilddateien (*.jpg)" eingestellt ist und klicken Sie auf die Schaltfläche "Speichern", um das Bild zu konvertieren und zu speichern. Sie können diesen Vorgang nun für die übrigen Bilder wiederholen. So können Sie aus großen Dateien die gewünschten Bilder auswählen, anstatt alle Bilder extrahieren zu müssen, wie es bei Adobe Acrobat der Fall war.
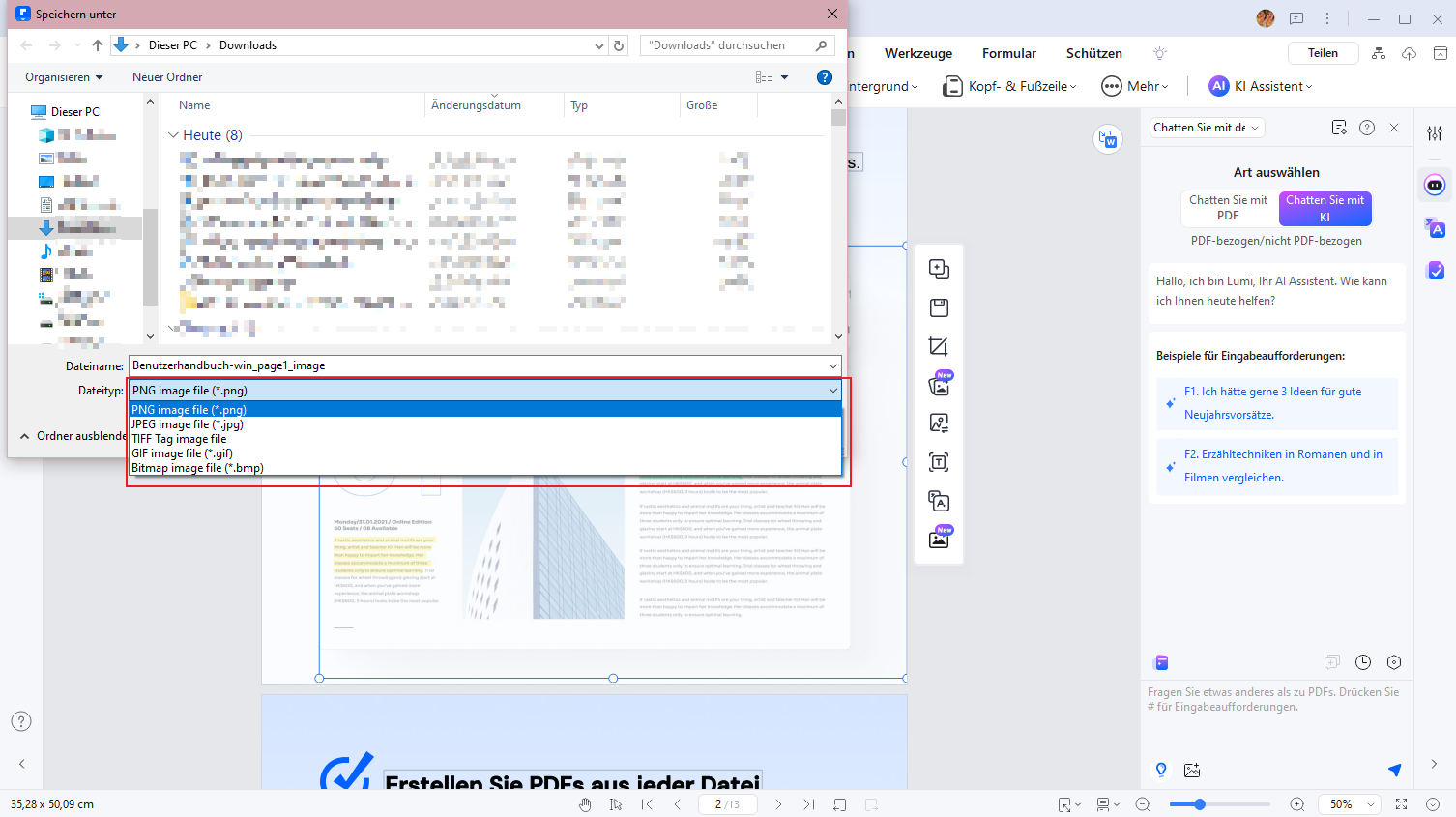
 G2-Wertung: 4.5/5 |
G2-Wertung: 4.5/5 |  100 % Sicher |
100 % Sicher |Das Extrahieren von Bildern aus PDF-Dateien mit Acrobat mag ein einfacher Prozess sein, hat aber, wie wir gesehen haben, einige Einschränkungen. PDFelement ist eine bessere Alternative, die Ihnen mehr Flexibilität zu einem viel günstigeren Preis bietet, aber dennoch alle Funktionen bietet, die Sie von einem professionellen PDF-Editor erwarten.
FAQs zum Extrahieren von Bildern aus PDF
F1. Wie kann ich ein Bild aus PDF kopieren?
Wenn Sie ein Bild schnell kopieren möchten:
- Öffnen Sie die Datei in einer PDF-Software wie Acrobat oder PDFelement.
- Wählen Sie das gewünschte Bild aus und kopieren Sie es mit Strg+C (Windows) oder Command+C (Mac).
F2. Wie schneide ich ein Bild aus einem PDF aus?
Viele PDF-Editoren bieten eine Funktion zum Zuschneiden. Mit PDFelement können Sie:
- Auf Bearbeiten klicken.
- Das Bild auswählen und die genaue Zuschneidefunktion verwenden.
F3. Wie kann man eine PDF in ein Foto umwandeln?
Mit Tools wie PDFelement oder Online-Konvertern können Sie eine PDF-Seite als Bild speichern:
- Laden Sie die Datei in die Software.
- Wählen Sie die Option Exportieren oder Speichern als Bild.
- Wählen Sie das gewünschte Seitenformat (JPEG, PNG).
Fazit
Ob Sie Adobe Acrobat DC verwenden oder sich für die benutzerfreundliche Alternative PDFelement entscheiden – Sie können leicht hochauflösende Bilder aus PDFs extrahieren. Während Acrobat als Industriestandard gilt, bietet PDFelement eine erschwinglichere und benutzerfreundlichere Möglichkeit, alle Ihre Anforderungen zu erfüllen. Laden Sie PDFelement jetzt herunter und erleben Sie, wie einfach das Extrahieren von Bildern aus PDFs sein kann!
Kostenlos Downloaden oder PDFelement kaufen jetzt sofort!
Kostenlos Downloaden oder PDFelement kaufen jetzt sofort!
PDFelement kaufen jetzt sofort!
PDFelement kaufen jetzt sofort!
Sagen Sie Ihre Meinung
Verwandte Artikel
- 5 Methoden zum Konvertieren mehrerer Bilder in PDF
- Zwei Möglichkeiten, um Bilder in lesbare Dokumente zu konvertieren
- Wie man ein Bild in InDesign einfügt - 2025
- Mehrere PNG in PDF konvertieren auf 5 Arten
- Finden Sie die Hauptunterschiede zwischen InDesign und Photoshop heraus




Noah Hofer
staff Editor