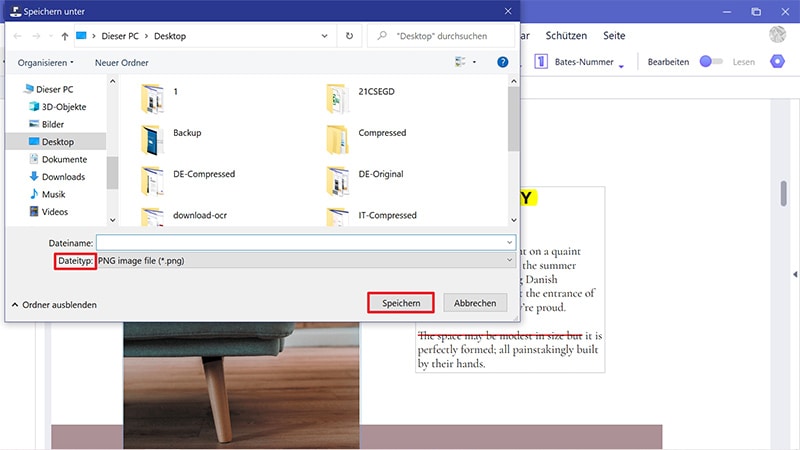Wie können Sie Bilder aus PDF-Dateien mit Python extrahieren? In dieser Anleitung erfahren Sie, wie Sie mit Python Bilder aus PDF-Dateien extrahieren.
Manche PDF-Dateien enthalten Bilder, die viele Benutzer extrahieren und als Ressourcen nutzen und in andere Dokumente oder Projekte einfügen möchten. In einem solchen Fall brauchen Sie einen Weg, Bilder zu extrahieren und im gewünschten Format zu speichern. Lesen Sie diesen Artikel, um zu lernen, wie Sie mit Python Bilder aus PDF-Dateien effektiv extrahieren.
Wie Sie Bilder mit Python aus PDF-Dateien extrahieren
Die Programmiersprache Python ist sehr praktisch zum Extrahieren von Bildern aus PDF-Dateien. Die Ausgabeformate dieser Bilder können Sie mit entsprechendem Code ganz unterschiedlich festlegen. Außerdem können Sie mit Python mithilfe verschiedener Bibliotheken Bilder aus PDF-Dateien extrahieren. Hier finden Sie Schritte zum Extrahieren von Bildern aus PDF-Dateien mit Python.
- Schritt 1. Für diesen Schritt müssen die PyPDF2- und Pillow-Bibliotheken auf Ihrem Computer installiert sein.
- Schritt 2. Öffnen Sie als Nächstes eine Programmierumgebung wie Anaconda oder Jupyter Lab.
- Schritt 3. Kopieren Sie nun den folgenden Code von Stack Overflow.

Alternativ können Sie das PyMuPDF-Modul nutzen, um Bilder aus PDF-Dateien mit Python im PNG-Format zu extrahieren. Hier ist der Code dafür:

Wie Sie Bilder ohne Python aus PDF-Dateien extrahieren
Die Verwendung von Python zum Extrahieren von Bildern aus PDF-Dateien setzt Kenntnisse in der Programmiersprache Python voraus und Sie müssen den bereitgestellten Code bzw. die Skripte dafür verstehen. Andernfalls wird Ihnen der obige Weg nicht viel nützen. Wenn Sie Bilder aus PDF-Dateien ohne Python extrahieren möchten, müssen Sie einen PDF-Bild-Extraktor wie PDFelement nutzen. Hierbei handelt es sich um eine PDF-Software, die mit Windows- und Mac-Betriebssystemen kompatibel ist. Mit einer solchen Software können Sie PDF-Dateien öffnen, PDFs anzeigen und Bilder aus PDF-Dateien extrahieren. Darüber hinaus können Sie Bilder aus PDF-Dateien extrahieren und in verschiedenen Bildformaten wie PNG, JPEG, GIF, BMP und TIFF speichern.
 100% sicher | Werbefrei | Keine Malware
100% sicher | Werbefrei | Keine Malware- Die Benutzeroberfläche ist optimal gestaltet, Navigation, Scrollen und das Finden von Menüs und Symbolen ist also ganz einfach.
- Erstellen Sie PDF-Dateien aus Screenshots, Bildern, existierenden PDF-Dateien und anderen Dateiformaten.
- Mit dem integrierten Editor können Sie PDF-Texte, Bilder, Objekte und Links verändern. Sie können außerdem Wasserzeichen hinzufügen, den Hintergrund ändern und Batesnummerierung sowie Kopf- und Fußzeilen hinzufügen.
- Die Software verwendet OCR-Technologie, die einzelne oder mehrere bildbasierte Dateien scannen und editierbar machen kann.
- Konvertieren Sie PDF-Dateien in Formate wie HTML, PowerPoint, Excel, einfache Texte, EPUB, Word und Bilder.
- Kommentieren Sie PDFs mit Textfeldern, Kommentaren, Stempeln und Zeichnungen.
- Ermöglicht Ihnen das Erstellen von PDF-Formularen, das Ausfüllen von PDF-Formularen und das Extrahieren von Daten aus PDF-Formularen.
- Schützen Sie PDF-Dateien mit Passwörtern, Berechtigungen und digitalen Signaturen. Sie können Ihre Signaturen auch bearbeiten oder dauerhaft löschen.
Hier lesen Sie eine Schritt-für-Schritt-Anleitung zum Extrahieren von Bildern aus PDF mit PDFelement.
Schritt 1. Den „Bearbeiten“-Modus starten
Öffnen Sie als erstes die Anwendung auf Ihrem Computer und klicken Sie dann auf „Datei öffnen“, um Ihre PDF-Datei hochzuladen. Nach dem Öffnen der PDF-Datei mit dem Programm können Sie den Bearbeitungsmodus starten, indem Sie auf das „Bearbeiten“-Menü und dann auf das „Bearbeiten“-Symbol klicken.
Schritt 2. Bilder ohne Python aus PDF-Dateien extrahieren
Rechtsklicken Sie nun auf das Bild, das Sie ohne Python-Code extrahieren möchten. Nun sehen Sie im Aufklappmenü einige Optionen. Klicken Sie im Menü auf die „Bild extrahieren“-Option.
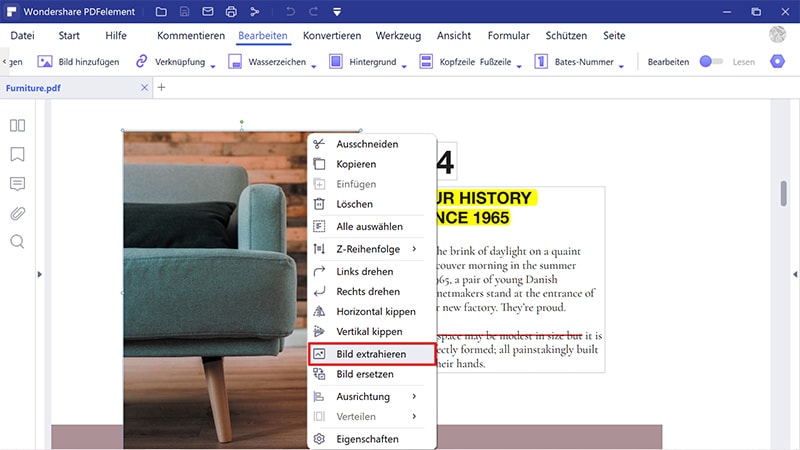
Schritt 3. Das extrahierte Bild speichern
Nun öffnet sich ein Fenster zum Speichern der Datei. Klicken Sie nun „Speichern als Typ“ und wählen Sie das Ausgabeformat des Bildes, z.B. .png, .jpeg, .bmp, .gif oder .tiff. Mit der „Dateiname“-Option können Sie Ihrem Bild einen Namen geben und dann auf „Speichern“ klicken. Damit haben Sie nun Bilder aus PDF ohne Python extrahiert.