PDFelement - Leistungsstarker und einfacher PDF-Editor
Starten Sie mit der einfachsten Art, PDFs zu verwalten - mit PDFelement!
Adobe Acrobat ist einer der bekanntesten Namen, wenn es um die Umwandlung von PNG in PDF oder umgekehrt geht. Viele Benutzer haben jedoch aus verschiedenen Gründen immer noch Schwierigkeiten, PNG mit dem Adobe Acrobat Converter in PDF zu konvertieren. Zum Glück ist Wondershare PDFelement die perfekte Alternative zum Adobe PDF to PNG Converter. Dieses Programm umgeht mehrere Schwachstellen von Adobe Acrobat und hebt Ihre PDF-zu-PNG-Konvertierung auf ein neues Niveau. In diesem Artikel finden Sie eine vollständige Anleitung zum Konvertieren von PNG in PDF und umgekehrt mit Adobe und seiner besten Alternative - Wondershare PDFelement - PDF Editor.
 G2-Wertung: 4.5/5 |
G2-Wertung: 4.5/5 |  100 % Sicher |
100 % Sicher |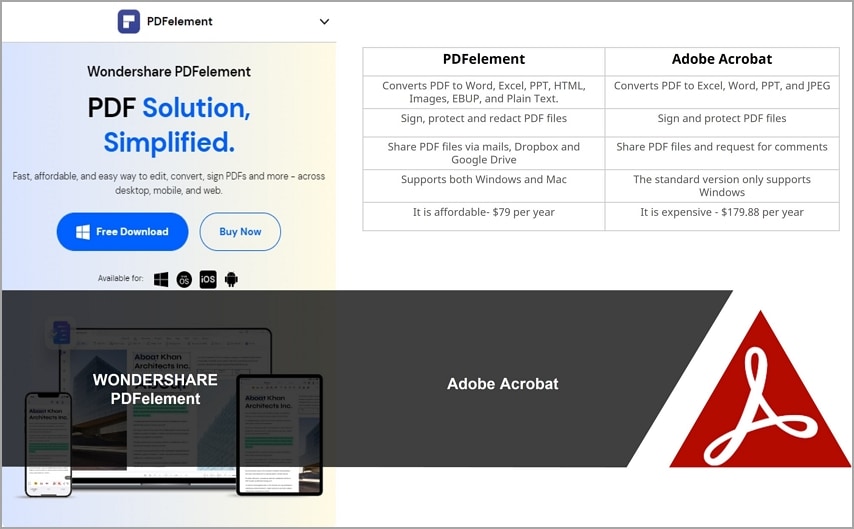
In diesem Artikel
Teil 1. Konvertieren von PNG in PDF oder umgekehrt mit Adobe Acrobat
Adobe Acrobat ist zweifelsohne ein guter PNG zu PDF Converter und umgekehrt. Ungeachtet seiner Schwächen können Sie ihn dennoch zum Konvertieren Ihrer PDF- und PNG-Dateien verwenden, wie in den folgenden Abschnitten erläutert.
#1: PNG zu PDF mit Adobe Acrobat
Die folgenden Schritte veranschaulichen, wie Sie PNG in PDF mit Adobe Acrobat Pro DC konvertieren. Die Schritte sind nicht kompliziert, wie unten gezeigt.
Schritt 1 Starten Sie Adobe Acrobat Pro DC. Wenn Sie das Programm noch nicht installiert haben, laden Sie es bitte zuerst herunter und installieren Sie es.
Schritt 2 Klicken Sie auf die Schaltfläche "PDF erstellen" im rechten Fensterbereich. Klicken Sie im Dialogfeld "PDF aus beliebigem Format erstellen" auf "Einzelne Datei" > "Datei auswählen".
Schritt 3 Wählen Sie im Popup-Fenster die PNG-Datei aus, die Sie in PDF konvertieren möchten, indem Sie Ihren Computer durchsuchen.
Schritt 4 Nachdem Sie die PNG-Datei geöffnet haben, klicken Sie auf die "Erstellen" Schaltfläche, um den Konvertierungsprozess zu starten. Wenn Adobe Acrobat die Konvertierung abgeschlossen hat, wird die konvertierte PDF-Datei automatisch geöffnet. Als nächstes speichern Sie die Datei, indem Sie die Option "Datei" > "Speichern" oder "Speichern unter" wählen.
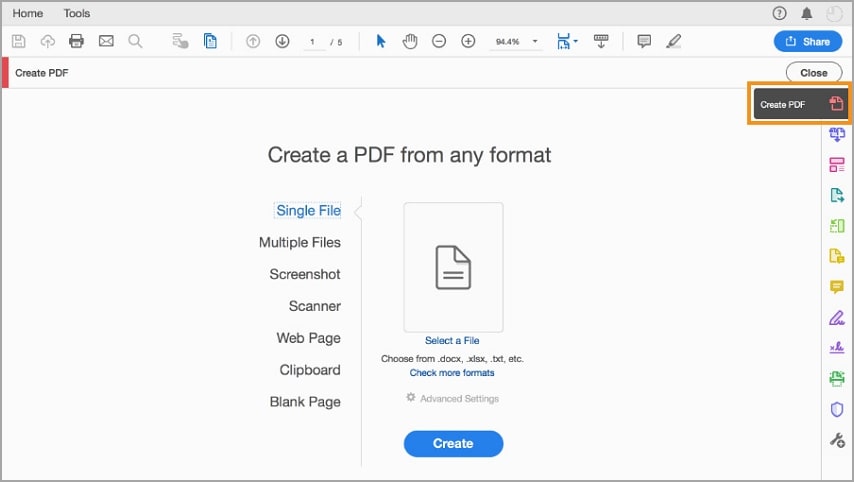
#Nr. 2: PDF zu PNG mit Adobe Acrobat
Benutzer von Adobe Acrobat können mit demselben Programm auch PDF in PNG konvertieren, wie in den folgenden Schritten dargestellt.
Schritt 1 Doppelklicken Sie auf das Programmsymbol, um Adobe Acrobat Pro DC zu starten und öffnen Sie die PDF-Datei, die Sie in PNG konvertieren möchten.
Schritt 2 Verwenden Sie das "PDF exportieren" Tool im rechten Fensterbereich, um die PDF-Datei in einem neuen Format zu speichern. Sie können das gleiche Tool auch starten, indem Sie im oberen Menü "Datei" > "Exportieren nach" > "Bild" wählen.
Schritt 3 Wählen Sie den Bildformattyp PNG und klicken Sie auf die "Exportieren" Schaltfläche.
Schritt 4 Benennen Sie im Dialogfeld "Speichern unter" die PNG-Datei um, wählen Sie den gewünschten Speicherort und klicken Sie auf die "Speichern" Schaltfläche.
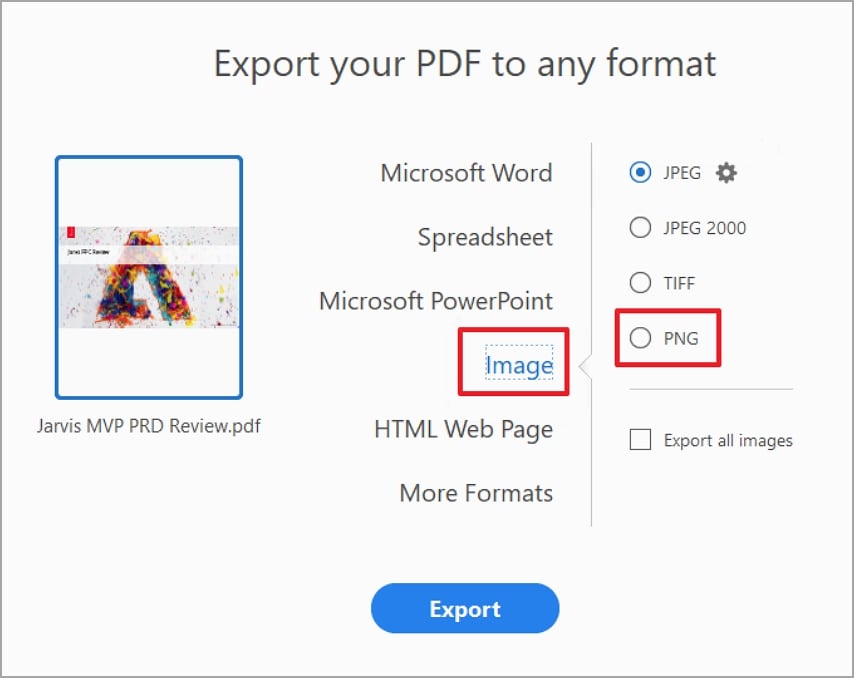
Teil 2. PNG in PDF konvertieren oder umgekehrt mit Adobe Acrobat Alternative
Obwohl Adobe Acrobat für die Konvertierung von PDF in PNG oder umgekehrt nützlich ist, erfordern seine teuren Abonnements und langwierigen Prozesse eine bessere Alternative. Zum Glück ist Wondershare PDFelement - PDF Editor die beste Adobe Acrobat Alternative, um PDF in PNG oder umgekehrt zu konvertieren. Darüber hinaus verfügt dieses Tool über mehrere hervorragende Funktionen, die den Umgang mit Ihren PDF-Dateien nahtlos verändern.
 G2-Wertung: 4.5/5 |
G2-Wertung: 4.5/5 |  100 % Sicher |
100 % Sicher |Das Schöne an diesem Programm ist, dass es mit fast allen Geräten kompatibel ist, fast alle Dateiformate unterstützt und eine Stapelkonvertierung ermöglicht. Außerdem ist es erschwinglich, einfach zu bedienen und bietet eine unglaublich schnelle Konvertierungsgeschwindigkeit.
Mit PDFelement müssen Sie sich keine Sorgen um die Qualität Ihrer Ausgabedatei machen. Unabhängig von Größe und Inhalt bleibt die Qualität Ihrer Datei erhalten. Einige der wichtigsten Funktionen von PDFelement sind:
- Konvertieren Sie PDF in und aus jedem Dateiformat.
- Bearbeiten Sie PDF-Texte, -Bilder, -Verknüpfungen und -Formen, um das Erscheinungsbild Ihrer PDFs zu verbessern.
- Kommentieren Sie PDF-Dateien mit Hilfe von Textmarkierungen, Kommentaren, Hervorhebungen, Stempeln, Unterschriften und Zeichnungen.
- Schützen Sie PDF-Dateien mit Passwörtern und Schwärzungsfunktionen.
- Erschließen Sie Texte in gescannten PDFs mit Hilfe der OCR-Funktion.
- Komprimieren Sie PDF-Dateien auf die gewünschte Größe, ohne die Qualität der Dateien zu verändern.
- Geben Sie Dateien direkt aus dem Programm heraus weiter.
All diese Funktionen machen PDFelement zur besten Alternative für die Umwandlung von Adobe Acrobat PDF in PNG oder PNG in PDF.
#1: PNG zu PDF mit Wondershare PDFelement
Wondershare PDFelement bietet eine der besten Möglichkeiten zur Konvertierung von PNG in PDF. Der Prozess ist einfach und kann von Anfängern und Experten gleichermaßen durchgeführt werden. Die folgenden Schritte zeigen Ihnen, wie Sie PNG in PDF mit Wondershare PDFelement konvertieren.
 G2-Wertung: 4.5/5 |
G2-Wertung: 4.5/5 |  100 % Sicher |
100 % Sicher |Schritt 1 Öffnen Sie PDFelement auf Ihrem Computer, um das Hauptfenster anzuzeigen.
Schritt 2 Suchen Sie die PNG-Datei, die Sie in PDF umwandeln möchten und ziehen Sie sie auf die Oberfläche von PDFelement.
Schritt 3 PDFelement lädt die PNG-Datei und öffnet sie als PDF-Datei. Ihre PNG-Datei wird nun in eine PDF-Datei umgewandelt. Sie können mit Datei>Speichern fortfahren, um Ihre neu konvertierte PDF-Datei zu speichern.
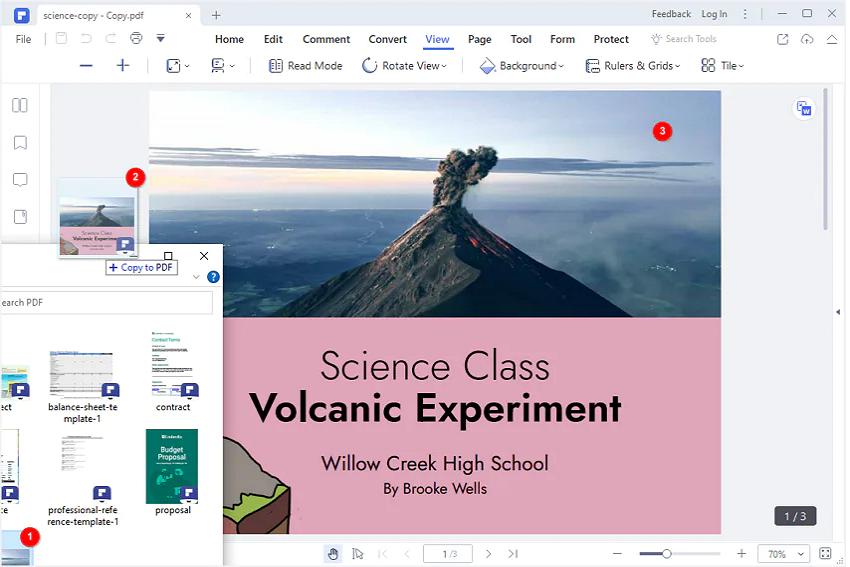
#2: PDF zu PNG mit Wondershare PDFelement
Wondershare PDFelement bietet eine nahtlose Plattform für die Konvertierung von PDF in PNG.
Mit PDFelement haben Sie die Wahl, jede Seite in separate PDF-Dateien zu konvertieren oder eine einzige PDF-Datei mit mehreren Bildern zu erstellen. Die folgenden Schritte zeigen Ihnen, wie Sie mit Wondershare PDFelement PNG in PDF konvertieren.
Schritt 1 Starten Sie zunächst PDFelement auf Ihrem Computer und gehen Sie auf die Registerkarte "Konvertieren".
Schritt 2 Klicken Sie ganz rechts auf das Symbol "Einstellungen", woraufhin das Dialogfeld "Einstellungen" auf dem Bildschirm erscheint.
Schritt 3 Wählen Sie im linken Bereich dieses Dialogfelds die Registerkarte "PDF in Bild". Wählen Sie aus den Optionen auf der rechten Seite die Option "Jede Seite des PDFs als separate Bilder", um jede PDF-Seite in eine separate PNG-Datei zu konvertieren.
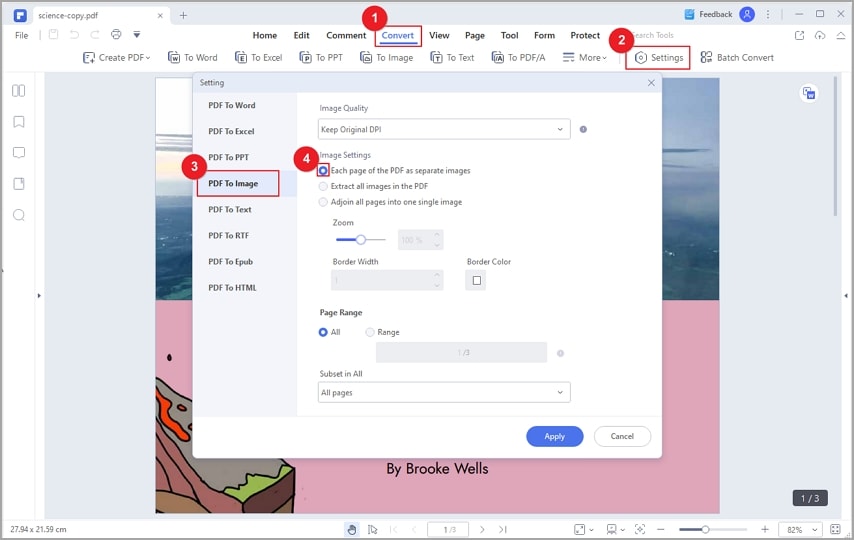
Wenn Sie alle Ihre PDF-Seiten in eine einzige PNG-Datei umwandeln möchten, wählen Sie die Option "Alle Seiten zu einem Bild zusammenfügen".
Schritt 4 Wenn Sie mit den Einstellungen zufrieden sind, klicken Sie auf die "Übernehmen", um das Dialogfeld "Einstellungen" zu verlassen. Klicken Sie schließlich auf das Symbol "In Bild" unterhalb der Registerkarte "Konvertieren", um die Konvertierung von PDG in PNG auszulösen.
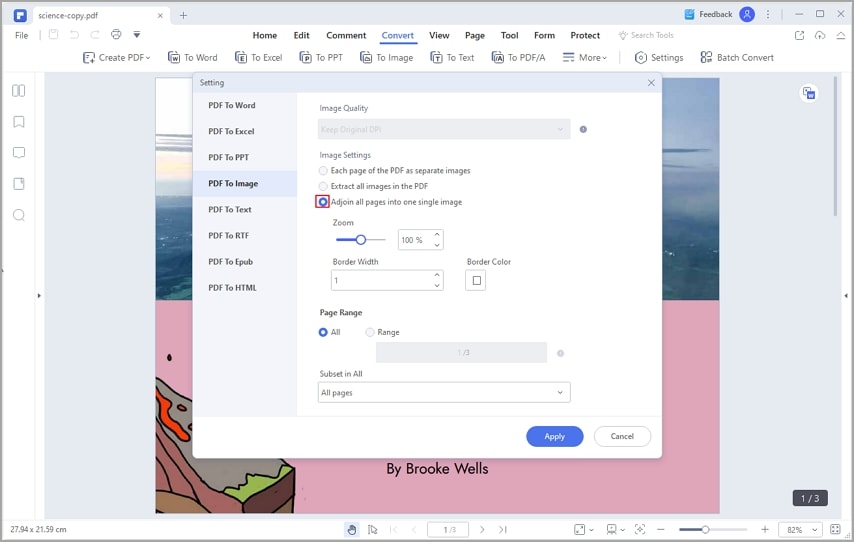
#3: Stapel-Konvertierung
Die Stapelkonvertierung ist ein Prozess, bei dem mehrere Dateien gleichzeitig konvertiert werden. Dieses Verfahren spart Zeit und Energie, da Sie nicht eine Datei nach der anderen konvertieren müssen. Glücklicherweise unterstützt Wondershare PDFelement die Stapelkonvertierung und Sie können mehrere PDF-Dateien gleichzeitig konvertieren. Die folgenden Schritte veranschaulichen, wie Sie mit PDFelement eine Stapelkonvertierung durchführen können.
 G2-Wertung: 4.5/5 |
G2-Wertung: 4.5/5 |  100 % Sicher |
100 % Sicher |Mit PDFelement haben Sie die Wahl, jede Seite in separate PDF-Dateien zu konvertieren oder eine einzige PDF-Datei mit mehreren Bildern zu erstellen. Die folgenden Schritte zeigen Ihnen, wie Sie mit Wondershare PDFelement PNG in PDF konvertieren.
Schritt 1 Öffnen Sie PDFelement auf Ihrem Computer und rufen Sie das "Tool" Menü auf. Klicken Sie in den angezeigten Optionen auf das Symbol der "Stapelverarbeitung".
Schritt 2 Klicken Sie im Fenster der "Stapelverarbeitung" auf die Registerkarte "Konvertieren" und laden Sie die gewünschten mehreren PDF-Dateien hoch.
Schritt 3 Nachdem Sie mehrere PDF-Dateien hochgeladen haben, klicken Sie auf die "Anwenden" Schaltfläche und PDFelement beginnt sofort mit der Stapelkonvertierung der hochgeladenen PDF-Dateien.
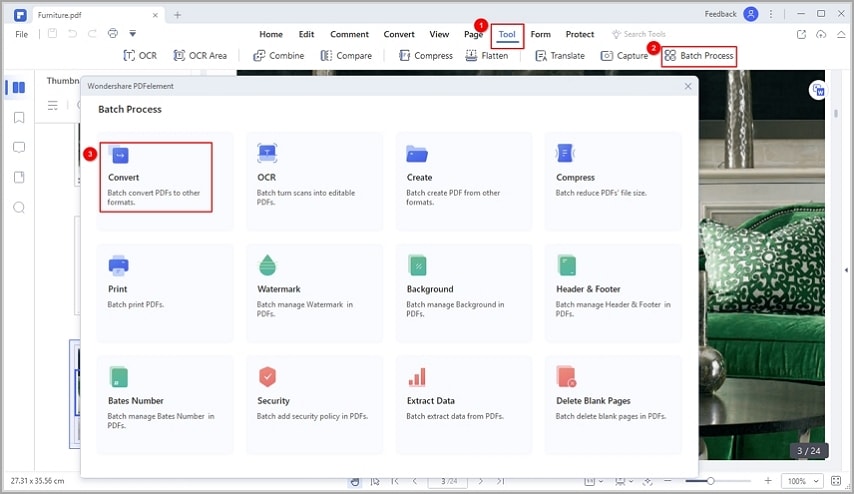
#4: Konvertierte PDF-Dateien mit Wondershare PDFelement bearbeiten
Das Gute an Wondershare PDFelement ist, dass Sie die konvertierte PDF-Datei bearbeiten können. Dies verbessert das Aussehen Ihrer PDF-Datei und macht sie attraktiv und hochwertig.
 G2-Wertung: 4.5/5 |
G2-Wertung: 4.5/5 |  100 % Sicher |
100 % Sicher |- Mit PDFelement können Sie PDF-Texte, Bilder, Links und Formen nach Ihren Wünschen bearbeiten. Sie können im Satz- oder Absatzmodus arbeiten und Schriftart, -farbe und -größe ändern.
- Mit PDFelement können Sie die verschiedenen Anmerkungs- und Auszeichnungsfunktionen nutzen, um Texte und wichtige Inhalte in Ihrer PDF-Datei hervorzuheben. Dank der Anmerkungs-Tools wie Textmarkierungen, Zeichnungen, Kommentare, Stempel und Anhänge. Anmerkungen sind großartig, vor allem wenn Sie ein Buch lesen und bestimmte Inhalte für spätere Verwendung hervorheben möchten.
- Auch hier unterstützt PDFelement die begehrte OCR-Funktion. Das bedeutet, dass Sie PDFs oder gescannte Bilder in bearbeitbare und durchsuchbare PDFs umwandeln können. Nach der Konvertierung können Sie mit den Bearbeitungsfunktionen fortfahren und Ihre gescannten PDF-Inhalte nach Ihren Wünschen gestalten.
- Sie können auch die Größe von PDF-Dateien auf die gewünschte Größe anpassen, ohne die Qualität zu beeinträchtigen. Sie können auch drehen, trimmen, ausschneiden und Wasserzeichen, Dateinummerierungen, Fußzeilen und Kopfzeilen hinzufügen.
Teil 3. Beste Alternative zum PNG in PDF Adobe Konvertierungstool
Adobe Acrobat sieht zwar großartig und hilfreich aus, hat aber einige Nachteile, die viele Benutzer dazu veranlassen, sich nach besseren Alternativen umzusehen. Einige der Nachteile der Verwendung von Adobe Acrobat sind:
- Adobe Acrobat-Abonnements sind teuer. Denken Sie daran, dass die kostenlose Online-Version eingeschränkt ist und dass es keine kostenlose Premium-Version gibt.
- Der Konvertierungsprozess in Adobe Acrobat ist langwierig. Daher werden Neulinge eine steile Lernkurve erleben.
Während Adobe Acrobat an diesen beiden kritischen Fronten frustrierend ist, lässt PDFelement Sie nicht im Stich. Dies ist eine leistungsstarke PDF-Komplettlösung, bei der der Benutzer im Mittelpunkt steht. Dieses Programm hat eine einfache und elegante Oberfläche, die die Navigation zum Kinderspiel macht. Dieses Programm ist schnell, erschwinglich, einfach zu bedienen und mit praktisch allen Geräten kompatibel.
PDFelement bietet eine Reihe wunderbarer Funktionen, die den Umgang mit Ihren PDF-Dateien verändern. Mit PDFelement können Sie PDFs ganz einfach mit Anmerkungen versehen, bearbeiten, erstellen, drucken, schützen, OCR durchführen, organisieren, komprimieren und weitergeben. Außerdem können Sie sowohl interaktive als auch nicht interaktive Formulare schnell erstellen. Sie können die kostenlose Testversion herunterladen und dann auf die Premium-Version upgraden, um ein umfassendes Erlebnis zu erhalten.



