Der Grund dafür mehrere PDF-Dateien in ein einziges Bild zu konvertieren könnte die Teilbarkeit sein. Manchmal ist es genug ein Bild des Dokumentes zu schicken anstatt einer PDF-Datei, da es schwierig für den Empfänger ist PDF Dokumente zu öffnen. Der aktuelle Beitrag detailliert wie zahlreiche PDF Seiten als ein Bild gespeichert werden können mit PDFelement .
 100% sicher | Werbefrei | Keine Malware
100% sicher | Werbefrei | Keine MalwarePDFelement bietet eine exzellente Auswahl an und ist eine bessere Alternative zum Adobe Reader. Mit dieser Software können Sie von Grund auf PDF Dateien erstellen, existierende PDFs bearbeiten und verschiedene Dateiformate in PDF konvertieren. Voller essentieller, professioneller Tools, übertrifft PDFelement von Wondershare seine Erwartungen und garantiert, dass der Benutzer alles zur Verfügung hat.
Im Folgenden sind die wesentlichen Besonderheiten des Programms:
- Bearbeiten - Mit diesem Tool, können Sie den Text bearbeiten, Bilder hinzufügen und den Inhalt einer PDF Seite verändern.
- OCR - Das branchenführende Texterkennungstool versichert, dass Sie mühelos ein Bilddokument in eine vollkommen bearbeitbare Datei konvertieren können.
- Konvertieren und Erstellen - Mit diesem Tool, können Sie sowohl ein PDF Dokument in jegliches Dateiformat, einschließlich Word, Excel und PowerPoint, konvertieren als auch jegliches Dokument in PDF konvertieren.
- Formulare - Mit dieser Option können Sie von Anfang an ausfüllbare Formulare erstellen. Es hilft sogar die ausfüllbaren Felder in einem PDF Dokument automatisch zu markieren.
 100% sicher | Werbefrei | Keine Malware
100% sicher | Werbefrei | Keine MalwareWie man ein mehrseitiges PDF als ein Bild speichern kann
PDFelement ist für Windows und Mac verfügbar. Nach dem Herunterladen, können Sie anschließend die Software installieren, indem Sie den auf dem Bildschirm angezeigten, einfachen Schritte folgen, sobald Sie die ausführbare Datei doppelklicken. Unten finden Sie die Schritte für das exportieren aller PDF Seiten in eine einzige Bilddatei
Schritt 1: Importieren von PDF in PDFelement
Nachdem die Installation beendet ist, starten Sie PDFelement indem Sie auf das Symbol klicken, das auf dem Desktop erscheint. Sie können die Ziehen-und Ablegen-Funktion nutzen um die PDF Datei direkt im Hauptinterface zu öffnen. Alternativ können Sie auf den „Öffnen“-Knopf (Der „Datei öffnen“-Knopf bei der Mac Version) klicken, um die Dateien zu durchsuchen und die gebrauchte Datei auszuwählen.

 100% sicher | Werbefrei | Keine Malware
100% sicher | Werbefrei | Keine MalwareSchritt 2: Bearbeiten Sie ihr PDF (Optional)
- Textbearbeitung: Um anfangen den Text zu bearbeiten, können Sie die „Text bearbeiten“-Option unter dem „Bearbeiten“-Tab aussuchen. Hier können Sie sich entweder für den Zeilen- oder den Absatzmodus entscheiden. Sie können zusätzliche Sätze hinzufügen indem Sie die „Text hinzufügen“-Option aussuchen.
- Bildbearbeitung: Nachdem Sie die „Objekte bearbeiten“-Option aussuchen, können Sie die Objekte aussuchen und ihre Größe oder Position anpassen, indem Sie die blauen Punkte um das Objekt herum ziehen. Sie können ein Bild hinzufügen, indem Sie die „Bild hinzufügen“-Option klicken.
- Seitenbearbeitung: Unter dem „Seite“-Tab, können Sie Seiten innerhalb einer PDF-Datei einfügen, löschen, zurechtschneiden, drehen, aufteilen, extrahieren oder ersetzen.
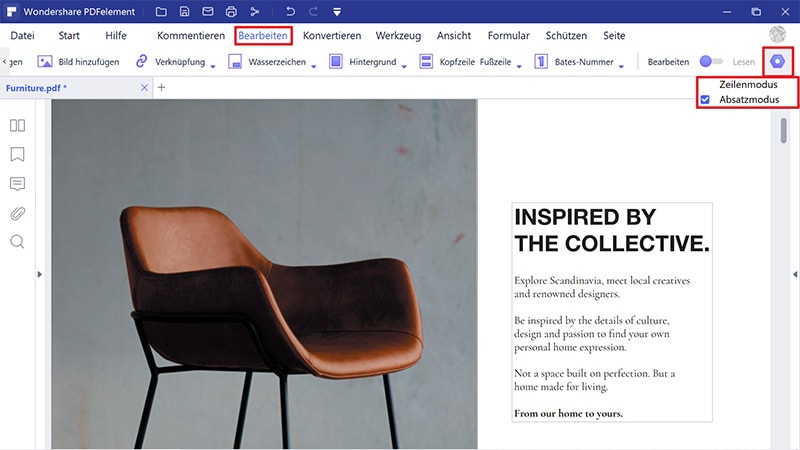
 100% sicher | Werbefrei | Keine Malware
100% sicher | Werbefrei | Keine MalwareSchritt 3. Exportieren mehrfacher PDF-Seiten in ein Bild (1. Weg)
Um alles PDF-Seiten in eine einzige Bild-Datei zu konvertieren, gehen Sie zum Miniaturbild auf der linken Seite. Wählen Sie die erste Seite aus und rechtsklicken Sie mit der Maus um die „Seite(n) als Ein Bild Extrahieren“-Option auszuwählen. PDFelement wird ein Dialogfenster öffnen, wo Sie nach Seitenumfang, Bildformat-Output und Speicherort gefragt werden. Klicken Sie „Speichern“, um Ihr Bild zu bekommen.
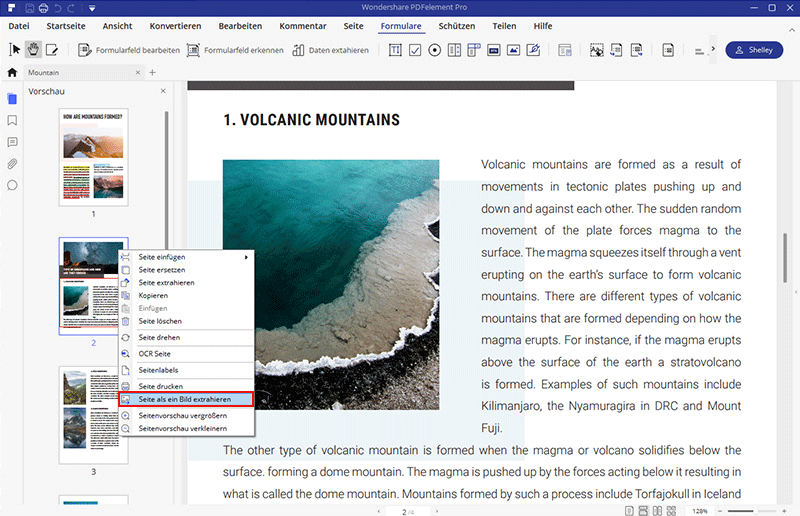
Schritt 4. Mehrfache PDF-Seiten als ein Bild speichern (2. Weg)
Es gibt einen anderen Weg mehrfache PDF-Seiten in ein einziges Bild zu konvertieren. Sie können auf „als Bild“ in dem „Start“-Tab klicken. Und dann in dem Dialogfenster klicken Sie auf den Einstellungsknopf neben den Outputformate-Optionen.
Sie können ein neues Dialogfenster mit „Konvertierungsoptionen“ sehen. Haken Sie die Option „Seite(n) als ein Bild extrahieren“ und Sie können auch auf den „Einstellungen“-Knopf daneben klicken um die Eigenschaften des exportierten Bildes anzupassen. Dann klicken Sie auf „OK“ und „Konvertieren“ um die Konvertierung zu vollenden.
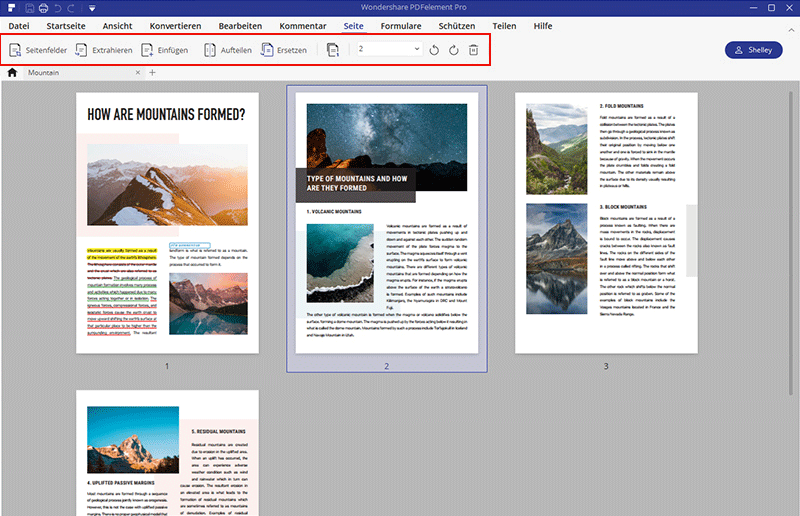
 100% sicher | Werbefrei | Keine Malware
100% sicher | Werbefrei | Keine Malware
