2025-05-16 16:42:33 • Abgelegt unter: PDF und Bilder • Bewährte Lösungen
Wie man ein Bild in Google Slides transparent macht
Präsentationen sind in den meisten Unternehmen ein weit verbreitetes Element, bei dem Ideen und Projekte vorzugsweise durch einen angemessen gestalteten Foliensatz erläutert und definiert werden. Diese Folien sind nicht nur kurze Erklärungen zu dem Projekt, sondern werden entwickelt, um die Idee zu veranschaulichen, die geteilt wird. Die Verwendung von Bildern kann unverwechselbar und sehr ausdrucksstark sein, wenn man die Funktionen berücksichtigt, die eine bestimmte Plattform bietet. In diesem Artikel geht es vor allem darum, Ihnen zu zeigen, wie Sie ein Bild in Google Slides transparent machen können.
Wie man ein Bild in Google Slides transparent macht
Wenn Sie auf der Suche nach einer praktischen Anleitung sind, wie Sie ein Bild in Google Slides transparent machen können, finden Sie hier eine ausführliche Anleitung zur Nutzung der Plattform, die den richtigen Mechanismus zum Ändern Ihres Bildes in einer Präsentation erklärt. Google Slides wird als eine sehr effektive Alternative zu Software wie Microsoft PowerPoint angesehen, da es ein ähnliches Erlebnis bietet, ohne dass Sie die Software auf Ihr Gerät herunterladen müssen. Um zu verstehen, wie Sie ein Bild in Google Slides transparent machen können, müssen Sie die unten beschriebenen Schritte befolgen.
Schritt 1. Öffnen Sie die Präsentationsdatei
Rufen Sie Google Slides über den Browser auf und öffnen Sie die Präsentationsdatei, indem Sie auf das Ordnersymbol tippen. Dann können Sie im Popup-Fenster einen Ort zum Hochladen Ihrer Datei auswählen.
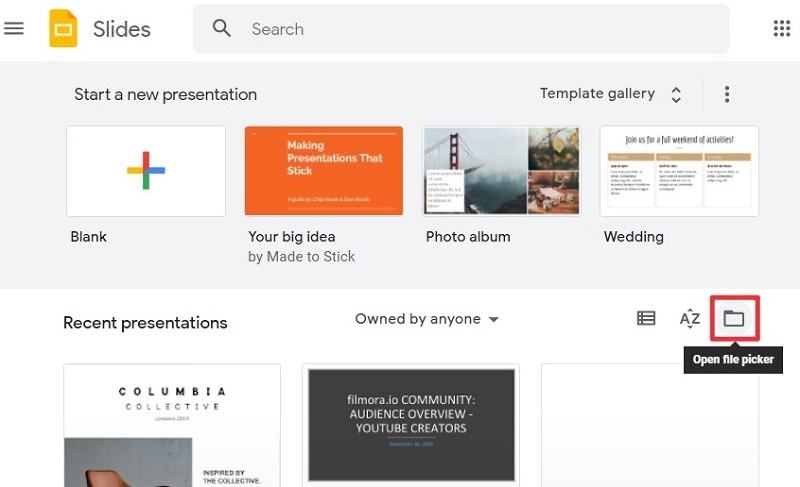
Schritt 2. Auf Format Optionen zugreifen
Nachdem Sie die Datei in Google Slides geöffnet haben, können Sie mit der rechten Maustaste auf das Bild klicken und "Formatoptionen" aus der im Dropdown-Menü verfügbaren Liste auswählen.
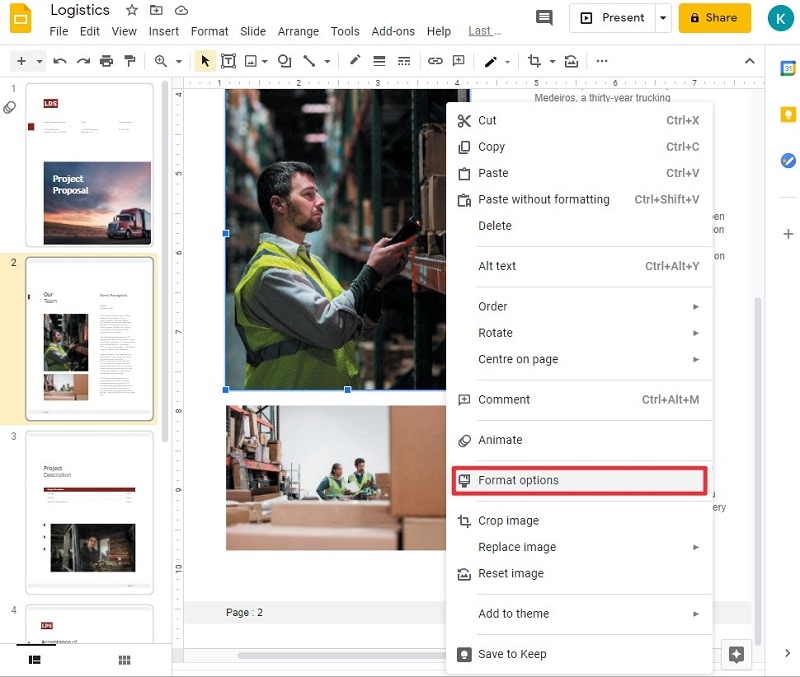
Schritt 3. Bild Transparent machen
Nun öffnet sich auf der rechten Seite des Bildschirms ein Fenster, in dem eine Reihe von verschiedenen Bearbeitungen angezeigt werden, die Sie an einem Bild vornehmen können. Wählen Sie die Pfeilspitze neben "Anpassungen" und ziehen Sie den Schieberegler über "Transparenz" nach rechts, um das Bild transparent zu machen.

Eine leistungsstarke PDF-Software für Sie
Plattformen wie PowerPoint und Google Slides sind bei der offiziellen Nutzung recht verbreitet, wenn man bedenkt, dass sie für verschiedene Szenarien unterschiedlicher Art verwendet werden. Ähnlich wie dieses Dateiformat ist PDF ein weiteres Dateiformat, das in einem anderen Bereich des offiziellen Marktes von Bedeutung ist. Als Standard für die gemeinsame Nutzung von Dateien auf verschiedenen Plattformen bietet es eine Vielzahl von PDF-Bearbeitungsdiensten. Diese PDF-Editoren bieten den Benutzern eine perfekte Umgebung zur Verwaltung ihrer PDF-Dateien. In Anbetracht der Variabilität auf dem Markt ist die Auswahl des besten PDF-Editors jedoch notwendig. Wondershare PDFelement - PDF Editor bietet Ihnen die passenden Lösungen mit modernsten Tools und Funktionen.
 G2-Wertung: 4.5/5 |
G2-Wertung: 4.5/5 |  100 % Sicher |
100 % Sicher |Diese PDF-Bearbeitungsplattform deckt alle grundlegenden Aspekte der Dateibearbeitung ab und bietet ein Konvertierungssystem, das die Originalität der PDF-Datei nach der Konvertierung in verschiedene Office-Formate bewahrt. Danach ist die Plattform recht einfach zu bedienen, denn es stehen Tools für Anmerkungen zur Verfügung, mit denen Sie verschiedene PDF-Dokumente kommentieren und überprüfen können, ohne sie in andere Formate zu konvertieren. Die Plattform kann mit ihren exquisiten Schutz-Tools als eine perfekte Option betrachtet werden. Mit dem Passwortschutz und der Schwärzung von Informationen können Sie sich ganz einfach für einen geschützten Dienst entscheiden, der Ihre Daten systemübergreifend intakt hält.
PDFelement bietet seinen Benutzern auch die Möglichkeit, mit einem Klick ausfüllbare Formulare zu erstellen und digitale Signaturen hinzuzufügen. Die neueste Version von PDFelement verspricht eine bessere Oberfläche, über die Sie arbeiten können. Da es eine 300-fach höhere Verarbeitungsgeschwindigkeit bietet, können die Benutzer ihre Daten über ihren eigenen Cloud-Service speichern.
Wie man den PDF-Hintergrund transparent macht
Ähnlich wie bei Google Slides und der Anleitung zum Ändern der Transparenz in Google Slides, bietet PDFelement eine einzigartige und intuitive Reihe von Funktionen, mit denen Sie den Hintergrund Ihrer PDF-Datei ganz einfach transparent machen können. Um zu verstehen, wie Sie den Hintergrund einer PDF-Datei transparent machen können, müssen Sie die unten beschriebenen Schritte beachten.
Schritt 1. Öffnen Sie die PDF-Datei
Rufen Sie die PDF-Datei von Ihrem Computer aus auf, nachdem Sie PDFelement auf Ihren Desktop heruntergeladen haben. Starten Sie die Plattform und tippen Sie auf "Dateien öffnen", um die gewünschte PDF-Datei zu suchen.
 G2-Wertung: 4.5/5 |
G2-Wertung: 4.5/5 |  100 % Sicher |
100 % Sicher |
Schritt 2. Bearbeiten Sie den Hintergrund
Tippen Sie auf die Registerkarte "Bearbeiten" in der oberen Symbolleiste und wählen Sie "Hintergrund" aus den verfügbaren Optionen des Untermenüs. In einem Dropdown-Menü auf Ihrer Vorderseite müssen Sie die Option "Hintergrund bearbeiten" auswählen.
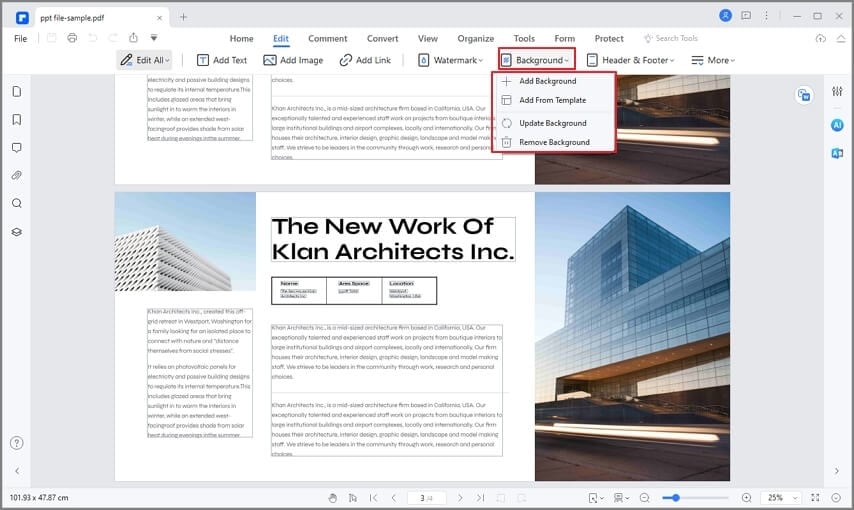
Schritt 3. Ändern Sie die Deckkraft
Nun öffnet sich das Fenster "Hintergrund bearbeiten", und Sie müssen auf das Bearbeiten Symbol der Hintergrundvorlage klicken.
 G2-Wertung: 4.5/5 |
G2-Wertung: 4.5/5 |  100 % Sicher |
100 % Sicher |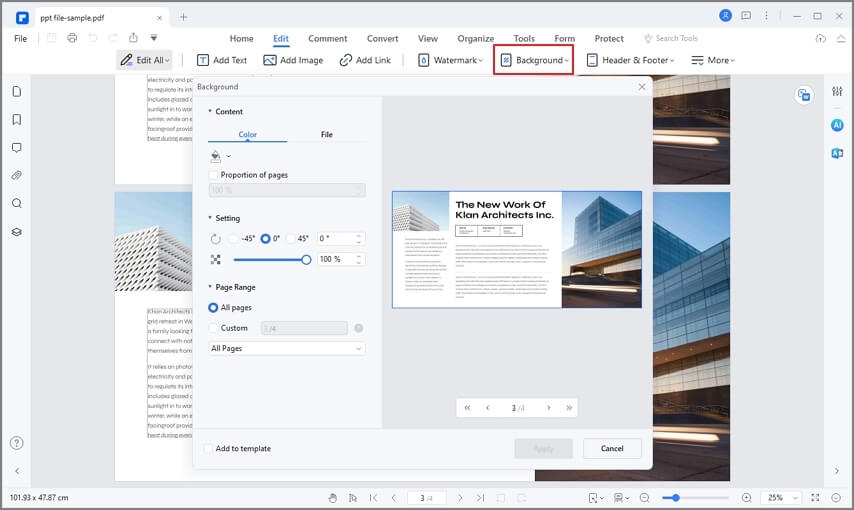
Daraufhin öffnet sich ein neuer Bildschirm, auf dem verschiedene Optionen für den Hintergrund angezeigt werden. Klicken Sie auf das Symbol "<>" und wählen Sie die "Deckkraft" Option in der verfügbaren Liste aus und setzen Sie sie auf 0%. Klicken Sie schließlich auf die "Speichern" Schaltfläche.
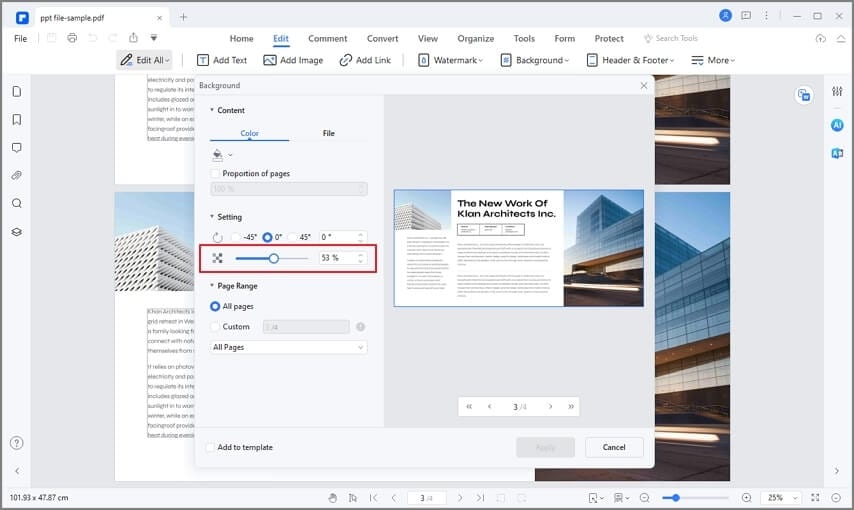
Ein Bild zur besseren Veranschaulichung der Präsentationsfolie transparent zu machen, gilt als einer der vielen Effekte, die vielversprechende Ergebnisse liefern können. In diesem Artikel finden Sie eine Anleitung, wie Sie ein Bild in Google Slides transparent machen können.
Kostenlos Downloaden oder PDFelement kaufen jetzt sofort!
Kostenlos Downloaden oder PDFelement kaufen jetzt sofort!
PDFelement kaufen jetzt sofort!
PDFelement kaufen jetzt sofort!





Noah Hofer
staff Editor