PDF hat an Popularität gewonnen, weil es portabel ist und von allen Geräten unterstützt wird, ohne dass man sich Gedanken über das installierte Betriebssystem machen muss. Aber was tun, wenn jemand seine PNG-Bilder in hoher Qualität in PDF konvertieren möchte? Lesen Sie diesen Blog, wenn Sie auf der Suche nach einer Lösung sind. Wir haben erklärt, wie Sie PNG in PDF in hoher Qualität konvertieren können.
In diesem Artikel
Teil 1: Was ist die bessere Qualität: PNG oder PDF?
PNG, kurz für Portable Network Graphics, ist oft von hoher Qualität und kann ohne Qualitätsverlust wiederholt bearbeitet und gespeichert werden. Icons und Logos werden oft im PNG-Format erstellt, weil PNGs Transparenz gut darstellen können.
In PDF-Dateien bleiben die Farben und Bilddetails des Originalfotos gut erhalten. PDF-Bilder sind also oft von hervorragender Qualität und ideal für den Druck. Im Gegensatz zu PNG ist PDF ein Dokumentenformat, das sowohl Bilder als auch Text enthalten kann.
Wenn wir also ein PNG in ein PDF konvertieren, wird das PNG-Bild nicht wirklich in das PDF-Format umgewandelt. Stattdessen wird das Bild in die PDF-Datei eingefügt. Daher wird das PNG-Bild ohne Datenverlust in eine PDF-Datei in voller Auflösung umgewandelt.
Daher müssen Sie sich nach der Konvertierung von PNG in PDF keine Sorgen über Qualitätsverluste machen. Mit einem zuverlässigen PNG zu PDF Converter können Sie ein PNG in ein PDF konvertieren, ohne Qualitätsverluste hinnehmen zu müssen. Finden Sie heraus, wie Sie das machen können.
Teil 2: Konvertieren von PNG in PDF in hoher Qualität mit PDFelement
Wondershare PDFelement - PDF Editor verfügt über einen zuverlässigen PNG in PDF Converter für die Konvertierung von PNG in PDF in hoher Qualität. Er kann PNG in PDF konvertieren, ohne die Farben und Bilddetails des Originalfotos zu verändern, so dass die Bildqualität erhalten bleibt.
Folgen Sie den nachstehenden Schritten, um den hochwertigen PNG in PDF Converter von PDFelement zu verwenden.
 G2-Wertung: 4.5/5 |
G2-Wertung: 4.5/5 |  100 % Sicher |
100 % Sicher |Schritt 1 Hochwertigen PNG in PDF Converter öffnen
Laden Sie PDFelement herunter und installieren Sie es auf Ihrem Computer. (PDFelement ist auch für iPhone und Android im App Store/Play Store erhältlich). Starten Sie das Programm und klicken Sie auf "PDF erstellen".
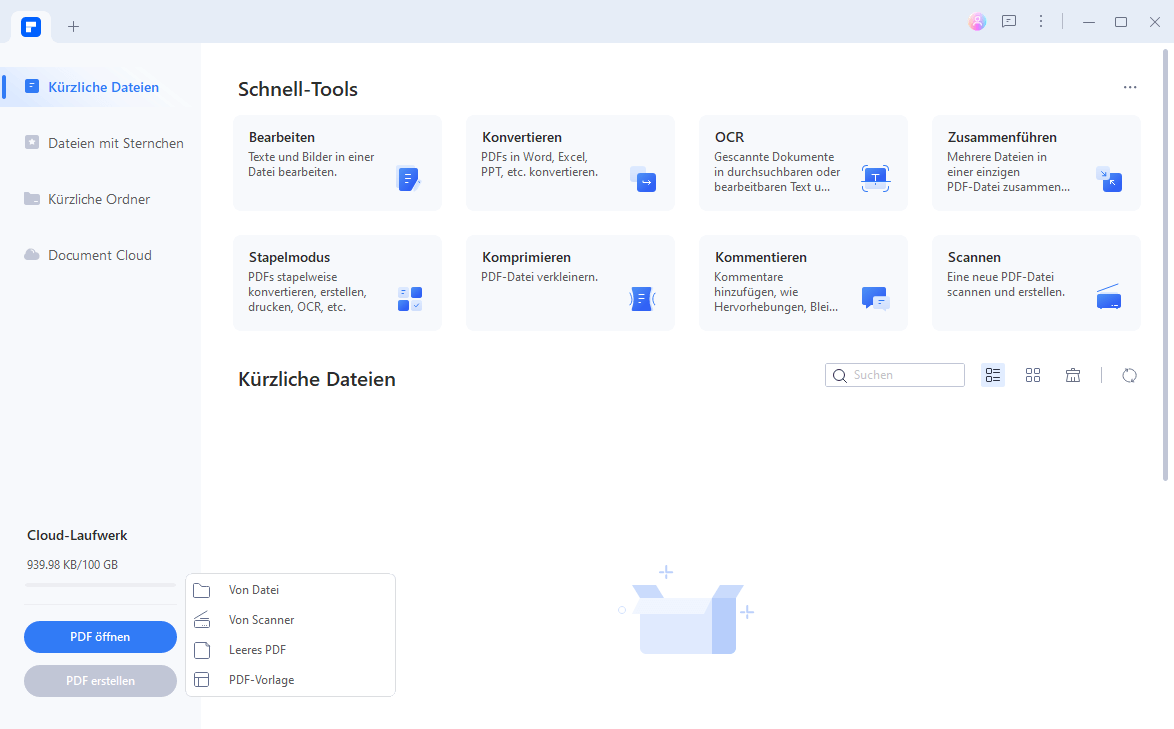
Schritt 2: PNG in PDF konvertieren - hohe Qualität
Wählen Sie das PNG-Bild, das Sie in PDF konvertieren möchten. Das PNG-Bild wird ohne Qualitätsverlust in PDF umgewandelt, sobald es in PDFelement geöffnet wird. Klicken Sie auf die Speichern Schaltfläche, um die Änderung zu speichern.
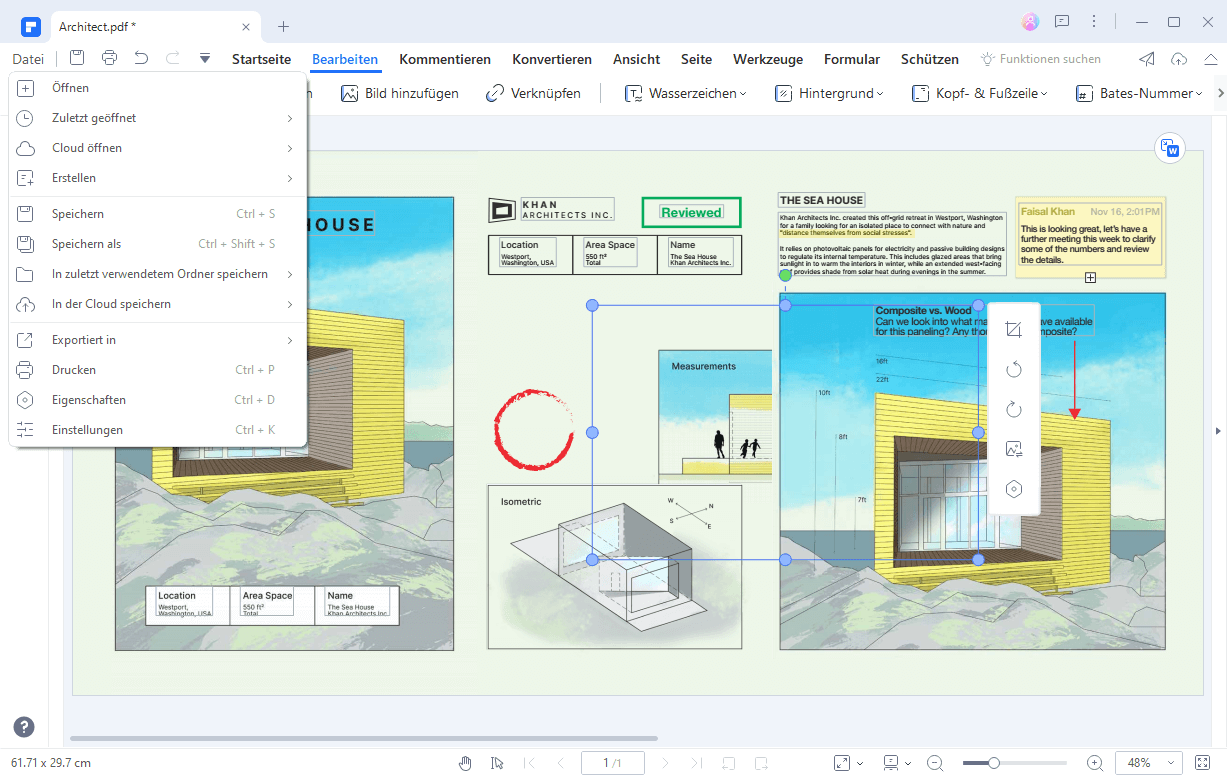
Tipp: Sie können mehrere PNG-Dateien auswählen, um sie in ein PDF zu konvertieren oder Sie gehen zu Stapel-PDF, um PNGs im Stapelverfahren in PDFs zu konvertieren.
Bester hochwertiger PNG in PDF Converter
PDFelement funktioniert auf beiden Systemen, egal ob es sich um Mac oder Windows handelt. Es kann PNG in PDF in hoher Qualität konvertieren, und Sie können PNG und alle anderen Bildformate in PDF umwandeln. Sie müssen die PNG-Dateien in PDFelement laden und "In PDF konvertieren" wählen. Das Tool verfügt über eine Hochgeschwindigkeitskonvertierung und braucht nur wenige Sekunden, um die Konvertierung zu verarbeiten.
Mit PDFelement können Sie bearbeitbare PDF-Dateien erstellen und es unterstützt auch die OCR-Funktion. Andere Optionen helfen dem Benutzer, mehrere PNG-Dateien in PDF zu kombinieren und Sie können PDF-Dateien auch in einzelne Seiten aufteilen.
 G2-Wertung: 4.5/5 |
G2-Wertung: 4.5/5 |  100 % Sicher |
100 % Sicher |Teil 3: PNG in PDF in hoher Qualität online konvertieren
In diesem Teil erfahren Sie mehr über die Online-Methode zur Konvertierung von PNG in PDF in hoher Qualität. Die Online-Methode gilt als bequem, da sie keine Installation auf dem Computer erfordert. Sie brauchen eine funktionierende Internetverbindung und alles ist gut. Allerdings hängt die Leistung oft von der Geschwindigkeit des Internets ab. Smallpdf ist ein Online-Tool zur Konvertierung von PNG in PDF, das sich durch hohe Geschwindigkeit und Leistung auszeichnet. Sie können es auf jedem Gerät verwenden, das über eine funktionierende Internetverbindung verfügt. Hier erfahren Sie, wie Sie dieses Online-Tool für die hochwertige Konvertierung von PNG in PDF verwenden können.
Schritt 1: Starten Sie einen Webbrowser auf Ihrem Gerät und geben Sie den Online-Converter für PNG in PDF ein.
Schritt 2: Klicken Sie auf die Schaltfläche "DATEIEN AUSWÄHLEN" und es öffnet sich ein Dialogfeld, in dem Sie die PNG-Bilder auswählen können.
Schritt 3: Dadurch werden die PNG-Bilder in das System hochgeladen und nun ist es an der Zeit, auf die "Konvertieren" Schaltfläche zu klicken, die in der oberen rechten Ecke des Bildschirms erscheint.
Schritt 4: Sobald die PNG-Datei in eine PDF-Datei umgewandelt wurde, wird eine Schaltfläche zum Herunterladen angezeigt. Klicken Sie darauf, um es herunterzuladen und auf Ihrem Gerät zu speichern. Später können Sie es auf Ihrem Gerät mit einem beliebigen PDF-Viewer ansehen.
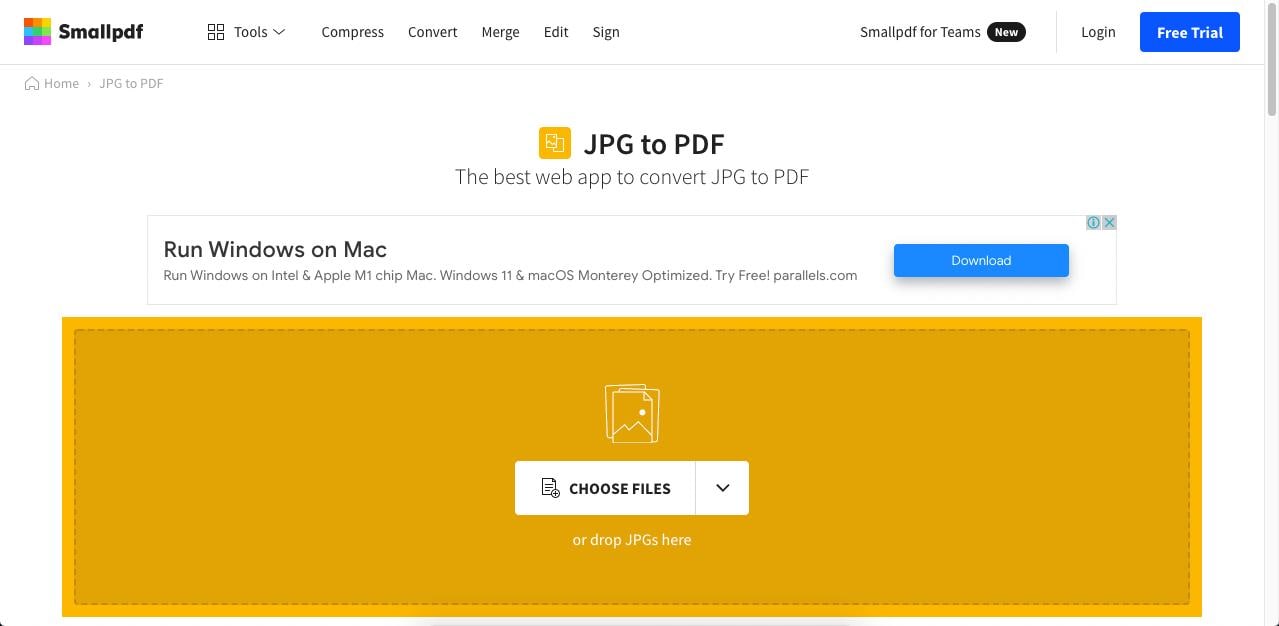
Teil 4: PNG in PDF in hoher Qualität konvertieren - FAQs
Warum sieht meine PDF-Datei verpixelt aus?
Die PDF-Datei enthält Informationen und zwar sowohl Text als auch Bilder. Es gibt sie auch in verschiedenen Formaten und Stilen. Diese PDF-Dateien werden mit Adobe Reader, PDFelement, Webbrowsern und vielen anderen Tools angezeigt. Es gibt viele Tools, die viele Bilder in PDF-Dokumente umwandeln können. Aber manchmal werden PDF-Dateien unscharf und wir werden uns einige der möglichen Gründe ansehen, die dieses Problem verursachen.
Falsche Konfiguration
Selbst wenn Sie Bilder und Text in hoher Qualität hinzufügen, wird Ihre PDF-Datei manchmal unscharf. Wenn Sie das gleiche Problem haben, können Sie Ihre Dateieinstellungen überprüfen. Viele PDF-Tools stellen die Datei mit einer Standardgröße ein und konvertieren all Ihr hochwertiges Material in eine unscharfe PDF-Datei von geringer Qualität.
Probleme mit Zoom
Dies ist ein weiteres Problem, das schon oft aufgefallen ist. Einige PDF-Dateien funktionieren einwandfrei, solange sie nicht auf 100 % vergrößert werden. Wenn Sie jedoch den Zoomfaktor erhöhen, werden die Bilder, insbesondere Screenshots, unscharf. Es wird empfohlen, Screenshots nur bei einem Zoom von 100% zu machen.
Bilder mit geringerer Auflösung
Wenn Sie Bilder und Animationen mit geringerer Auflösung in Ihre PDF-Datei einfügen, besteht die Möglichkeit, dass Sie eine unscharfe PDF-Datei erhalten. Um dieses Problem zu lösen, sollten Sie immer hochwertige Bilder verwenden.
Wie konvertiert man PNG in PDF in hoher Auflösung?
Nachfolgend finden Sie Schritt-für-Schritt-Anleitungen, die Sie bei der Konvertierung von PNG in PDF unterstützen.
Schritt 1: Öffnen Sie die PDF-Datei in Adobe Acrobat DC und klicken Sie auf Datei > Speichern unter und dann auf die Option Press-Ready PDF (PDF/X).
Schritt 2: Klicken Sie unter "Als PDF speichern" auf Einstellungen.
Schritt 3: Klicken Sie auf "Als PDF/X-4 speichern" und klicken Sie im Preflight-Dialog auf die Schaltfläche OK. Dadurch wird Ihr PNG in PDF in höherer Auflösung auf Ihrem Computer gespeichert.
Wie erhöht man die Auflösung eines Bildes?
Adobe Photoshop ist ein weit verbreitetes Tool für die Erstellung und Bearbeitung von Bildern rund um den Globus. Mit diesem Tool können Sie die Auflösung eines Bildes erhöhen. Lassen Sie uns sehen, wie wir das machen können:
Schritt 1: Öffnen Sie Photoshop auf Ihrem Computer und fügen Sie ein Bild hinzu.
Schritt 2: Klicken Sie im Menü auf die Bild Option und dann auf die Option "Bildgröße".
Schritt 3: In diesem Bereich werden alle Details zum Bild angezeigt und Sie können die vorhandene Auflösung auswählen oder eine eigene Auflösung nach Ihren Wünschen hinzufügen. Fügen Sie Höhe und Breite wie gewünscht hinzu und klicken Sie auf die Schaltfläche OK, um die neue Größe des Bildes zu speichern.



