Die Informationen können in einem beliebigen Dateiformat vorliegen. Das kann in den Video-, Audio- oder Bilddateien sein. Die bequemste und portabelste Art des Informationsaustauschs zwischen Nutzern im Internet ist das PDF-Format. Aber was tun Sie, wenn Sie viele Bilder im PNG-Format haben und diese unter Windows in PDF konvertieren möchten? Machen Sie sich keine Sorgen, denn in diesem Blog zeigen wir Ihnen, wie Sie PNG in PDF konvertieren können. Lassen Sie uns ins Detail gehen.
Teil 1: Konvertieren von PNG in PDF unter Windows mit PDFelement
Die erste Methode, die wir Ihnen vorstellen werden, verwendet ein PDF Converter Tool eines Drittanbieters. Das Tool ist bekannt als Wondershare PDFelement - PDF Editor und wurde von Wondershare entwickelt, einem bekannten Technologieunternehmen, das sich auf die Entwicklung von Tools zur Lösung von Benutzerproblemen spezialisiert hat.
 G2-Wertung: 4.5/5 |
G2-Wertung: 4.5/5 |  100 % Sicher |
100 % Sicher |PDFelement verfügt über viele PDF-bezogene Funktionen, die auf allen Windows-Versionen, wie Windows 10, 8 und 7, funktionieren. Es kann alle Bilder in PDF konvertieren, sogar PNG in PDF und viele andere Bildformate. Die Konvertierungsgeschwindigkeit ist viel höher als bei einer Konvertierung ohne Software. Außerdem ist das Programm leistungsfähiger und verfügt über eine Vielzahl weiterer Funktionen.
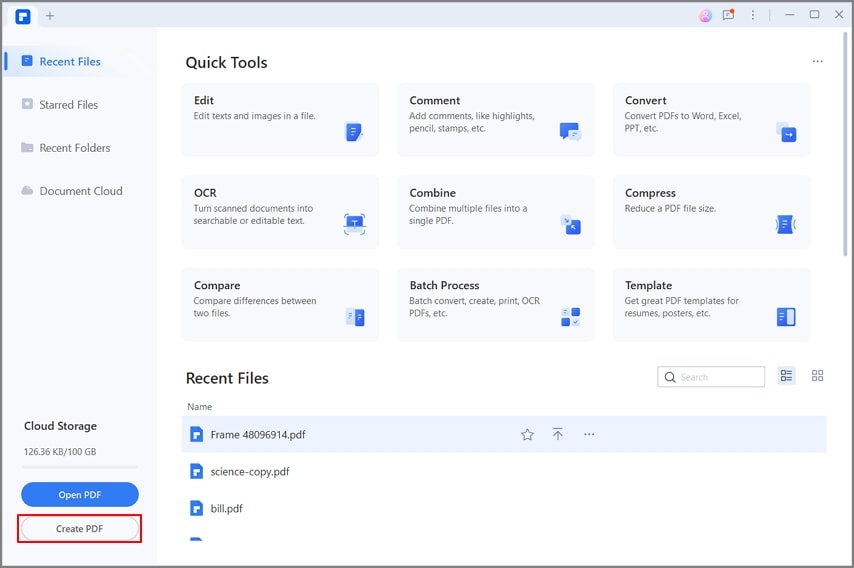
PDFelement verfügt über eine Funktion zur Stapelkonvertierung, mit der Sie mehrere PNGs gleichzeitig und ohne Qualitätsverlust in ein PDF konvertieren können. Es ist nicht nur ein PDF-Converter, sondern Sie können Ihre bearbeitbaren PDFs von Grund auf neu erstellen und sie durch Hinzufügen anklickbarer Funktionen interaktiver gestalten.
Andere Optionen helfen Ihnen dabei, mehrere PDFs in einem einzigen PDF zusammenzuführen. Außerdem können Sie Ihre bestehende PDF-Datei in mehrere Teile aufteilen. Das Tool ist einfach und praktisch für alle Benutzer. So funktioniert es.
Schritt 1: Öffnen Sie PDFelement und ziehen Sie die PNG-Datei per Drag & Drop in das Programm.
Schritt 2: Tippen Sie auf die Option "Datei" > "Exportieren nach" > "> "PDF".
Schritt 3: Wählen Sie im Fenster "Speichern unter" den Typ "Speichern unter" und klicken Sie dann auf die Schaltfläche "Speichern".

Teil 2: Konvertieren von PNG in PDF unter Windows mit Microsoft PDF Printer
In diesem Teil werden wir kein Tool eines Drittanbieters verwenden, sondern das in Windows integrierte Tool zur Konvertierung von PNG in PDF. Das Konvertieren von Bildern in das PDF-Format war unter Windows nie eine einfache Aufgabe, aber mit der Einführung von Microsoft Print to PDF ist dies nun viel einfacher geworden. Möchten Sie wissen, wie es funktioniert? Nun, lassen Sie uns zu der detaillierten Anleitung weitergehen, die Sie unten finden:
Schritt 1: Suchen Sie das Bild, das Sie in PDF konvertieren möchten und öffnen Sie es in einem beliebigen Bildbetrachter, z.B. in der Standardanwendung von Windows 10.
Schritt 2: Drücken Sie Strg + P auf Ihrer Tastatur, sobald das Bild geöffnet ist, um das Dialogfeld Drucken zu öffnen.
Schritt 3: Klicken Sie auf die Drucken Schaltfläche am unteren Rand des Dialogs.
Schritt 4: Geben Sie den Namen ein, den Sie der neu erstellten PDF-Datei geben möchten und wählen Sie einen Speicherort aus, an dem die Datei gespeichert werden soll.
Sie können diese Methode für alle Bilder verwenden, die die Druckfunktion unterstützen. Wenn Microsoft Print to PDF nicht auf Ihrem Bildschirm angezeigt wird, können Sie diese Funktion aktivieren, indem Sie die nachstehenden Richtlinien befolgen.
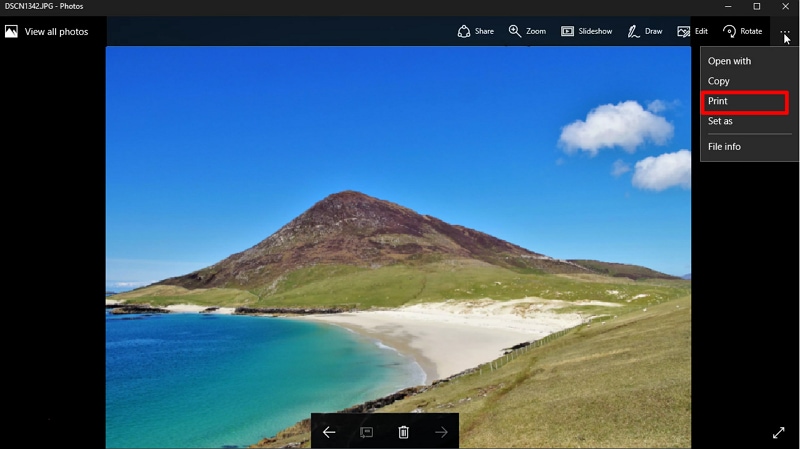
Wie man Microsoft Print to PDF aktiviert
Drücken Sie die Windows-Taste auf Ihrer Tastatur oder klicken Sie auf die Windows-Schaltfläche in der Taskleiste. Geben Sie nun "Windows-Funktionen ein- oder ausschalten" in die Suchleiste ein und bestätigen Sie.
Auf Ihrem Bildschirm erscheint ein Dialogfeld mit verschiedenen Optionen, neben denen sich Kontrollkästchen befinden. Vergewissern Sie sich, dass Microsoft Print to PDF aktiviert ist. Ist dies nicht der Fall, markieren Sie das Kontrollkästchen und klicken Sie auf die Schaltfläche OK. Dadurch wird die Funktion Microsoft Print to PDF in Ihrem Windows-Drucker aktiviert.
Teil 3: Konvertieren von PNG in PDF unter Windows mit Microsoft Word
Bei dieser Methode werden wir ein Microsoft Office-Produkt verwenden, nämlich die Anwendung Microsoft Word, um PNG in PDF unter Windows zu konvertieren. Sehen wir uns an, wie wir es für die Konvertierung von PNG in PDF nutzen können.
Schritt 1: Starten Sie MS Word auf Ihrem Computer und klicken Sie auf Leeres Dokument.
Schritt 2: Importieren Sie alle PNG-Bilder, die Sie in PDF-Dokumente umwandeln möchten, indem Sie auf Einfügen > Bild klicken und dann den Speicherort der Bilder suchen.
Schritt 3: Konfigurieren Sie die Größe der Bilder nach Ihrem Bedarf. Sie können mehrere Bilder auf einer Seite platzieren oder nur ein einziges Bild auf einer Wortseite einfügen.
Schritt 4: Klicken Sie auf die Registerkarte Datei und klicken Sie in den Optionen auf Exportieren und wählen Sie erneut. Klicken Sie auf "PDF/XPS-Dokument erstellen".
Schritt 5: Es erscheint ein Dialogfeld, in dem Sie aufgefordert werden, dieser Datei einen Namen zu geben und einen Speicherort für die PDF-Datei zu wählen. Klicken Sie anschließend auf die Veröffentlichen Schaltfläche und die Datei wird an dem von Ihnen gewünschten Ort im PDF-Format gespeichert.
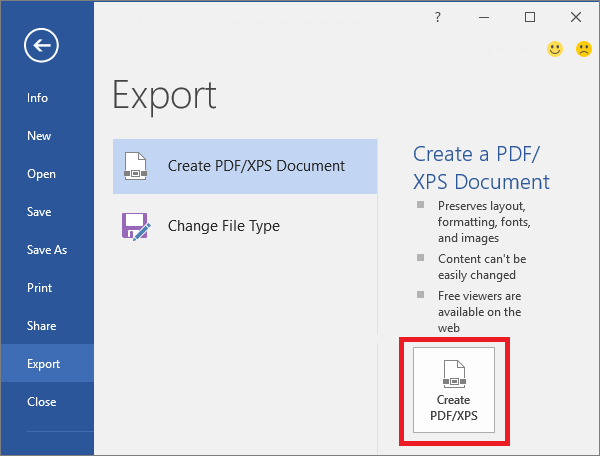
So können Sie Ihre Bilder mit der Microsoft Word Anwendung unter Windows 10 in eine einzige PDF-Datei konvertieren.
PNG zu PDF auf Windows - FAQs
Wie konvertiert man PNG in PDF Befehlszeile Windows 10?
Das Befehlszeilentool unter Windows 10 kann nicht nur PNG in PDF konvertieren, sondern Sie können auch einige andere Funktionen nutzen. Über die Befehlszeile können Sie PNG in PDF konvertieren, indem Sie img2pdf installieren.
Öffnen Sie eine Eingabeaufforderung auf Ihrem Computer und Windows führt Sie zum Verzeichnis des Benutzers. Geben Sie den unten angegebenen Befehl ein:
c:\Program Files \VeryPDF Image2PDF V3.2 \image2pdf_cmd 3.2.exe\image2pdf.exe" –o "C:\Documents and Settings\admin\Desktop\newpng.pdf" "c:\Document and Setting \admin\flower.png"
In dem obigen Befehl ist flower.png die Adresse des Bildes, das Sie in PDF konvertieren möchten.
Wie konvertiert man PNG in PDF Photoshop in Windows?
Adobe Photoshop ist das weltweit bekannte Tool zur Bearbeitung von Fotos und Sie können es auch zum Konvertieren von PNGs in PDF verwenden. Sehen wir uns an, wie Sie das machen können:
Öffnen Sie Photoshop auf Ihrem Computer und laden Sie die PNG-Bilder, die Sie in PDF konvertieren möchten. Klicken Sie auf Datei > Speichern unter. Speichern Sie die Datei auf Ihrem Desktop, wählen Sie Photoshop PDF, indem Sie auf den Typ "Speichern unter" klicken und klicken Sie auf die Speichern Schaltfläche. Sie können sich die Adobe PDF-Vorgabe ansehen, um zu sehen, wie die endgültige Version aussehen wird und so können Sie das PNG mit Photoshop in Windows in PDF konvertieren.



