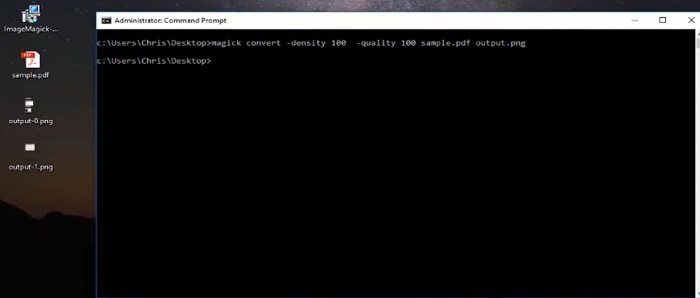Viele Menschen speichern ihre Dokumente, Texte und Bilder, gerne im PDF-Format. Aber in diesem Artikel erfahren Sie, wie Sie PDF in PNG unter Windows 7, 8 und 10 konvertieren können.
Es gibt viele Gründe, warum Menschen in Windows PDF in PNG konvertieren. In erster Linie geht es darum, ein Bild für einen neuen Artikel zu erstellen oder nur eine Seite des PDF-Dokuments zu versenden, anstatt das gesamte Dokument. Wie dem auch sei, Sie können den Text im PDF nicht kopieren und einfügen und als PNG speichern.
Das Drucken und anschließende Scannen wird ebenfalls viel Zeit in Anspruch nehmen. Was tun Sie also? Das werden Sie jetzt herausfinden. Hier sind drei verschiedene Möglichkeiten, um PDF in PNG unter Windows zu konvertieren.
In diesem Artikel
Teil 1: PDF in PNG unter Windows konvertieren (Der einfachste Weg)
Der direkteste Weg, PDF in PNG zu konvertieren, ist die Verwendung eines PDF Converter Tools. Wondershare PDFelement - PDF Editor ist ein vollwertiger PDF-Editor, mit dem Sie PDF auf verschiedene Arten einfach und schnell in PNG konvertieren können.
 G2-Wertung: 4.5/5 |
G2-Wertung: 4.5/5 |  100 % Sicher |
100 % Sicher |-
PDF in PNG in hoher Qualität konvertieren (bis zu 600dpi)
-
Bilder aus PDF als PNG extrahieren
-
PDFelement kann kostenlos heruntergeladen werden für Windows 10, 8, 7
-
PDF-Dateien im Stapelverfahren in PNG-Bilder konvertieren
-
Konvertieren Sie mehrseitige PDF-Dateien in separate PNGs
PDF in PNG unter Windows konvertieren
Schritt 1 PDF zu PNG Converter für Windows öffnen
Laden Sie PDFelement herunter und installieren Sie es auf Ihrem PC. Starten Sie das Programm und klicken Sie auf Dateien öffnen, um PDF-Dateien hinzuzufügen. Gehen Sie dann zu Konvertieren > In Bild.

Schritt 2 PDF in PNG unter Windows ändern
Wählen Sie unter Speichertyp die Option "PNG" und klicken Sie auf Speichern, um die konvertierten PNG-Dateien an dem von Ihnen gewünschten Ort zu speichern.
Tipp: Klicken Sie vor der Konvertierung auf das Einstellungen Symbol > PDF zu Bild, um die Bildqualität, den Seitenbereich, die Randbreite und mehr einzustellen.
Stapelkonvertierung von PDF in PNG in Windows
Wenn Sie mehrere PDF-Dateien in PNG konvertieren müssen, kann PDFelement's Stapelkonvertierung eine echte Hilfe sein.
 G2-Wertung: 4.5/5 |
G2-Wertung: 4.5/5 |  100 % Sicher |
100 % Sicher |Klicken Sie in PDFelement auf PDF-Stapelverarbeitung > Konvertieren und fügen Sie mehrere PDF-Dateien hinzu, um sie mit einem Klick in PNG zu konvertieren.

PDFelement ist die beste All-in-One PDF-Software für Windows 11, 10, 8, 7. Sie läuft auf verschiedenen Plattformen, darunter Mac, Windows und mobile Geräte. Die Software ist einfach und schnell. PDFelement verfügt über einige erstaunliche erweiterte Funktionen. Mit dieser Software können Sie PDF-Dateien mühelos bearbeiten, erstellen, konvertieren, drucken, schützen, mit Anmerkungen versehen, OCR durchführen und weitergeben.
Teil 2: PDF zu PNG unter Windows mit Photoshop
Sie können PDF mit Photoshop kostenlos in PNG konvertieren. Sehen Sie sich die Schritte an, die Sie befolgen müssen, um PDF in PNG umzuwandeln.
Schritt 1 Öffnen Sie die PDF-Datei in Photoshop unter Windows
Gehen Sie im Menü auf "Datei" und klicken Sie dann auf "Öffnen". Wenn Sie zu dem Ordner navigieren, in dem sich die PDF-Datei befindet, wählen Sie die Datei aus und klicken Sie auf die "Öffnen" Option. Sie werden nun aufgefordert, die Einstellungen zu importieren. Wählen Sie die Seite aus und belassen Sie sie in der Standardeinstellung. Wenn Sie fertig sind, klicken Sie auf "OK".
Schritt 2 PDF in PNG unter Windows mit Photoshop konvertieren
Gehen Sie nun in der Menüleiste auf Datei und wählen Sie dann "Für Web speichern". Im "Speichern"-Fenster müssen Sie den Bildtyp auf PNG einstellen und die gewünschte Bildqualität auswählen. Wenn Sie fertig sind, klicken Sie auf die "Speichern"-Schaltfläche.
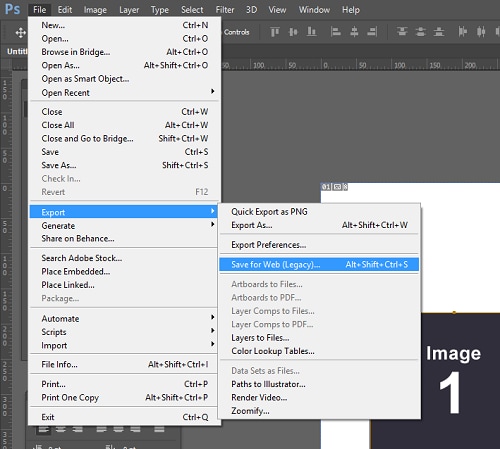
Wenn Sie PNG für mehrere PDF-Seiten in Windows mit Photoshop speichern möchten, müssen Sie die unten angegebenen Schritte befolgen.
Klicken Sie auf die Registerkarte "Windows" und wählen Sie "Aktionen" aus dem Dropdown-Menü. In der rechten unteren Ecke finden Sie das "Aktionen"-Fenster. Im "Aktionen" Fenster müssen Sie auf die Option "Neue Aktion erstellen" klicken.
Benennen Sie die Aktion in dem Fenster, das Sie geöffnet haben und klicken Sie dann auf "Aufzeichnen". Um nun die ausgewählten PDF-Seiten in PNG zu konvertieren, müssen Sie unter "Datei" die Option "Automatisieren" und dann "Stapelverarbeitung" wählen. Wählen Sie die von Ihnen erstellte Aktion aus und wählen Sie dann "Geöffnete Dateien" im Bereich "Quelle". Klicken Sie dann auf "OK". Photoshop wandelt nicht alle PDF-Dateien in PNG um.
Teil 3: Konvertieren von PDF in PNG Windows mit der Kommandozeile
Konvertieren Sie PDF in PNG über die Befehlszeile mit der Unix Binary Release Software für Windows. Sie können die Software für die Konvertierung einer Vielzahl von Dokumenten verwenden. Sie kann auf Ihrem Laptop oder Desktop installiert werden.
Schritt 1 Laden Sie Binary Release für Windows Ihren Laptop herunter. Laden Sie außerdem Ghostscript zum Lesen der PDF-Datei herunter.
Schritt 2 Gehen Sie zur Eingabeaufforderung und wählen Sie "Als Administrator ausführen". Geben Sie den Befehl "magic convert-density 100 -quality input.pdfoutput.png" ein.
Schritt 3 Drücken Sie auf Enter. Sie haben dann die Bilddatei auf dem Windows-Desktop. Jetzt haben Sie das PNG-Bild über die Befehlszeile. Dies ist ein unkomplizierter Vorgang und dauert nur wenige Minuten.