Wenn Sie regelmäßig mit JPG-Dateien arbeiten, sind Sie vielleicht schon einmal in die Situation gekommen, dass Sie viele Fotos aufgrund der Dateigröße nicht mit anderen Plattformen teilen können. Nun, hier kommt eine PDF-Datei zu Ihrer Rettung.
Mit einer PDF-Datei können Sie Ihre Fotos auf verschiedenen Plattformen weitergeben, ohne dass deren Qualität, Ausrichtung oder Größe beeinträchtigt wird. Außerdem können Sie so Ihre Fotos davor schützen, dass sie von Unbekannten verändert werden, wenn Sie sie weitergeben.
Wenn Sie sich fragen, wie Sie JPG in gescannte PDF-Dateien konvertieren können, sind Sie hier genau richtig. Hier zeigen wir Ihnen, wie Sie den Vorgang am zuverlässigsten durchführen können, ohne technische Kenntnisse zu benötigen. Sie müssen nur bis zum Ende weiterlesen.
In diesem Artikel
Teil 1. Tipps, bevor Sie JPG in PDF scannen
Um erfolgreich und ohne Schwierigkeiten JPG in PDF zu scannen, müssen Sie sich an einige Tipps halten, die Ihnen zu einem reibungslosen Ablauf verhelfen. Zu diesen Tipps gehören die folgenden:
- Datenschutz und Sicherheit sind entscheidend: Wenn die JPG-Datei, die Sie in eine PDF-Datei scannen möchten, sensible Daten enthält, stellen Sie sicher, dass Sie die PDF-Datei mit einem Passwort schützen, um unerwünschten Zugriff zu verhindern.
- Investieren Sie in das richtige PDF Management Tool: Sie benötigen die beste PDF-Verwaltungssoftware für die beste Qualität. Achten Sie also darauf, dass Sie nur PDF-Tools erwerben, die die richtigen Funktionen wie OCR-Bearbeitung, Bildconverter und vieles mehr bieten, die Sie zur Verbesserung Ihrer PDF-Verwaltungsfähigkeiten benötigen.
- Halten Sie Ausschau nach günstigen und kompakten Tools: Ein PDF Tool kann preiswert sein und trotzdem die besten Funktionen bieten. Entscheiden Sie sich also für erschwingliche PDF-Tools, die sich durch beste Qualität auszeichnen. Ein Beispiel für ein solches Tool ist PDFelement.
Teil 2. Wie man in 4 einfachen Schritten JPG in PDF scannt
Es gibt keine bessere Methode zum Scannen von JPGs in PDFs als die PDFelement-Software. Das Tool unterstützt moderne technologische Funktionen, mit denen Sie die Arbeit in nur vier Schritten erledigen können.
Wondershare PDFelement - PDF Editor ist eine führende PDF-Bearbeitungssoftware, die viele Tools zur Verwaltung von PDF-Dateien bietet. Es kann sich als nützlich erweisen, um JPGs in PDFs zu scannen und es unterstützt eine hilfreiche OCR-Bearbeitungsfunktion, mit der Sie gescannte Dokumente ohne Komplikationen bearbeiten können.
Außerdem kann PDFelement nicht nur JPGs in PDFs scannen, sondern auch PDFs mit wenigen Klicks erstellen, mit Anmerkungen versehen, mit einem Passwort schützen und vieles mehr. Die App ist kompakt, d.h. sie benötigt keinen großen Speicherplatz auf dem PC.
 G2-Wertung: 4.5/5 |
G2-Wertung: 4.5/5 |  100 % Sicher |
100 % Sicher |Wichtigste Funktionen
- Erweiterte OCR-Bearbeitung - Ermöglicht die einfache Bearbeitung von gescannten Dokumenten.
- PDF Converter - Konvertieren Sie PDF in verschiedene Formate mit nur einem Klick
- Passwort-Schutz - Unterstützt die beste PDF-Schutztechnologie, die es Benutzern ermöglicht, ihre PDFs mit zwei verschiedenen Arten von Passwörtern zu schützen.
- PDF-Dokumente effizient signieren - Fügen Sie Ihren PDF-Dateien einwandfrei Signaturen hinzu.
- Stapelverarbeitung - Arbeiten Sie effizient und ohne Komplikationen an mehreren PDF-Dokumenten gleichzeitig.
- Bates-Nummerierung - Fügen Sie PDF-Seiten schnell und einfach eine Bates-Nummer hinzu.
- Anmerkungen - Bietet eine breite Palette von Anmerkungstools, um PDFs schnell und einfach mit Anmerkungen zu versehen.
Die folgende Anleitung erklärt, wie Sie JPG in PDF scannen:
Schritt 1 PDFelement starten & Scanner öffnen
Laden Sie die neueste Version des PDFelement Tools herunter und installieren Sie es auf Ihrem Computer. Starten Sie es dann und wählen Sie PDF erstellen > Vom Scanner.
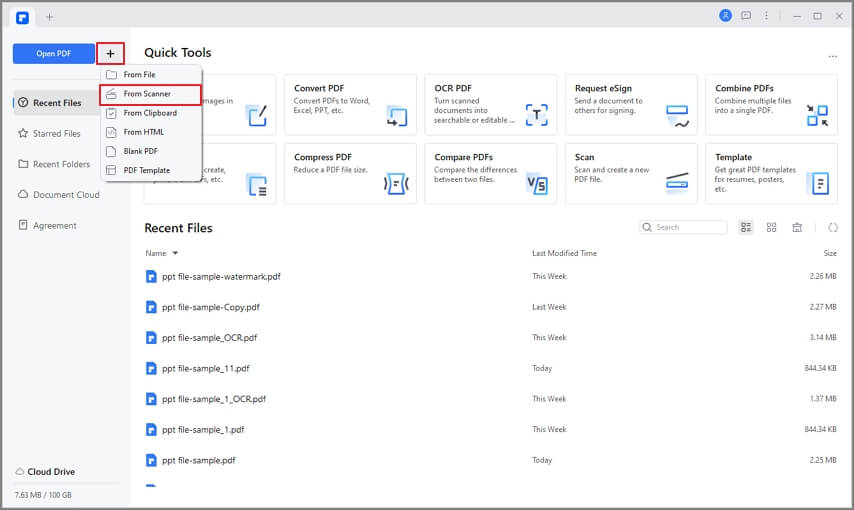
Schritt 2 Gescanntes JPG erstellen
Klicken Sie auf das Dropdown-Symbol neben Scanner und wählen Sie den Zielscanner. Legen Sie dann die Scan-Parameter fest und klicken Sie auf Scannen. Auf diese Weise kann PDFelement Ihr JPG einscannen und sofort in PDF konvertieren.
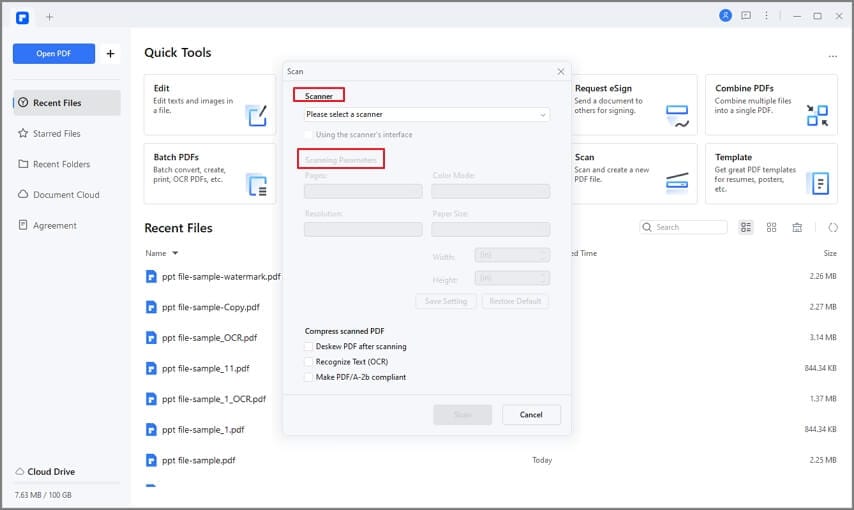
Schritt 3 Gescannte PDF-Datei bearbeiten, mit Anmerkungen versehen, übersetzen und unterschreiben (optional)
Ihre gescannte PDF-Datei wird auf einer neuen Seite angezeigt, auf der Sie verschiedene Bearbeitungsfunktionen anwenden können. Von dort aus können Sie das "Schützen" Tool verwenden, um die gescannte PDF-Datei mit einem Passwort zu schützen und zu signieren, und das "Übersetzen" Tool, um die Sprache der Datei zu übersetzen und vieles mehr.
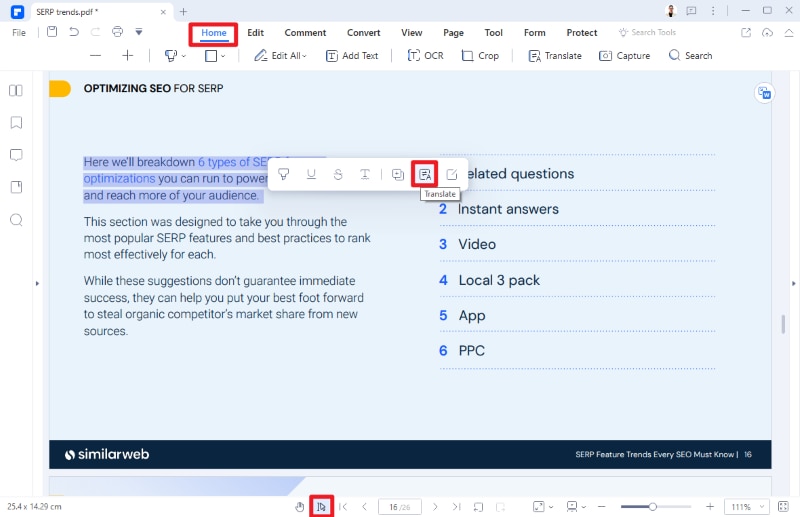
Schritt 4 Speichern Sie die gescannte PDF-Datei
Nachdem Sie die Bearbeitung abgeschlossen haben, klicken Sie in der oberen rechten Ecke auf Datei und wählen Sie "Speichern unter", um das PDF-Dokument auf dem lokalen Speicher Ihres PCs zu speichern.

Teil 3. Wie man ein gescanntes JPG in PDF konvertiert
Wenn Sie gescannte JPG-Dateien in PDF-Dateien konvertieren möchten, können Sie auch PDFelement verwenden, um diesen Vorgang schnell und einfach durchzuführen. Der Prozess ist jedoch unterschiedlich, je nachdem, ob Sie eine einzelne gescannte JPG-Datei oder mehrere gescannte JPG-Dateien konvertieren möchten.
Wir haben Ihnen erklärt, wie Sie unabhängig von der Anzahl der gescannten JPGs, die Sie konvertieren möchten, die Arbeit erledigen können. Lesen Sie einfach weiter:
1. Konvertieren einzelner gescannter JPG-Dateien in PDF
Die Konvertierung von einem gescannten JPG in ein PDF mit PDFelement ist ziemlich einfach. Sie müssen nur das Folgende tun:
Schritt 1 Öffnen Sie PDFelement auf Ihrem Mac oder Windows-Computer und klicken Sie auf Erstellen. Wählen Sie dann "Von Scanner".
 G2-Wertung: 4.5/5 |
G2-Wertung: 4.5/5 |  100 % Sicher |
100 % Sicher |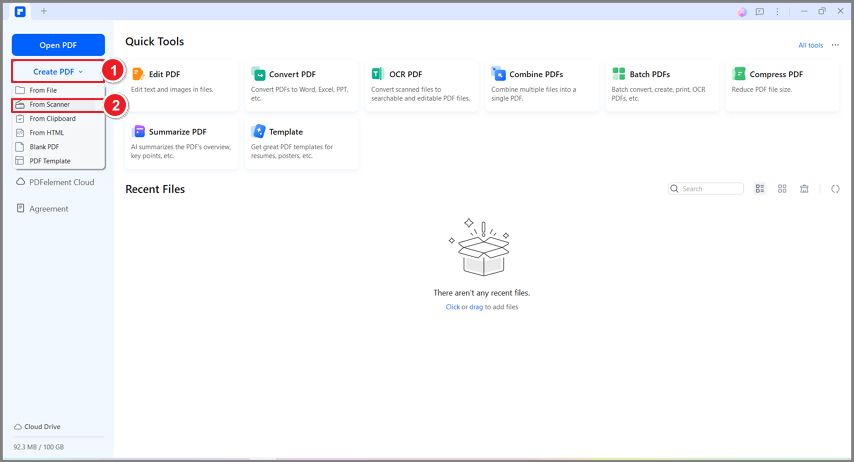
Schritt 2 Wählen Sie Scanner und bearbeiten Sie die entsprechenden Parameter. Klicken Sie anschließend auf Speichern, und Ihr gescanntes JPG wird automatisch in PDF umgewandelt.
Schritt 3 Sobald Sie das gescannte JPG in PDF umgewandelt haben, klicken Sie in der oberen linken Ecke auf die Datei Schaltfläche. Wählen Sie dann "Speichern unter" oder "Speichern", um die Datei auf Ihrem Computer zu speichern.
2. Kombinieren Sie mehrere gescannte JPGs in einer PDF-Datei
Wenn Sie mehr als ein gescanntes JPG in ein PDF konvertieren möchten, bietet PDFelement die Kombinieren Funktion, mit der Sie mehrere Dateien desselben oder verschiedener Formate in einem PDF zusammenfassen können. Sie können zum Beispiel Dateien im JPG-, PDF-, PPT-, XLS-Format und viele mehr in einem PDF-Dokument kombinieren.
Sehen Sie in den folgenden Schritten, wie das Verfahren funktioniert:
Schritt 1 Öffnen Sie PDFelement und wählen Sie in der Oberfläche die Kombinieren Option.
 G2-Wertung: 4.5/5 |
G2-Wertung: 4.5/5 |  100 % Sicher |
100 % Sicher |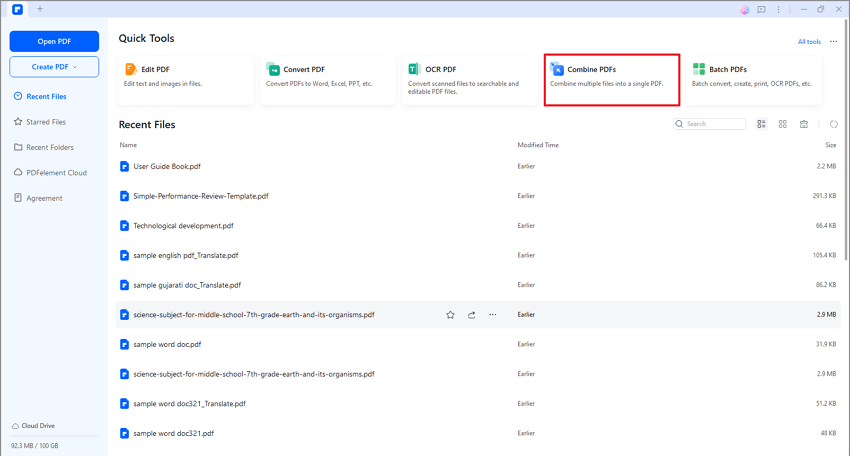
Schritt 2 Klicken Sie auf "Datei hinzufügen" und laden Sie die gescannten JPG-Dateien hoch, die Sie kombinieren möchten. Sie können auch Dateien in anderen Formaten hochladen, wenn Sie dies wünschen.
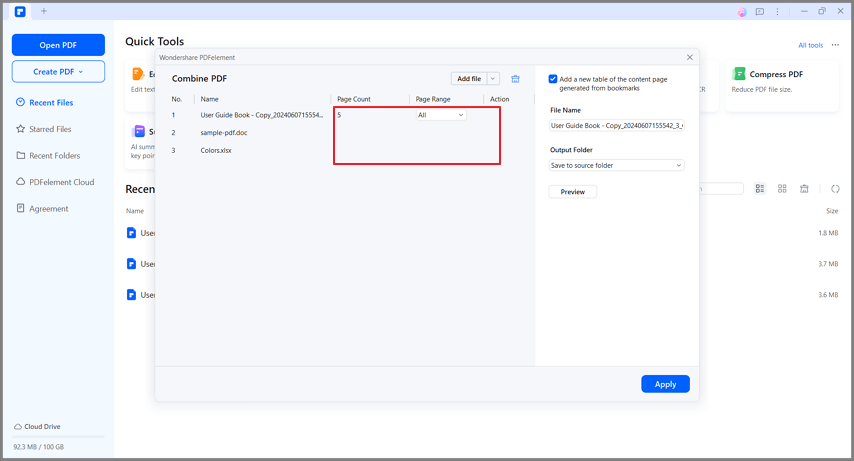
Schritt 3 Nachdem Sie die Dateien hochgeladen haben, klicken Sie unten links auf Übernehmen, um die gescannten JPG-Dateien in einem PDF zu kombinieren.
Schritt 4 Zeigen Sie schließlich eine Vorschau der kombinierten JPG-Dateien an. Sie können auch mehrere Bearbeitungen auf die Dateien anwenden. Klicken Sie dann oben rechts auf Datei und anschließend auf Speichern, um das PDF-Dokument zu speichern.
Fazit
Das Scannen von JPG in PDF ist in der heutigen Zeit eine einfache Aufgabe. Dank eines fortschrittlichen PDF-Verwaltungstools wie PDFelement können Benutzer mit jeglicher Erfahrung JPG in PDF scannen oder gescannte JPGs problemlos in PDF konvertieren. Außerdem bietet das Tool viele umfassende Funktionen, die es zur perfekten Software für alle Aufgaben im Zusammenhang mit PDF-Dateien machen.



