PDFelement - Leistungsstarker und einfacher PDF-Editor
Starten Sie mit der einfachsten Art, PDFs zu verwalten - mit PDFelement!
Bluebeam Revu ist ein PDF-Editor für Menschen, die mit technischen Dateien arbeiten. Mit anderen Worten, es ist eine PDF-Lösung für das Baugewerbe, den Maschinenbau, die Architektur und ähnliche Branchen. Mit dem Bluebeam PDF-Editor können Sie PDF-Dateien organisieren, markieren und bearbeiten.
In diesem Artikel erfahren Sie, wie Sie in Bluebeam Bilder in PDFs einfügen können. Es ist eine der gefragtesten Funktionen in einem PDF-Editor. Außerdem erfahren Sie, wie Sie das Gleiche in einem anderen PDF-Tool tun können. Ein Vergleich der beiden Programme hilft Ihnen bei der Entscheidung, welches Programm Sie herunterladen möchten.
Lassen Sie uns fortfahren.
In diesem Artikel
Teil 1. Vor- und Nachteile von Bluebeam
Vorteile
Verfügbar auf der Webseite, iOS vor Ort und außerhalb der Webseite
Gemeinsame Nutzung von Dokumenten und Daten
Übersichtliche und einfache Anzeige von Projektplänen
Ausführliche und extrem detaillierte Markup-Tools und Skizzen-Tools
Nachteile
Es dauert zu lange, Dateien zu drucken oder zu öffnen
Nicht verfügbar auf Mac
Keine PDF-Bearbeitungstools wie in anderen vektorbasierten Programmen
Das Öffnen mehrerer PDF-Dateien und deren Anzeige ist etwas schwierig
Teil 2. Wie man ein Bild in Bluebeam einfügt
Bluebeam ist ein fortschrittlicher PDF-Editor. Das Hinzufügen von Bildern zu PDF-Dokumenten ist jedoch gar nicht so kompliziert. In der Tat können Sie das in ein paar einfachen Schritten erreichen. Hier finden Sie eine vollständige Anleitung zum Einfügen eines Bildes mit Bluebeam Revu.
Schritt 1 Öffnen Sie die PDF-Datei, die Sie mit Bluebeam Revu bearbeiten möchten.
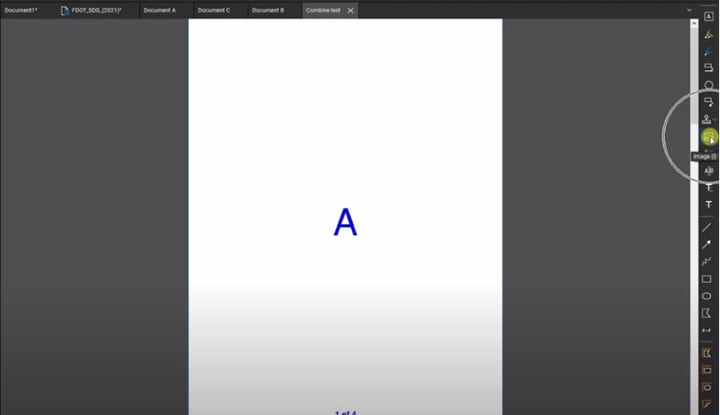
Schritt 2 Klicken Sie auf das Bild Tool in der rechten Toolbar. Alternativ können Sie auch auf Hilfe > Tools + Befehle suchen klicken, "Bild" eingeben und das Bild Tool auswählen.
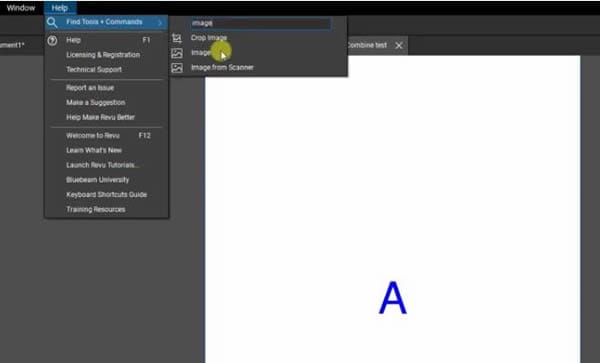
Schritt 3 Klicken Sie auf "Von Datenträger öffnen".

Schritt 4 Wählen Sie das Bild, das Sie in die PDF-Datei einfügen möchten.
Schritt 5 Klicken Sie einmal auf die Stelle in der PDF-Datei, an der Sie das Bild haben möchten und ziehen Sie die Maus, um die Größe des Bildes zu bestimmen. Freigeben, um das Bild offiziell in die PDF-Datei einzufügen.

Schritt 6 Da es sich nun um eine Markierung handelt, können Sie das Bild nach Belieben verschieben, in der Größe verändern oder drehen.

Teil 3. Bilder einfacher in PDF einfügen mit PDFelement
Das Einfügen von Bildern in PDFs in Bluebeam Revu ist in keiner Weise kompliziert. Aber vielleicht sehnen Sie sich nach mehr Komfort. Sie können stattdessen Wondershare PDFelement - PDF Editor verwenden. Es ermöglicht Ihnen, Bilder ganz einfach in Dokumente einzufügen.
 G2-Wertung: 4.5/5 |
G2-Wertung: 4.5/5 |  100 % Sicher |
100 % Sicher |Hier finden Sie eine Schritt-für-Schritt-Anleitung für die Verwendung des PDFelement Image Tools.
1. Öffnen Sie die PDF-Datei mit Wondershare PDFelement.

2. Klicken Sie auf Bearbeiten.

3. Wählen Sie "Bild hinzufügen".

4. Wählen Sie das Bild, das Sie in die PDF-Datei einfügen möchten.
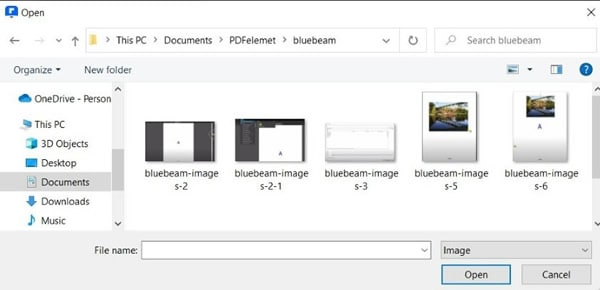
5. Klicken Sie auf die Stelle im Dokument, an der Sie das Bild haben möchten.
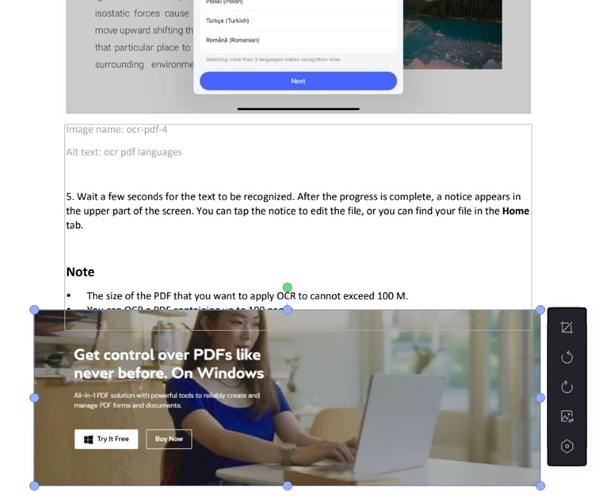
6. PDFelement hat das Einfügen von Bildern wesentlich vereinfacht, indem es den Prozess des Einfügens und der Bearbeitung rationalisiert hat. Gleich nachdem Sie das Bild zur PDF-Datei hinzugefügt haben, sehen Sie eine Reihe von Bearbeitungstools.
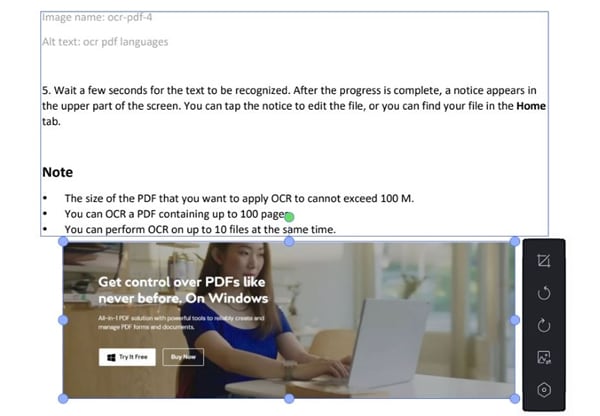
● Verwenden Sie die blauen Punkte an den Seiten und Ecken des Bildes, um die Größe zu ändern.
● Klicken Sie auf die Schaltfläche "Nach links drehen" oder "Nach rechts drehen", um das Bild um 90 Grad zu drehen. Verwenden Sie den grünen Punkt oberhalb des Bildes, um es mit mehr Kontrolle zu drehen.
● Klicken Sie auf die Zuschneiden Schaltfläche, um das Bild zuzuschneiden.
Wählen Sie die Schaltfläche "Bild ersetzen", um die Bilder unter Beibehaltung der von Ihnen eingestellten Größe und Drehung durch ein anderes zu ersetzen.
7. Klicken Sie auf die Schaltfläche "Bild bearbeiten", um ein rechtes Bedienfeld mit weiteren Tools zur Fotobearbeitung zu öffnen. Sie können die Deckkraft des Bildes anpassen, die Größe in cm ändern oder das Bild horizontal oder vertikal umdrehen.

Danach können Sie PDFelement verwenden, um Ihr PDF-Dokument mit all den nützlichen Tools zu bearbeiten, zu kommentieren und mit Anmerkungen zu versehen.
Teil 4. PDFelement vs. Bluebeam Revu
Hier vergleichen wir PDFelement und Bluebeam Revu, um festzustellen, welches Tool besser zu Ihnen passt.
Preis
Beginnen wir mit dem Preis, denn ohne Bezahlung können Sie keine Bilder in PDFs einfügen. Technisch gesehen können Sie Bilder kostenlos in PDFelement einfügen. Aber wenn Sie die Datei speichern, wird ein Wasserzeichen angezeigt. Die kostenlose Testversion von Bluebeam dauert dagegen nur 30 Tage.
PDFelement ist viel günstiger als Bluebeam. Letzteres kostet $240 pro Benutzer und Jahr und das ist die Basic-Version. Die Komplettversion kostet $400. Andererseits kostet der unbefristete Tarif von PDFelement Pro $129.
Bild-Tool
Sehen wir uns nun das Bild-Tool selbst an. Das Einfügen von Bildern in PDFs ist in beiden Programmen einfach. Sobald Sie das Foto jedoch hinzugefügt haben, ist es einfacher, es in PDFelement zu bearbeiten. Es gibt Schaltflächen zum Drehen, Kippen und sogar zum Ersetzen des Bildes mit nur einem Mausklick. Außerdem befinden sich einige der Bearbeitungstools neben dem Bild selbst. So können Sie sie schneller finden und anklicken.
Für kollaborative Projekte, insbesondere wenn es um Bauwesen, Architektur und Konstruktion geht, ist Bluebeam besser geeignet. Das Tool wurde speziell für die Bedürfnisse der Arbeitnehmer in diesen Branchen entwickelt.
Weitere Funktionen
Beide Programme unterstützen Anmerkungen und Markierungen in PDF-Dokumenten. Andererseits ist PDFelement besser für den allgemeinen Gebrauch geeignet, z.B. für die Bearbeitung von Papierkram im Büro.
Bluebeam eignet sich für Teams mit hohen Anforderungen an anpassbare Markup-, Mess- und Dokumentenmanagement-Tools.
PDFelement konzentriert sich auf die PDF-Verwaltung von allen Seiten mit allen möglichen Funktionen zur PDF-Bearbeitung, einschließlich OCR, PDF-Schutz, Hinzufügen digitaler Signaturen, etc. PDFelement ist eine fantastische Option für Fachleute aus den Bereichen Bildung, Informationstechnologie, Immobilien und mehr.
Wie man auswählt
Um das beste Tool auszuwählen, mit dem Sie Bilder zu PDFs hinzufügen können, müssen Sie sich fragen, wer Sie sind. Wie hoch ist Ihr Budget? Wenn das kein Problem für Sie ist, können Sie den Bluebeam PDF Editor installieren. Andernfalls ist PDFelement die automatische Wahl.
Möchten Sie mehr über die PDF-Bearbeitung erfahren? Wenn Sie einen All-in-One-PDF-Editor, mehr Formen und Symbole zum Kommentieren von PDFs benötigen, ist PDFelement der Gewinner.
Teil 5. Leute fragen auch
1. Ist Bluebeam PDF kostenlos?
Nein, Bluebeam Revu ist nicht kostenlos.
Es ist ein Premium PDF-Editor. Die Basic-Version kostet $240 pro Benutzer und Jahr. Die nächste Stufe, die Core-Version, kostet $300 pro Benutzer und Jahr. Und die Complete-Version kostet $400 pro Benutzer und Jahr.
Sie können jedoch die kostenlose Testversion erhalten. Es handelt sich jedoch um eine zeitlich begrenzte Testversion. Nach 30 Tagen verlieren Sie den Zugang zu allen Funktionen.
2. Kann ich PDFs in Bluebeam bearbeiten?
Ja, das können Sie.
Bluebeam Revu ist ein Tool zur Erstellung und Bearbeitung von PDF-Dateien für professionelle Teams auf dem Desktop. Sie können PDF-Inhalte ausschneiden, löschen und verschieben. Außerdem können Sie Text in der PDF-Datei auswählen und bearbeiten. Sie können auch Schwärzungen anwenden. Und Sie können Bilder oder 3D-Inhalte hinzufügen und bearbeiten.
3. Wie kombiniert man Bilder in einer PDF-Datei mit Bluebeam?
1. Konvertieren Sie die Bilder in PDFs.
2. Öffnen Sie eine der PDFs, klicken Sie mit der rechten Maustaste darauf und wählen Sie "Seiten einfügen".
3. Wählen Sie die anderen PDF-Dateien aus, die die Bilder enthalten.
4. Legen Sie die Reihenfolge der Seiten fest und klicken Sie dann auf OK.
5. Speichern Sie die neue PDF-Datei.
Sie können auch eine neue PDF-Datei mit Bluebeam erstellen und die Bilder in das Dokument einfügen. Speichern Sie dann die PDF-Datei, um die Bilder in einer Datei zusammenzufassen.
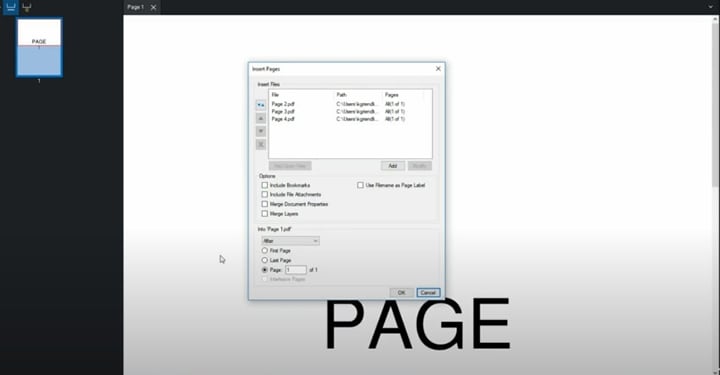
4. Wie fügt man eine Signatur in Bluebeam hinzu?
1. Klicken Sie auf Dokumente > Signaturen > Dokument signieren.
2. Zeichnen Sie ein Feld für die Unterschrift. Ein Unterschreiben Dialogfeld wird angezeigt.
3. Wählen Sie Ihre digitale ID und geben Sie die erforderlichen Informationen ein.
4. Wählen Sie Digitale Signatur unter Signaturtyp.
5. Wählen Sie das Erscheinungsbild für Ihre Signatur.
6. Klicken Sie auf OK und speichern Sie das Dokument.
Fazit
Das Einfügen von Bildern in PDFs in Bluebeam ist einfach. Es dauert nicht lange und Sie müssen kein Experte sein, um das zu tun. Wenn Sie jedoch nach einem noch einfacher zu bedienenden und budgetfreundlichen Tool suchen, können Sie sich für Wondershare PDFelement entscheiden.
Das Einfügen von Bildern in PDFs mit dieser Software ist nicht viel anders. Die Bearbeitung des Bildes nach dem Einfügen ist jedoch viel einfacher. Es ist die bessere Wahl, wenn Sie den Komfort maximieren möchten.



