PDFelement - Leistungsstarker und einfacher PDF-Editor
Starten Sie mit der einfachsten Art, PDFs zu verwalten - mit PDFelement!
Egal wie platzsparend oder kompatibel das JPG-Format ist, es hat einen großen Nachteil, was die Bearbeitung und Aufrechterhaltung der Komprimierung angeht. Das wiederum führt dazu, dass die Leute danach suchen, wie man PDFs aus JPGs erstellt. PDFs sind so konzipiert, dass sie universell einsetzbar sind. Es handelt sich um ein weit verbreitetes und leicht zu lesendes Dokument, das mehrere Optionen zur Änderung des Inhalts bietet.
Sie möchten PDF-Dateien aus JPG-Dateien erstellen, benötigen aber Hilfe bei der Erstellung des gesamten Prozesses? Um Ihnen Zeit und Mühe zu ersparen, haben unsere Experten einen Leitfaden mit einer Schritt-für-Schritt-Anleitung für die Konvertierung zusammengestellt. Der Leitfaden beschreibt die Methode zur Konvertierung von JPGs in PDFs aus einzelnen und mehreren Seiten, sowohl offline als auch online.
In diesem Artikel
Teil 1: Warum sollten Sie PDF aus JPG erstellen?
Bevor wir uns näher mit der Erstellung von PDF-Dateien aus Bildern befassen, lassen Sie uns zunächst über die Unterschiede zwischen diesen beiden weit verbreiteten Dateiformaten sprechen und warum wir Ihnen die Konvertierung empfehlen.
JPG vs. PDF
Während JPG hauptsächlich für Bilder verwendet wird, können PDFs alle Arten von Texten und bildbasierten Dokumenten verarbeiten. Hier finden Sie eine kurze Übersicht über die Unterschiede, die Sie kennen sollten, bevor Sie eine Entscheidung treffen.
1. Dateigröße: JPEGs sind in der Regel kleiner als PDFs; daher sind sie als platzsparendes Format sehr beliebt.
2. Qualität: Zweifellos bieten PDF-Dateien eine höhere Qualität als JPG-Dateien, da letztere die Bilder komprimieren, was zu einem Qualitätsverlust führt, der nicht wiederhergestellt werden kann.
3. Rendering-Fähigkeiten: JPEG-Dateien können dank ihres Komprimierungsalgorithmus schneller gerendert werden als PDF-Dateien, aber sie sehen auf verschiedenen Geräten möglicherweise nicht so gut aus.
4. Bearbeitbarkeit: Der entscheidende Vorteil von PDFs gegenüber JPGs ist die Möglichkeit, sie zu bearbeiten. Benutzer können den Inhalt ihrer PDFs mit PDF-Editoren ändern; bei Bildern ist dies jedoch nicht möglich.
Gründe, warum Sie JPG in PDF konvertieren sollten
1. Einfache Weitergabe - PDFs lassen sich leicht weitergeben und verändern. Eine PDF-Datei ist eine vollständige Datei, die mit den meisten Computerprogrammen, einschließlich Adobe Acrobat Reader, geöffnet werden kann. Das bedeutet, dass Sie ganz einfach eine PDF-Datei an jemanden senden können, ohne sich Gedanken über den Verlust von Informationen machen zu müssen.
Außerdem sind PDFs druckbare Dateien, so dass Sie bei Bedarf ganz einfach eine gedruckte Kopie Ihres Dokuments erstellen können. Schließlich können PDFs viel schneller bearbeitet werden als JPGs. So können Sie beispielsweise ganze Seiten aus einem PDF-Dokument löschen, ohne dass der Rest des Dokuments davon betroffen ist.
2. Bessere Auflösung - PDFs sind eine gute Alternative, wenn Sie eine bessere Auflösung für Ihre Bilder wünschen. Im Gegensatz zu JPGs, die auf Auflösungen bis zu 8-Bit-Graustufen oder 24-Bit-RGB beschränkt sind, können PDFs höhere Auflösungen mit mehr Farben verarbeiten. Das bedeutet, dass Ihre Bilder beim Konvertieren in PDF schärfer und sauberer aussehen.
3. Unglaubliche Qualität - Es ist kein Geheimnis, dass PDF beim Drucken oder Anzeigen von Dokumenten eine viel bessere Qualität bietet als JPG. JPG-Bilder haben in der Regel eine niedrige Auflösung und können bei der Anzeige auf einem Computerbildschirm pixelig aussehen. PDFs hingegen verwenden eine höhere Auflösung und ermöglichen so schärfere Bilder, die dem Originaldokument ähnlicher sind. Außerdem verwenden JPG-Dateien eine verlustbehaftete Komprimierung, die zu einem Qualitätsverlust führt, der nicht wiederhergestellt werden kann.
4. Sicherheit - PDFs sind sicherer als JPGs. Bilder sind leicht komprimierbar und können mit geringer Auflösung gescannt werden, was sie anfällig für Datenverluste macht. PDFs hingegen sind gut geschützte Dateien, die Manipulationen und Diebstahl entgegenwirken können. PDF-Dateien können bearbeitet oder angepasst werden, ohne ihre ursprüngliche Formatierung zu verlieren.
Teil 2: Wie man ein PDF aus einem einzelnen JPG erstellt
Jetzt, da Sie die Vorteile der Konvertierung von Bildern in PDF-Dateien kennen, ist es an der Zeit, die Schritt-für-Schritt-Anleitung zur Erstellung einer PDF-Datei aus JPG-Dateien zu erläutern. Im Internet gibt es zwar viele JPG in PDF Converter, aber wir entscheiden uns für Wondershare PDFelement. Diese kompakte, zuverlässige und einfach zu bedienende Anwendung ist eine perfekte Alternative zu Adobe Acrobat und bietet identische Tools zu einem Bruchteil der Kosten.
Außerdem ist das Tool mit einer einfachen und intuitiven Oberfläche ausgestattet, so dass es auch für Anfänger geeignet ist. Dieser PDF-Editor bietet alle Funktionen zur PDF-Bearbeitung unter einem Dach, so dass Sie Ihre portablen Dokumente problemlos bearbeiten können. Mit der OCR-Funktion können gescannte PDF-Dateien auch bearbeitet und durchsucht werden. Außerdem können Sie mit Wondershare PDFelement interaktive Formulare erstellen, Dateien zusammenführen, Seiten extrahieren, PDFs schwärzen und Kommentare hinzufügen.
 G2-Wertung: 4.5/5 |
G2-Wertung: 4.5/5 |  100 % Sicher |
100 % Sicher |Sind Sie also bereit, loszulegen? Hier finden Sie eine Schritt-für-Schritt-Anleitung, wie Sie PDF-Dateien aus JPG-Dateien erstellen. Befolgen Sie die Anweisungen sorgfältig, um Ärger in letzter Minute zu vermeiden.
Schritt 1 Starten Sie das Tool und erstellen Sie ein PDF
Laden Sie zunächst Wondershare PDFelement herunter und installieren Sie es auf Ihrem System. Starten Sie das Tool und klicken Sie auf die Schaltfläche "PDF erstellen" im linken Fensterbereich.
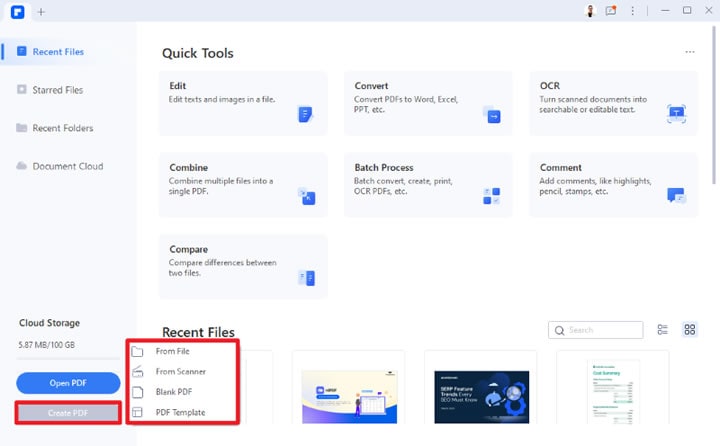
Schritt 2 JPG in PDF konvertieren
Nun erscheint ein Popup-Fenster auf dem Bildschirm, in dem die Optionen angezeigt werden, mit denen Sie eine PDF-Datei erstellen können. Klicken Sie auf die Option "Aus Datei" und es wird automatisch ein Datei-Explorer-Fenster angezeigt.
Wählen Sie die JPG-Datei aus und klicken Sie auf die Öffnen Schaltfläche, um sie in das Tool hochzuladen. Sie wird dann als PDF-Datei geöffnet.
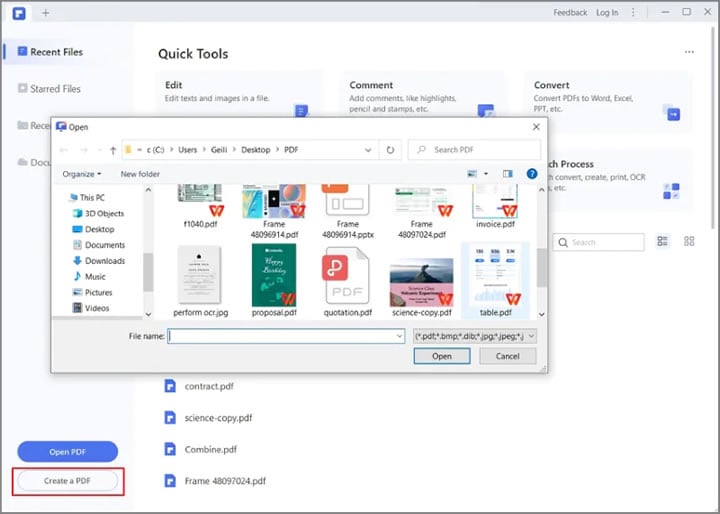
Teil 3: Wie man PDFs aus mehreren JPGs erstellt
Möchten Sie eine PDF-Datei aus mehreren JPG-Dateien erstellen? Verwenden Sie Wondershare PDFelement - PDF Editor und erledigen Sie den Vorgang in Sekundenschnelle. Hier finden Sie eine Schritt-für-Schritt-Anleitung zur Durchführung der Konvertierung.
 G2-Wertung: 4.5/5 |
G2-Wertung: 4.5/5 |  100 % Sicher |
100 % Sicher |Schritt 1 Gehen Sie zur Funktion "PDF kombinieren"
Öffnen Sie das Tool auf Ihrem System und klicken Sie auf der Startseite auf die Schaltfläche "PDF kombinieren". Diese Funktion dient in erster Linie dazu, mehrere Dateien in einem einzigen PDF-Dokument zusammenzufassen.
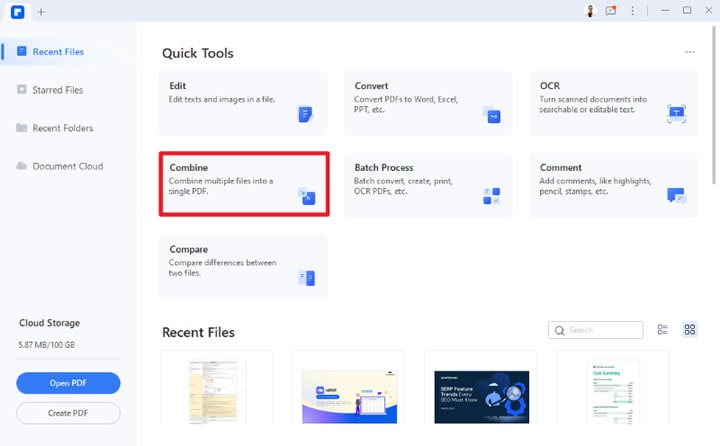
Schritt 2 Kreatives PDF aus mehreren JPGs
Auf dem Bildschirm erscheint ein neues Fenster, in dem Sie auf das "Datei hinzufügen" Symbol klicken müssen, um JPG-Dateien zum Konvertieren zu importieren.
Sie müssen die Zieldateien separat markieren, während Sie die Taste "Strg" gedrückt halten, und dann auf die Öffnen Schaltfläche tippen, um diese Dateien hinzuzufügen.
Sie können JPG-Dateien auch per Drag & Drop importieren. Wenn Sie mit dem Hinzufügen fertig sind, fügen Sie den resultierenden Dateinamen hinzu, wählen den Ausgabeordner und klicken unten auf die Schaltfläche "Anwenden", um den Vorgang abzuschließen.
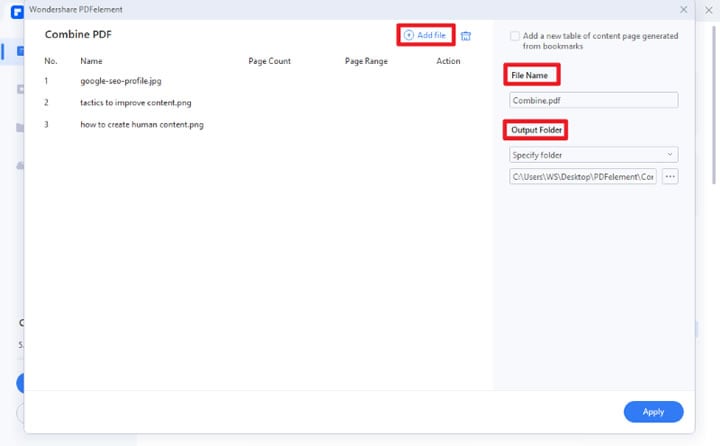
Teil 4: Wie man mehrere PDFs aus mehreren JPGs separat erstellt
Da Sie nun wissen, wie man PDFs aus JPGs erstellt, wollen wir Ihnen nun die Schritte vorstellen, mit denen Sie mehrere PDFs aus mehreren Bildern separat erstellen können. Es ist ein einfacher, aber effizienter Prozess, der Ihnen Zeit und Mühe erspart. Folgen Sie der unten aufgeführten Schritt-für-Schritt-Anleitung und legen Sie los.
 G2-Wertung: 4.5/5 |
G2-Wertung: 4.5/5 |  100 % Sicher |
100 % Sicher |Schritt 1 Klicken Sie auf den Stapelprozess
Folgen Sie den Anweisungen auf dem Bildschirm, um das PDFelement herunterzuladen und auf Ihrem System zu installieren und starten Sie es, um den Vorgang zu beginnen.
Suchen Sie auf der Startseite die Funktion der Stapelverarbeitung und klicken Sie darauf, um ein "einzelnes Erstellen" auf mehrere "Erstellen" gleichzeitig zu erweitern.
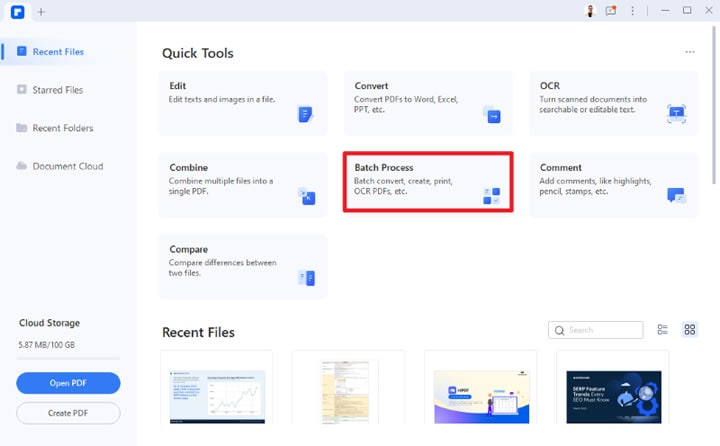
Auf dem Bildschirm erscheint ein neues Fenster, in dem alle Funktionen der Stapelverarbeitungsfunktion angezeigt werden. Klicken Sie auf die Registerkarte "Erstellen", um PDFs aus anderen Formaten zu erstellen.
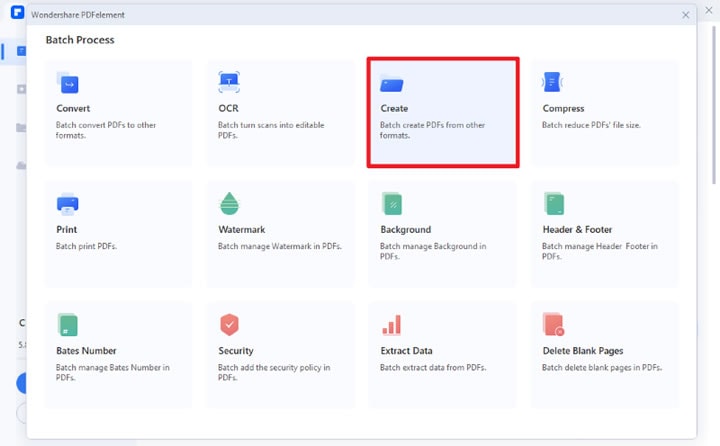
Schritt 2 Mehrere PDFs aus mehreren JPGs konvertieren
Wählen Sie nun mehrere JPG-Dateien aus, indem Sie in der Menüleiste auf die Schaltfläche "Datei hinzufügen" tippen. Sie können die Datei auch ziehen und ablegen, um den Importvorgang zum Kinderspiel zu machen.
Wählen Sie nun den Ausgabeordner und klicken Sie unten auf die Übernehmen Schaltfläche. Das Tool kann ein paar Sekunden benötigen, um den Vorgang abzuschließen.
Öffnen Sie den angegebenen Ordner, um die konvertierten Dateien zu überprüfen.
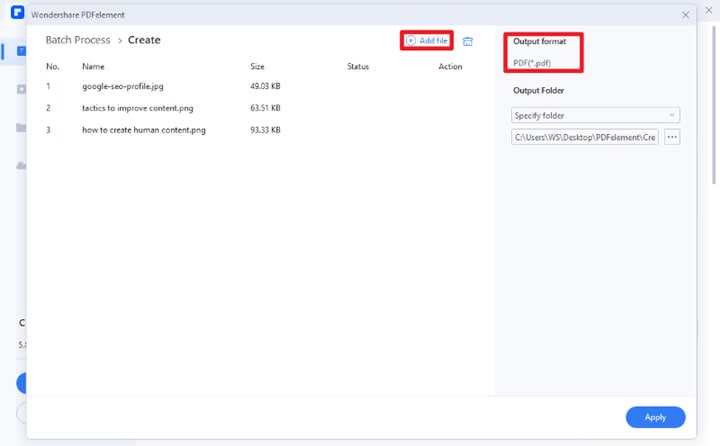
Teil 5: Online PDF Maker zum Erstellen von PDF aus JPG
Versuchen Sie herauszufinden, wie Sie online ein PDF aus einem JPG erstellen können? Verwenden Sie HiPDF und erledigen Sie die Konvertierung in kürzester Zeit. HiPDF ist einer der herausragenden Online-PDF-Editoren, der über verschiedene Funktionen zur einfachen Verwaltung Ihrer PDF-Dateien verfügt. Er verfügt über eine einfache Oberfläche, so dass Sie ihn leicht und problemlos benutzen können.
HiPDF ist weithin für seine schnellen und genauen Konvertierungen bekannt. Das Tool kann JPG-Dateien im Handumdrehen in PDF-Dateien umwandeln und dabei die Qualität beibehalten. Dieser Online-PDF-Maker von JPG bietet kostenlose Dienste und unterstützt mehrere Plattformen, darunter Android, iOS, Mac, Linux und Windows. Machen Sie sich keine Sorgen um den Datenschutz, denn diese browserbasierte Anwendung entfernt alle Dateien innerhalb einer Stunde nach der Verarbeitung.
Führen Sie die unten aufgeführten Schritte aus und konvertieren Sie Bilder in PDF-Dateien innerhalb kürzester Zeit.
Schritt 1 Starten Sie HiPDF im Webbrowser und klicken Sie auf die Schaltfläche "Datei auswählen". Auf dem Bildschirm erscheint ein Datei-Explorer-Fenster, aus dem Sie die zu konvertierende JPG-Datei auswählen können. Alternativ können Sie das Bild auch per Drag & Drop verschieben, um den Vorgang zu starten.
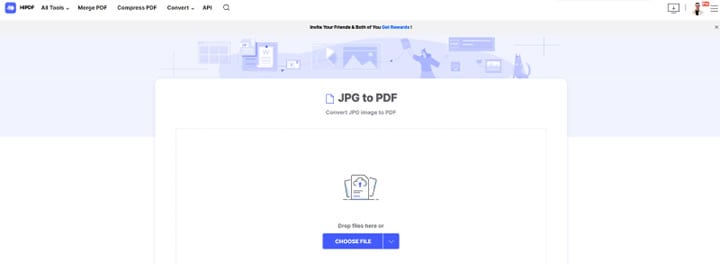
Schritt 2 Wenn Sie weitere PDF-Dateien auswählen möchten, klicken Sie auf das Symbol "+" und importieren Sie weitere Dateien.
Schritt 3 Tippen Sie auf die Konvertieren Schaltfläche und warten Sie eine Weile, bis das Tool den Vorgang abgeschlossen hat.
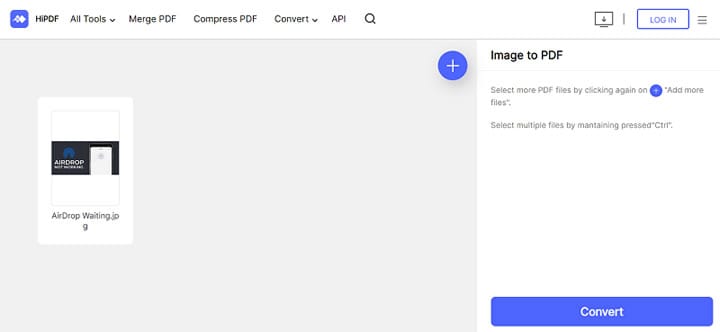
Abschließende Worte
Das ist alles zur Anleitung dazu, wie Sie PDFs aus JPGs erstellen. Wir hoffen, dass unser Leitfaden Ihnen bei der Umstellung geholfen hat. Befolgen Sie die oben aufgeführten Anweisungen und konvertieren Sie JPG-Dateien in PDF, ohne viel Aufhebens zu machen.



