PDFelement - Leistungsstarker und einfacher PDF-Editor
Starten Sie mit der einfachsten Art, PDFs zu verwalten - mit PDFelement!
JPG (auch bekannt als JPEG) ist ein beliebtes Format zum Speichern von Bildern. Sie sollten jedoch beachten, dass es einen Nachteil gibt - die Einschränkungen bei der Modifikation. Sie können einer Bilddatei keinen Text oder Kommentar hinzufügen oder eine solche Datei mit Anmerkungen versehen, wenn sie im JPG-Format gespeichert ist. In Anbetracht all dieser Einschränkungen ist es wichtig, eine andere Art der Bildspeicherung zu entwickeln. Unter den zahllosen Dateiformaten, die es gibt, ist PDF das einzige, das dem Endbenutzer Flexibilität bietet.
Alle Einschränkungen, die Sie bei JPG finden, werden im PDF-Format unterstützt. Wenn Sie also Ihre JPG-Dateien im PDF-Format speichern, ist das der perfekte Weg, um Bildkommentare flexibel zu gestalten. In diesem Artikel stellen wir Ihnen einen der vielseitigsten JPG in PDF Converter, PDF Candy und seine perfekte Alternative vor. Lesen Sie also weiter.
1. PDF Candy: Ausgezeichnete JPG-zu-PDF-Lösung
PDF Candy ist ein unglaubliches cloudbasiertes Programm, das sich der Konvertierung von JPG in PDF und umgekehrt widmet. Sie können das Softwareprogramm auch verwenden, um andere Dateiformate wie Word, DjVu, MOBI, HTML und Excel in und aus PDF umzuwandeln.
Neben der Konvertierung kann der PDF Candy JPG to PDF Converter auch zum Extrahieren von Bildern aus Dateien im PDF- und Word-Format verwendet werden. Außerdem können Sie damit Seiten teilen und neu anordnen, Bilder zuschneiden und in der Größe verändern und vieles mehr.
PDF Candy ist bekannt für seine hervorragenden Dienstleistungen. Das Programm bietet Dienste sowohl in der kostenlosen als auch in der Premium-Version an. Die kostenlose Version bietet jedoch nur begrenzte Funktionen, die Sie mit einem Premium-Paket freischalten können.
Dank seiner interaktiven Oberfläche ist PDF Candy sowohl für Anfänger als auch für Profis in der Technikbranche leicht zu bedienen. Der PDF Candy JPG to PDF Converter funktioniert mit allen Betriebssystemen, ob Mac, Windows und mehr.
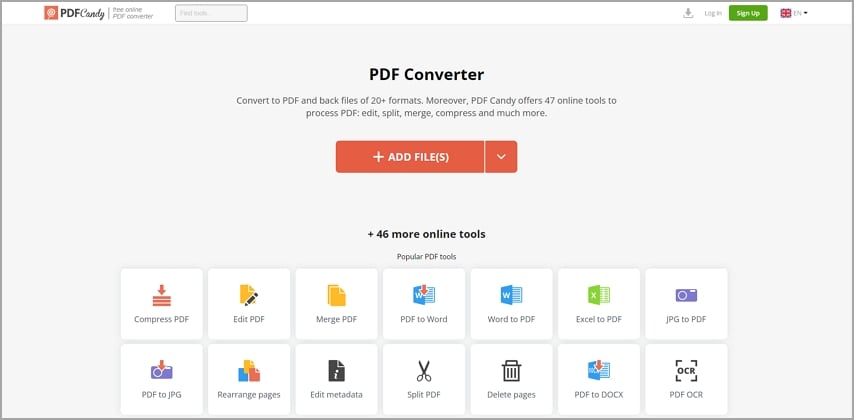
2. Wie kann man mit PDF Candy JPG in PDF umwandeln oder umgekehrt?
Wie man JPG in PDF mit PDF Candy konvertiert
Um JPG in PDF umzuwandeln, besuchen Sie bitte die offizielle Webseite des PDF Candy JPG to PDF Converters und folgen Sie dann den unten stehenden Anweisungen:
- Klicken Sie auf das Symbol "Datei(en) hinzufügen".
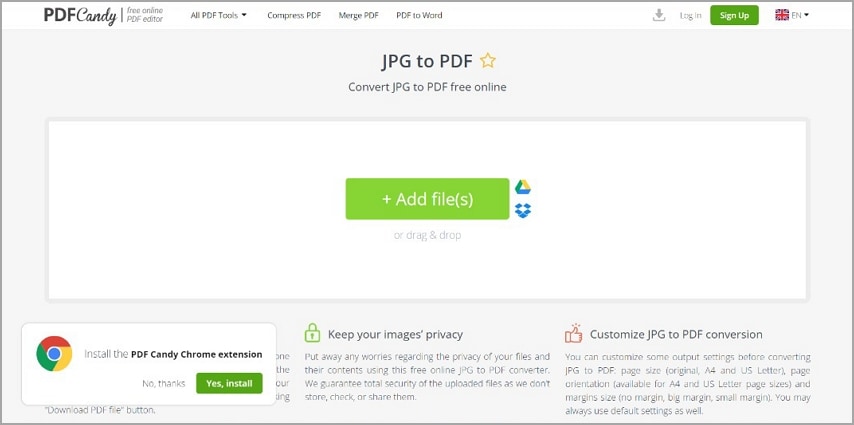
- Wählen Sie auf dem nächsten Bildschirm die JPG-Bilddatei aus, die Sie konvertieren möchten und klicken Sie dann auf "Öffnen", um sie zu importieren.
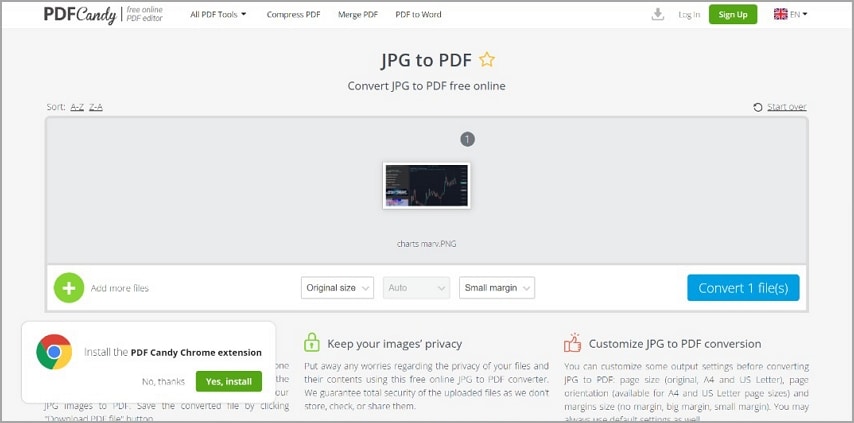
- Klicken Sie dann auf das blaue "Datei(en) konvertieren" Symbol, um PDF Candy anzuweisen, mit der Konvertierung von JPG in PDF zu beginnen.
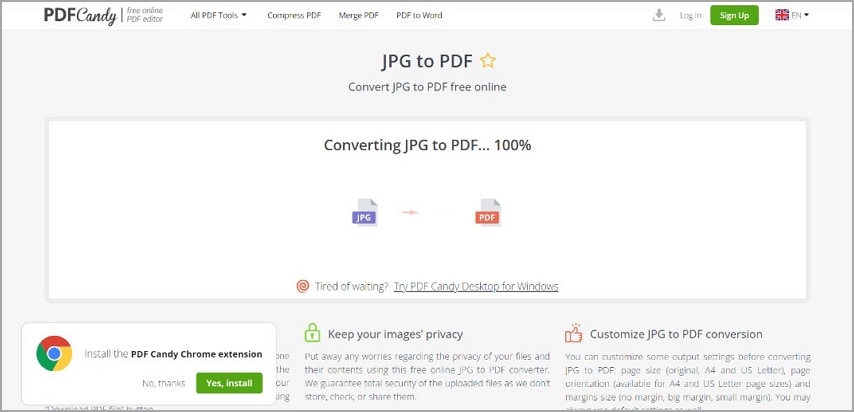
- Sobald die Konvertierung abgeschlossen ist, wird eine Aufforderung zum Herunterladen eingeblendet. Klicken Sie auf das "Herunterladen" Symbol und wählen Sie dann einen Speicherpfad, um die konvertierte Datei zu speichern.
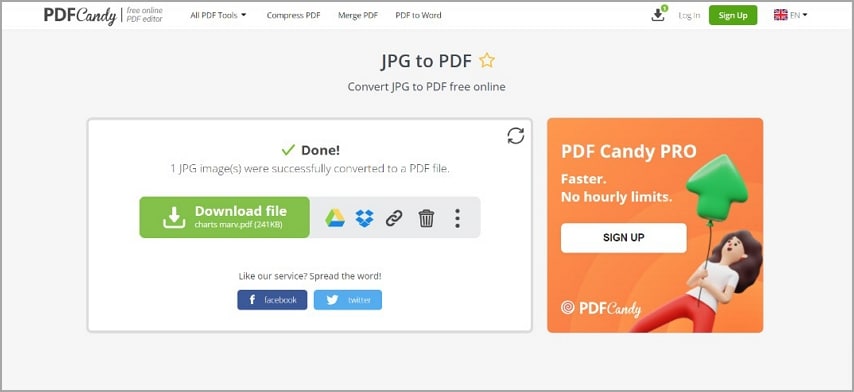
Wie man mit PDF Candy PDF in JPG konvertiert
So konvertieren Sie PDF in JPG.
- Rufen Sie die offizielle Webseite von PDF Candy auf und wählen Sie die Registerkarte "PDF zu JPG".
- Klicken Sie auf dem nächsten Bildschirm auf die Schaltfläche "Datei(en) hinzufügen".
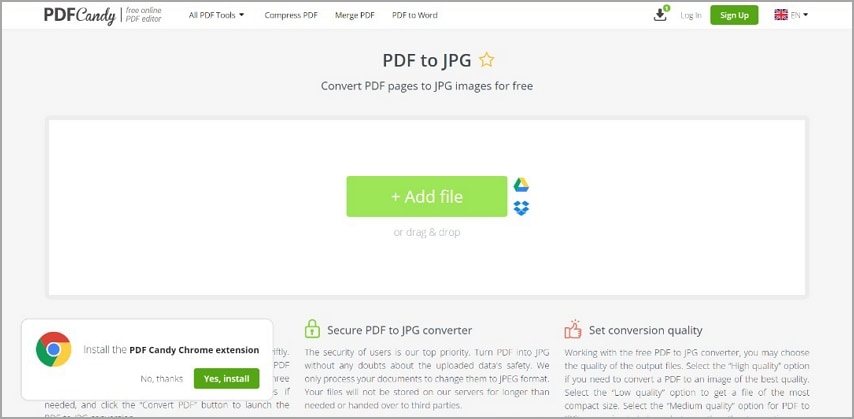
- Wählen Sie dann die gewünschte PDF-Datei und tippen Sie auf "Öffnen", um sie zu importieren.
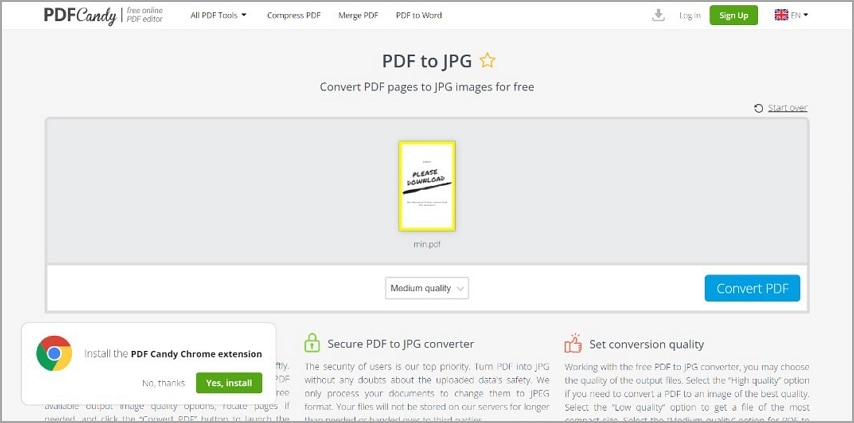
- Klicken Sie dann auf "PDF konvertieren" und PDF Candy wird die Konvertierung umgehend einleiten.
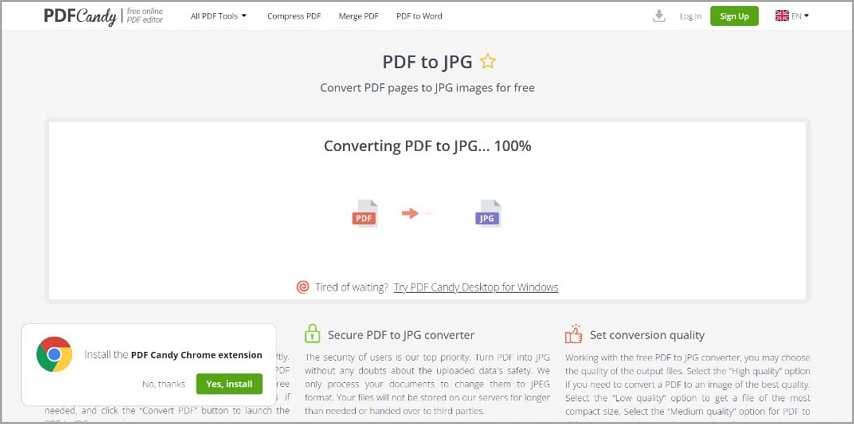
- Warten Sie, bis die Konvertierung abgeschlossen ist, und klicken Sie dann auf "Datei herunterladen".
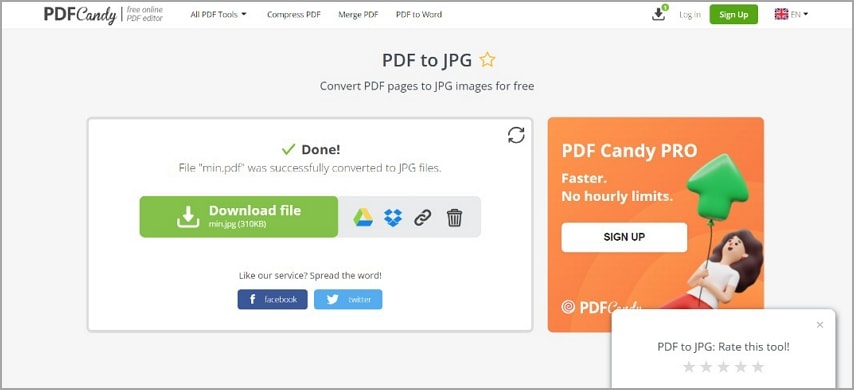
- Wählen Sie einen Speicherpfad für die konvertierte Datei.
Tipps
● Wenn Sie die kostenlose Version verwenden, achten Sie darauf, dass Ihre Dateigröße die empfohlene Grenze nicht überschreitet. Zusätzlich zu der Beschränkung auf die kostenlose Version sollten Sie mindestens 1 Stunde warten, bevor Sie eine Operation mit PDF Candy durchführen.
● Damit PDF Candy funktioniert, ist ein Internetzugang erforderlich.
● Wenn Sie mehrere Dateien konvertieren, fügen Sie sie der Reihe nach hinzu, damit Sie sie leicht identifizieren können.
Vorteile
Intuitive Benutzeroberfläche
Unterstützt mehrere Vorgänge wie die Konvertierung von JPG in PDF, das Teilen und Zusammenführen von Dateien und mehr.
Unterstützt das Hinzufügen von Dateien aus Cloud-Diensten, wie Google Drive und Dropbox
Nachteile
Unterstützt begrenzte Dateiformate
Die kostenlose Version bietet eingeschränkte Funktionen, wie z.B. eine begrenzte Dateigröße, Zugang zu einem 1-Stunden-Service und mehr.
Die Konvertierung kann einige Zeit in Anspruch nehmen
3. Alternativen zum PDF Candy JPG-to-PDF Converter: Wondershare PDFelement
Neben PDF Candy ist Wondershare PDFelement - PDF Editor ein weiterer leistungsstarker JPG in PDF Converter, der hochwertige Dienste anbietet. Mit dieser Software können Sie Ihre Dateien im JPG-Format mühelos in PDF umwandeln. Sie können sie auch verwenden, um Ihre PDF-Dateien in JPG zu konvertieren. Sie unterstützt auch andere Dateiformate wie Word, Excel und mehr.
Wondershare PDFelement hat eine interaktive Oberfläche, auf der sich jeder leicht zurechtfindet. Ihre technischen Kenntnisse sind also kein Kriterium für die Bedienung der Software. Wondershare PDFelement kann von verschiedenen Betriebssystemen aus genutzt werden, z.B. Mac, Windows, iOS und Android.
 G2-Wertung: 4.5/5 |
G2-Wertung: 4.5/5 |  100 % Sicher |
100 % Sicher |Neben der PDF-Konvertierung bietet die Wondershare PDFelement Software auch andere Dienste an. Mit der Software können Sie Ihre PDF-Dateien bearbeiten, teilen, zusammenführen und auch komprimieren. Auch das Hinzufügen von Kommentaren, Signaturen und Sicherheit ist mit dieser Software möglich.
Zusätzlich zu den angebotenen Diensten kann Wondershare auch zum Extrahieren von Text aus Bildern verwendet werden. Dank der in der Software integrierten OCR-Funktion können Sie damit auch gescannte oder bildbasierte PDFs bearbeiten.
Wichtigste Funktionen
- 1-Klick-Konvertierung von JPG in PDF
- PDF-Dateien zusammenführen, komprimieren, eine Signatur hinzufügen und teilen
- Behält die Qualität der Datei bei
- Unterstützt mehrere Dateiformate wie PPT, Excel, Word und viele andere
- Benutzerfreundliche Oberfläche
Wie konvertiert man JPG in PDF mit Wondershare PDFelement
Konvertieren Sie Ihr JPG mit Wondershare PDFelement - PDF Editor in PDF, indem Sie die nachstehenden Anweisungen befolgen:
 G2-Wertung: 4.5/5 |
G2-Wertung: 4.5/5 |  100 % Sicher |
100 % Sicher |Schritt 1 Starten Sie über einen internetfähigen Computer Ihren bevorzugten Webbrowser und besuchen Sie dann die offizielle Webseite von Wondershare PDFelement, um das Programm herunterzuladen. Starten Sie die Software nach der erfolgreichen Installation zur Verwendung.
Schritt 2 Klicken Sie auf der neuen Seite, die sich öffnet, auf die Schaltfläche "PDF erstellen", die sich in der linken unteren Ecke des Startbildschirms befindet. Alternativ dazu können Sie auch auf "Datei" klicken und dann "Erstellen" > "Aus Datei" wählen, um eine JPG-Datei zu importieren.
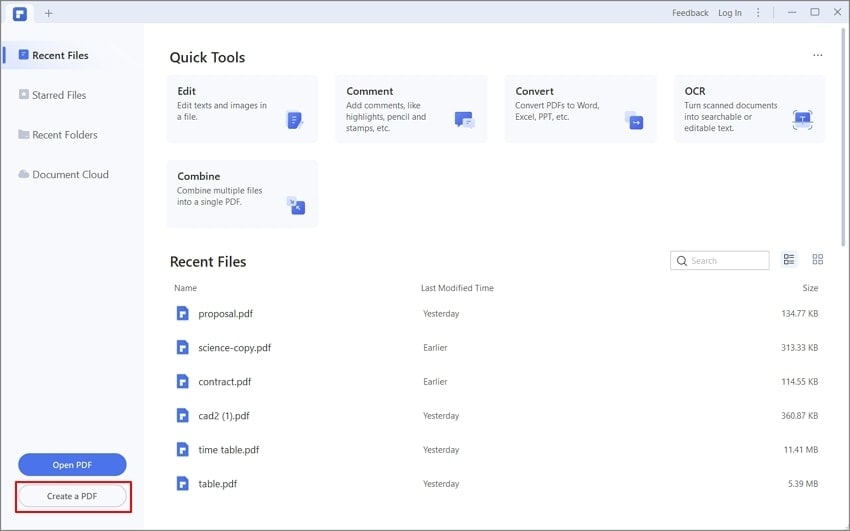
Schritt 3 Sie werden auf Ihre lokale Festplatte geleitet, um eine JPG-Datei zum Konvertieren auszuwählen. Klicken Sie anschließend auf das "Öffnen" Symbol. Im Handumdrehen konvertiert Wondershare PDFelement die ausgewählte Datei ins PDF-Format.
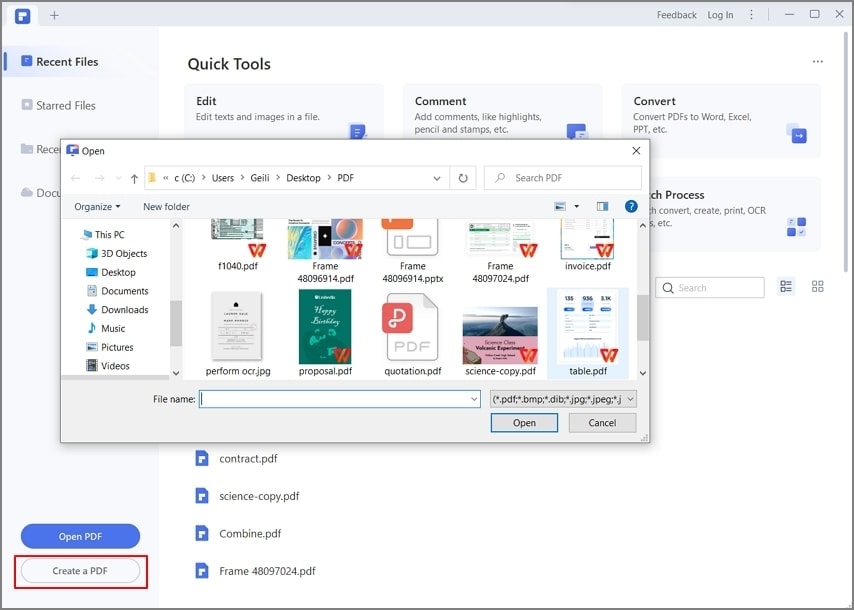
Schritt 4 Zeigen Sie eine Vorschau der konvertierten PDF-Datei an und nehmen Sie ggf. Änderungen vor. Um die PDF-Datei zu speichern, klicken Sie auf das "Datei" Symbol in der oberen rechten Ecke Ihres Bildschirms. Es werden mehrere Optionen angezeigt. Wählen Sie bitte "Speichern unter" aus der Liste, wählen Sie einen Speicherpfad und klicken Sie dann auf "Speichern".
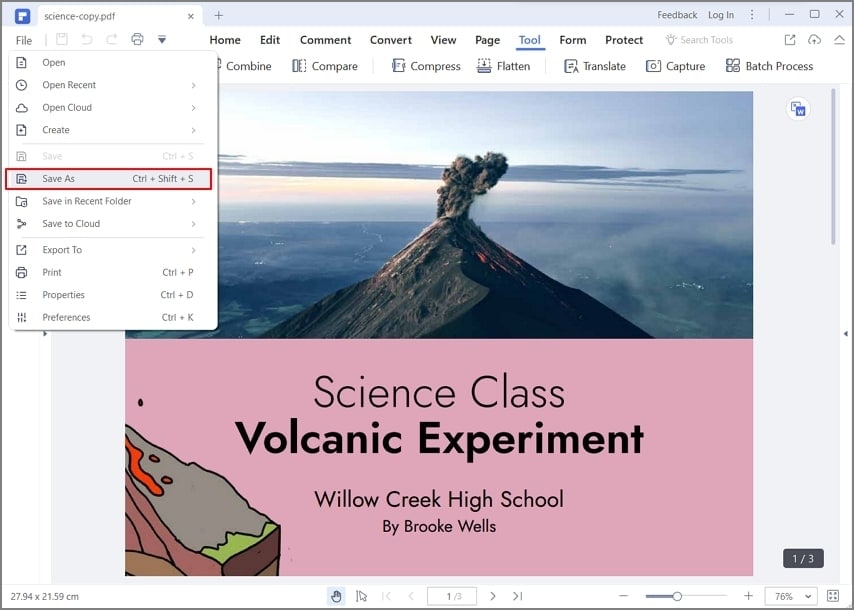
Wie man PDF in JPG mit Wondershare PDFelement konvertiert
Für diejenigen, die PDF in JPG mit Wondershare PDFelement konvertieren möchten, finden Sie hier eine detaillierte Schritt-für-Schritt-Anleitung:
 G2-Wertung: 4.5/5 |
G2-Wertung: 4.5/5 |  100 % Sicher |
100 % Sicher |Schritt 1 Installieren Sie die neueste Version von Wondershare PDFelement auf Ihrem Computer, und führen Sie die Software dann aus.
Schritt 2 Wählen Sie die PDF-Datei von Ihrem lokalen Laufwerk aus, indem Sie beim Öffnen von Wondershare PDFelement auf das Symbol "PDF öffnen" klicken. Alternativ können Sie auch auf das "+" Symbol in der oberen linken Ecke klicken, um eine PDF-Datei zu öffnen.
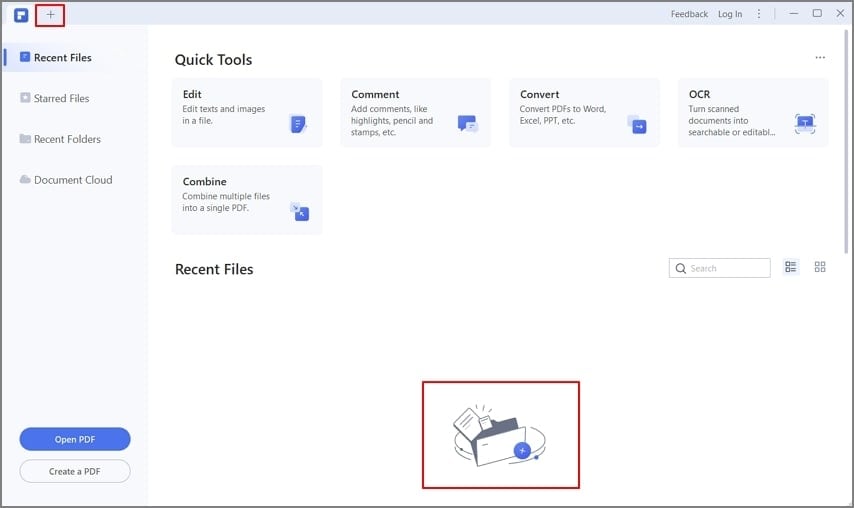
Schritt 3 Klicken Sie nun auf die "Konvertieren" Schaltfläche, wählen Sie "Einstellungen" > "PDF zu Bild" und ändern Sie die Konvertierungseinstellungen nach Bedarf.
Wählen Sie unter "Bildqualität" die gewünschte DPI aus, um die Qualität des Ausgabebildes anzupassen. Auf der Registerkarte "Bildeinstellungen" können Sie die Vergrößerungsstufe auswählen, die Ränder ändern und wählen, ob Sie jede PDF-Seite als separate Datei exportieren oder alle Seiten zu einem langen Bild zusammenfügen möchten. Wählen Sie außerdem im Bereich "Seitenbereich" die zu konvertierende(n) PDF-Seite(n) aus.
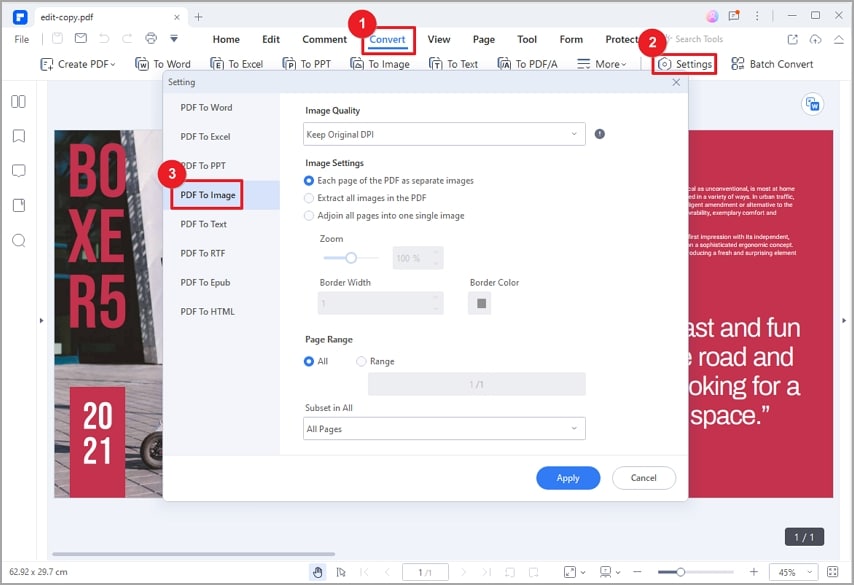
Schritt 4 Nachdem Sie die Einstellungen vorgenommen haben, klicken Sie auf die Schaltfläche "Zum Bild" in der sekundären Symbolleiste. Wählen Sie "JPG (*.jpg)" im Bereich "Dateityp", geben Sie den Dateinamen ein und klicken Sie auf die "Speichern" Schaltfläche.
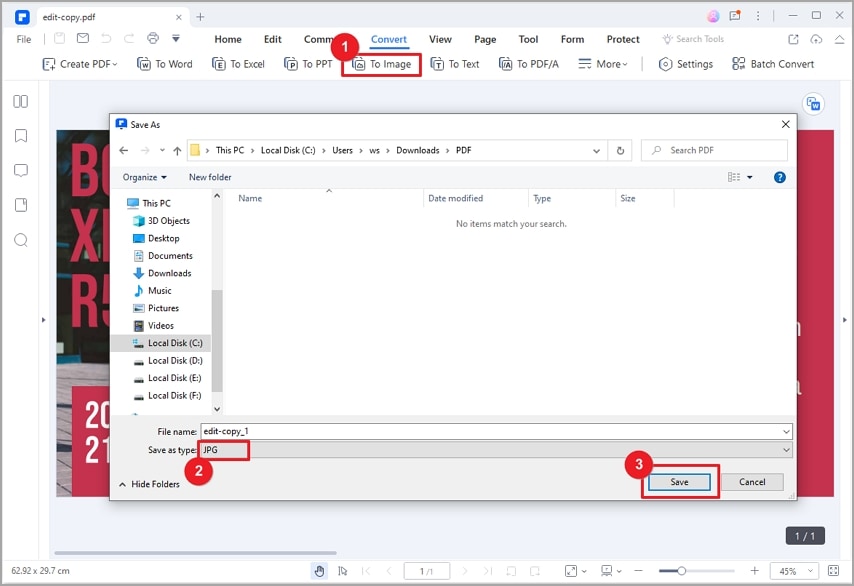
4. Vergleich von PDF Candy mit Wondershare PDFelement
Hier finden Sie eine Vergleichstabelle mit den Konvertierungsfunktionen von Wondershare PDFelement und PDF Candy:
 G2-Wertung: 4.5/5 |
G2-Wertung: 4.5/5 |  100 % Sicher |
100 % Sicher |
Konvertierungsbezogene Funktionen |
wondershare pdfelement |
PDF Candy |
| Benutzeroberfläche | Benutzerfreundlich | Einfach zu benutzen |
| PDF-Seiten zu einem Bild zusammenfügen | ❌ | |
| Anpassen des zu konvertierenden Seitenbereichs | ❌ | |
| Bildrand ändern | ❌ | |
| Anpassen der Zoomstufe | ❌ | |
| Anpassen der Ausgabebildqualität | 8 DPI-Stufen | 3 Qualitätsstufen |
| Konvertierungsgeschwindigkeit | Schnell | Abhängig von der Internetgeschwindigkeit |
PDF Candy ist in der Tat ein erstklassiges JPG-zu-PDF-Konvertierungsprogramm mit vielen erstaunlichen Funktionen. Das Programm ist gut aufgebaut und verfügt über eine interaktive Oberfläche für einen reibungslosen Betrieb. Ganz gleich, ob Sie JPG in PDF oder umgekehrt konvertieren müssen, Sie können sich darauf verlassen, dass das Programm Ihnen hervorragende Dienste leistet.
PDF Candy JPG to PDF ist zwar großartig, hat aber auch einige Schwachstellen, wie z.B. ein eingeschränktes Dateiformat, keine Eignung für große Dateien, Qualitätseinbußen und mehr. Wenn Sie komplexe PDF-Bearbeitungsaufgaben bewältigen müssen, sollten Sie Wondershare PDFelement ausprobieren, um Ihre Arbeit zu vereinfachen.



