PDFelement - Leistungsstarker und einfacher PDF-Editor
Starten Sie mit der einfachsten Art, PDFs zu verwalten - mit PDFelement!
Bei den vielen PNG zu PDF Convertern auf dem Markt kann die Auswahl des geeigneten PDF 2 PNG Converters problematisch sein. Sie können viele Stunden im Internet verbringen und trotzdem nicht das richtige Tool finden, besonders wenn Sie ein Amateur sind.
Ein falscher PDF 2 PNG Converter ist ein Rezept für ein miserables PDF zu PNG Erlebnis. Dies könnte sich als kostspielig erweisen, insbesondere wenn Sie sensible, wichtige oder offizielle Dokumente bearbeiten, die keinen Raum für Fehler lassen. Sie könnten sich bei Ihrem Chef oder wichtigen Kunden unbeliebt machen. Um dies zu vermeiden, zeigen wir Ihnen einen unglaublich einfachen PDF Converter, den Sie unbedingt ausprobieren sollten.
Teil 1. PDF 2 PNG: Ein benutzerfreundliches Online-Tool zur PDF-Konvertierung
PDF 2 PNG ist ein einfaches, aber hilfreiches Tool zum Konvertieren von PDF in PNG und umgekehrt. Dieses Programm ist einfach zu bedienen und selbst Neulinge können sich mühelos zurechtfinden. Außerdem können Sie mit PDF 2 PNG mehrere PNG-Bilder kostenlos in einer einzigen PDF-Datei kombinieren. Auch hier können Sie Ihr PDF-Dokument als separate PNG-Bilder speichern.
Das Gute an diesem Programm ist, dass es die Größe und Qualität Ihrer Bilddatei ausgleicht. Einige der unterstützten Formate sind PDF, DOC, JPG und PNG. Ein weiterer positiver Aspekt von PDF 2 PNG ist, dass Sie sich nicht registrieren müssen, um die Konvertierung zu starten. Auch hier gibt es keine Begrenzung der Dateigröße und Sie können Ihre große PDF-Datei bearbeiten. Sie können jedoch nicht mehr als 20 Dateien gleichzeitig bearbeiten. Weitere Funktionen von PDF 2 PNG sind:
- Komprimieren Sie PDF-Dateien, ohne den DPI-Wert zu ändern. Dadurch wird Ihre PDF-Datei sowohl zoombar als auch druckbar.
- Kombinieren Sie mehrere PDF-Dateien zu einem einzigen PDF-Dokument, ohne dass Sie die Software installieren müssen.
- Bearbeiten Sie die PDF-Datei, indem Sie die unerwünschten Segmente ausschneiden und die Bilder in die gewünschte Ausrichtung drehen.
- Entsperren Sie geschützte PDF-Dateien, indem Sie Passwörter und andere starke Verschlüsselungen entfernen.
PDF in PNG umwandeln mit PDF 2 PNG
Die Umwandlung von PDF in PNG mit PDF 2 PNG war noch nie ein Problem. Fangen wir an.
Schritt 1 Besuchen Sie PDF to PNG auf Ihrem Gerät mit einem geeigneten Browser.
Schritt 2 Klicken Sie auf die Schaltfläche "Dateien hochladen", um das Datei-Explorer-Fenster zu öffnen. Wählen Sie die PDF-Datei, die Sie in PNG konvertieren möchten und klicken Sie dann auf "Öffnen", um sie hochzuladen. Das Programm wird die Konvertierung starten.
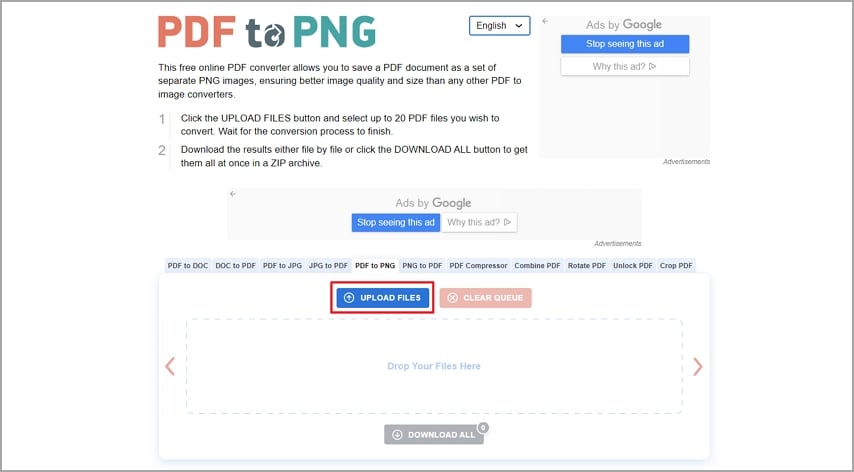
Schritt 3 Wenn die Umwandlung von PDF in PNG abgeschlossen ist, klicken Sie auf die "Herunterladen" oder "Alle herunterladen" Schaltfläche, um Ihre neue PNG-Datei zu holen.
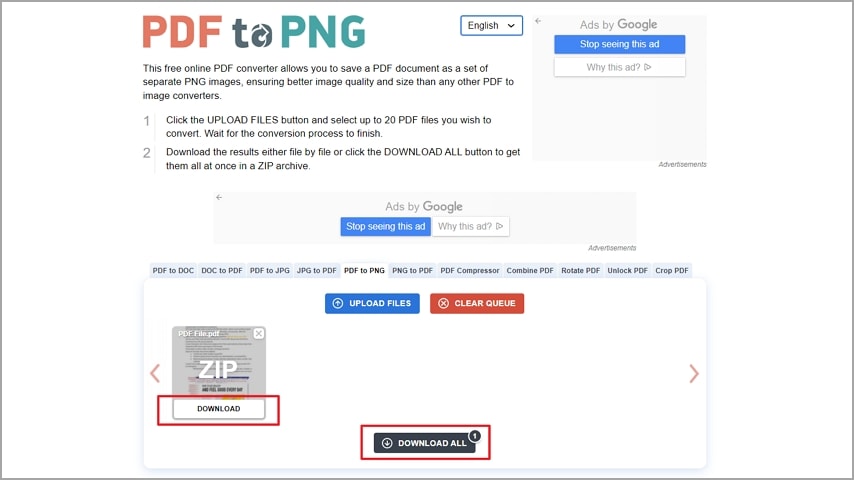
PNG in PDF umwandeln mit PNG 2 PDF
Mit PNG 2 PDF können Sie auch Ihre PNG-Dateien in PDF-Dateien umwandeln. Das Verfahren ist nicht kompliziert:
Schritt 1 Besuchen Sie mit Ihrem Browser die Seite des PNG 2 PDF Converters.
Schritt 2 Klicken Sie auf die Schaltfläche "Dateien hochladen" und suchen Sie die PNG-Datei, die Sie in PDF konvertieren möchten.
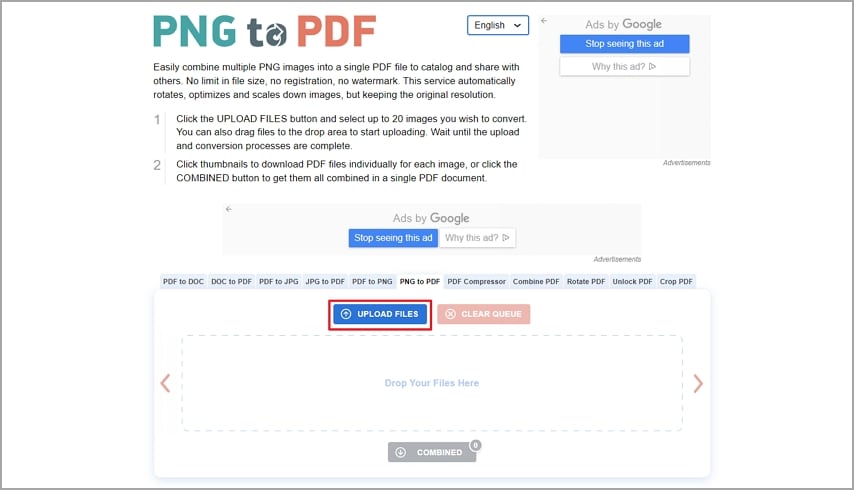
Schritt 3 Wenn die PNG-Datei hochgeladen wird, wandelt das Programm die PNG-Datei in eine PDF-Datei um. Warten Sie, während die Verarbeitung läuft.
Schritt 4 Wenn die Konvertierung abgeschlossen ist, klicken Sie auf die "Herunterladen" Schaltfläche, um die neue PDF-Datei auf einem lokalen Laufwerk zu speichern. Außerdem können Sie mehrere PNG-Dateien gleichzeitig in das PDF-Format umwandeln und die ausgegebenen PDFs zu einem einzigen zusammenführen, indem Sie auf die "Kombinieren" Schaltfläche klicken.
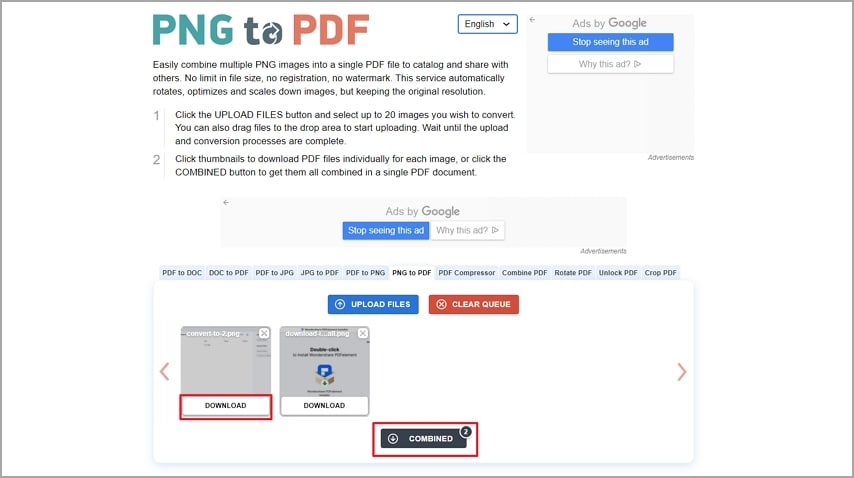
Vorteile und Nachteile von PNG 2 PDF
PNG 2 PDF ist ein großartiges Tool zum Umwandeln von PNG in PDF und umgekehrt, hat aber noch Schwächen. Wenn Sie die Vor- und Nachteile von PNG 2 PDF kennen, können Sie entscheiden, ob Sie es brauchen oder nicht.
Vorteile des PNG 2 PDF Converters
- Eine Registrierung ist nicht erforderlich. Das bedeutet, dass Sie Ihre PDF- oder PNG-Datei konvertieren können, ohne Ihre Daten preiszugeben, was den Datenschutz verbessert.
- Es gibt keine Begrenzung der Dateigröße.
- Es optimiert, dreht und skaliert Bilder unter Beibehaltung der ursprünglichen Auflösung.
- Es unterstützt mehrere Sprachen, darunter Englisch, Französisch, Deutsch, Spanisch, Italienisch, Portugiesisch, Türkisch und Chinesisch.
- Es unterstützt die einfache Drag & Drop-Methode, die das Hochladen von Dateien in das Programm erleichtert.
- Es ist einfach zu benutzen. Die Konvertierungsschritte und -symbole sind einfach und leicht zu verstehen. Sie brauchen keine Fachkenntnisse, um sich in diesem Programm zurechtzufinden.
Nachteile des PNG 2 PDF Converters
- Sie können nur maximal 20 Bilder zur Konvertierung hochladen. Daher ist es keine ideale Option für die Konvertierung umfangreicher Dateien.
- Dieses Programm hat nur begrenzte Funktionen. Die verfügbaren Funktionen sind einfach und können nicht mit denen von speziellen PDF-Tools mithalten. Es fehlen Funktionen wie OCR, Anmerkungen und digitale Signaturen.
- Es unterstützt mehrere Dateiformate nicht. Hier können Sie nur in und aus PDF, DOC, PNG und JPG konvertieren.
- Die Konvertierungsgeschwindigkeit ist nicht zufriedenstellend, insbesondere bei größeren Dateien.
Teil 2. Wondershare PDFelement - Eine intelligente Lösung für die Umwandlung von PNG in PDF
PNG 2 PDF ist zweifellos ein hervorragendes Tool zum Umwandeln von PNG in PDF. Seine Schwächen machen es jedoch für professionelle oder wichtige Aufgaben ungeeignet. Glücklicherweise überwindet Wondershare PDFelement - PDF Editor seine Nachteile, um Ihnen das beste PNG-zu-PDF-Erlebnis zu bieten. PDFelement ist unübertroffen und hat fast alles, was Sie von einem modernen PDF Tool erwarten. Die Benutzerfreundlichkeit, Geschwindigkeit, Kompatibilität und Erschwinglichkeit machen es zu einer perfekten Wahl für alle Arten von PDF-Aufgaben. Mit diesem Programm können Sie PDF in PNG und umgekehrt konvertieren und die Konvertierungseinstellungen nach Ihren Wünschen bearbeiten. Außerdem können Sie damit PDF-Seiten in einzelne Bilder oder lange PNG-Dateien umwandeln. Sie können die kostenlose Testversion herunterladen oder auf die kostengünstige Premium-Version upgraden.
 G2-Wertung: 4.5/5 |
G2-Wertung: 4.5/5 |  100 % Sicher |
100 % Sicher |PNG in PDF umwandeln mit Wondershare PDFelement
Die Umwandlung von PNG in PDF ist mit PDFelement keine schwierige Aufgabe. Der Vorgang ist reibungslos und kann mit wenigen Klicks erledigt werden.
Schritt 1 Suchen Sie den Zielordner und die PNG-Datei, die Sie in PDF konvertieren möchten.
Schritt 2 Ziehen Sie diese PNG-Datei und legen Sie sie auf der Oberfläche des Programms ab. Das Programm öffnet Ihre PNG-Datei auf der Oberfläche als PDF, was bedeutet, dass die PNG-Datei erfolgreich in PDF umgewandelt wurde.
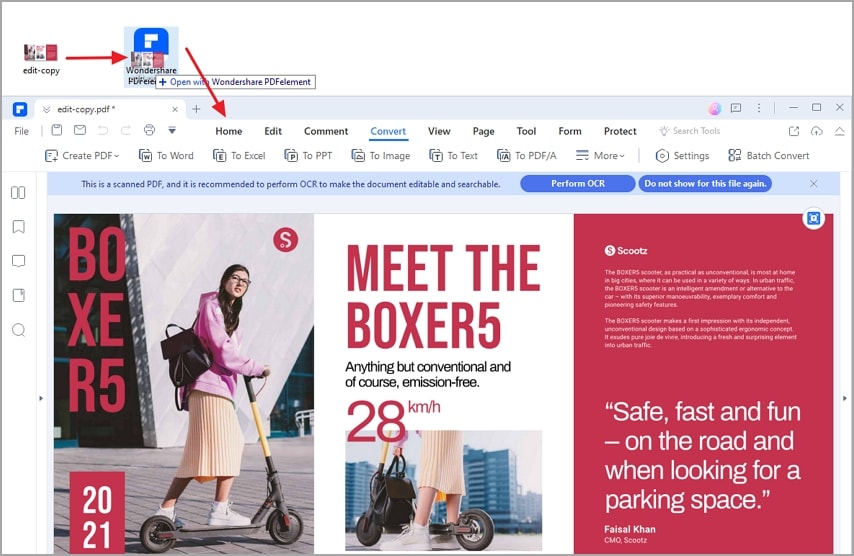
Schritt 3 Speichern Sie Ihre neue PDF-Datei, indem Sie zu "Datei" und dann zu "Speichern" navigieren.
PDF in PNG umwandeln mit Wondershare PDFelement
Wondershare PDFelement - PDF Editor bietet eine Plattform zur effektiven Umwandlung von PDF in PNG. Hier können Sie entscheiden, ob Sie die einzelnen Seiten in verschiedene PNG-Dateien umwandeln oder eine lange PNG-Datei aus den Seiten der PDF-Datei erstellen möchten. Die folgenden Schritte zeigen Ihnen, wie Sie mit Wondershare PDFelement PDF in PNG umwandeln können.
 G2-Wertung: 4.5/5 |
G2-Wertung: 4.5/5 |  100 % Sicher |
100 % Sicher |Schritt 1 Starten Sie PDFelement auf Ihrem Computer und navigieren Sie zur Registerkarte "Konvertieren".
Schritt 2 Klicken Sie in den angezeigten Optionen auf das "Einstellungen" Symbol ganz rechts und das Fenster "Einstellungen" wird auf dem Bildschirm angezeigt.
Schritt 3 Wählen Sie die Registerkarte "PDF zu Bild" und Sie sollten die Bildeinstellungsoptionen auf der rechten Seite sehen. Wenn Sie jede PDF-Seite in separate PDFs umwandeln möchten, klicken Sie auf die Option "Jede Seite des PDFs als separate Bilder".
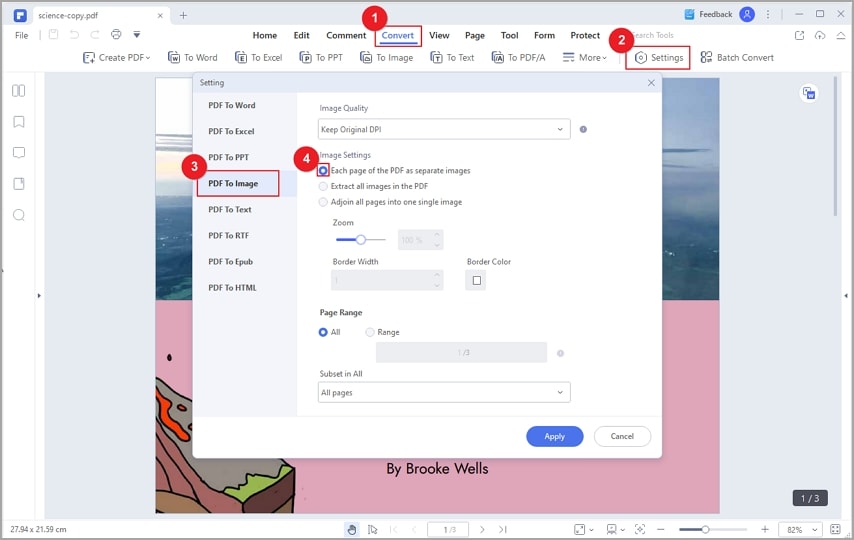
Wenn Sie alle Ihre PDF-Seiten in eine einzige PNG-Datei umwandeln möchten, klicken Sie stattdessen auf die Option "Alle Seiten zu einem einzigen Bild zusammenfügen".
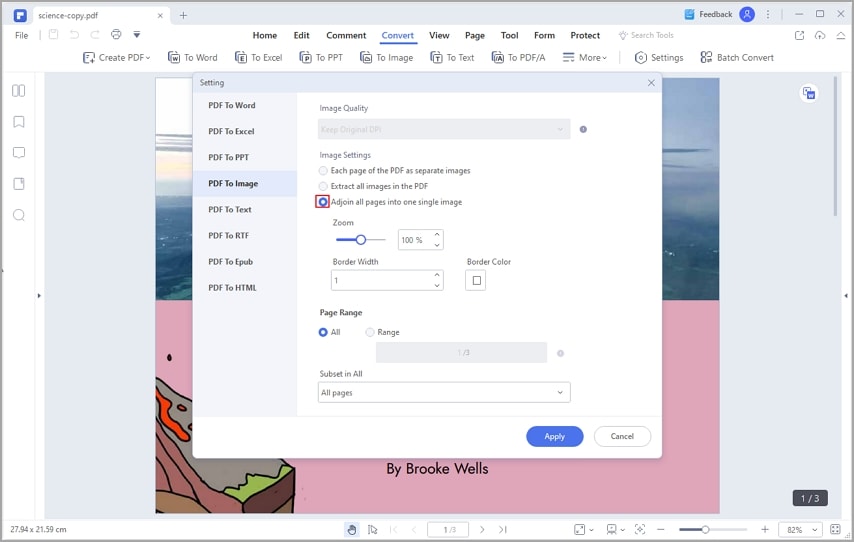
Schritt 4 Wenn Sie fertig sind, klicken Sie auf die "Übernehmen" Schaltfläche am unteren Rand und verlassen das Fenster der "Einstellungen". Klicken Sie schließlich auf das Symbol "In Bild", um Ihr PDF in PNG zu konvertieren.
Teil 3. Intelligent arbeiten mit Wondershare PDFelement
Wondershare PDFelement - PDF Editor Es ist die beste Alternative für die Umwandlung von PDF in PNG und es ist leicht zu erkennen, warum. Dieses Programm verfügt über eine Reihe wunderbarer Funktionen, die Ihren Umgang mit PDF-Dateien nahtlos verändern, einschließlich der Konvertierung von PDF in PNG. Dieses erstaunliche Tool hat eine elegante Oberfläche und ist einfach zu bedienen. Alles ist ganz einfach und Sie haben keine Schwierigkeiten, es zu benutzen, unabhängig von Ihrer Erfahrung. PDFelement unterstützt fast alle Dateiformate, einschließlich der neuesten und begehrtesten Formate. Seine Verarbeitungsgeschwindigkeit ist hervorragend und er ist mit praktisch jedem Gerät kompatibel, einschließlich Desktop-, Web- und mobilen Plattformen. PDFelement ist ein brillantes und effizientes Tool, das keine Vorurteile kennt.
Funktionen von Wondershare PDFelement
PDFelement bietet auch eine kostenlose Testversion an, mit der Sie bis zu 3 Seiten eines PDF-Dokuments in eine PNG-Datei umwandeln können. Dies kann sehr hilfreich sein, wenn Sie die Software vor dem Kauf testen möchten. Alles in allem ist Wondershare PDFelement eine ausgezeichnete Wahl für alle, die auf ihrem Computer offline ein PDF in ein PNG konvertieren müssen.
- Sie können alle Seiten eines PDFs auf einmal konvertieren oder nur einige einzelne Seiten auswählen. Außerdem können Sie wählen, ob Sie jede Seite als separates Bild speichern oder alle Seiten in einem einzigen Bild zusammenfassen möchten. Und wenn Sie Ihre PDF-Datei vor der Konvertierung in ein Bild bearbeiten müssen, bietet PDFelement ein komplettes Set von Bearbeitungstools, mit denen Sie Seiten hinzufügen/entfernen/rotieren, Seiten einfügen/löschen/extrahieren und sogar Dokumente elektronisch signieren können.
- Damit können Sie PDF-Dateien mit Kommentaren, Stempeln, Textmarkierungen, Zeichnungen und Anhängen versehen.
- Mit PDFelement können Sie PDF-Dokumente mit Hilfe von Signaturen, Passwörtern und Schwärzungsfunktionen schützen.
- Dieses Programm unterstützt die OCR-Funktion, mit der Sie Texte in PDF-Dateien entschlüsseln können.
- Mit PDFelement können Sie PDF-Dateien auf die gewünschte Größe komprimieren.
- Sie können PDF-Dateien je nach Ihren Wünschen drucken, weitergeben und organisieren.



