PDFelement - Leistungsstarker und einfacher PDF-Editor
Starten Sie mit der einfachsten Art, PDFs zu verwalten - mit PDFelement!
Sie haben vielleicht schon gesehen, dass viele Leute die Desktop- und Online-Versionen von Smallpdf verwenden, um PDF in PNG zu konvertieren. Vielleicht fragen Sie sich, warum sie es lieben, obwohl es mehrere Tools mit ähnlichem Zweck auf dem Markt gibt. Wenn Sie PDF in PNG oder umgekehrt konvertieren möchten, müssen Sie ein geeignetes Tool wählen, um Ihre Arbeit zu erleichtern. Daher sollten Sie die Vor- und Nachteile von Smallpdf kennen und es mit anderen Programmen vergleichen. Glücklicherweise geht dieser Artikel näher darauf ein und stellt Ihnen die beste Alternative zu PDF zu PNG Smallpdf vor - PDFelement.
Teil 1. Fünf Gründe, warum Smallpdf als PDF zu PNG Converter beliebt ist
Smallpdf ist ein großartiger PDF zu PNG Converter, der sowohl als Desktop- als auch als Online-Version verfügbar ist und das ganz ohne Vorurteile. Wenn Sie das Programm schon einmal benutzt haben, ist es wahrscheinlich leicht zu verstehen, warum. Im Folgenden finden Sie einige wichtige Gründe, warum die Menschen es lieben.
Grund 1. Konvertieren Sie PDF in PNG ganz einfach mit der Offline- und Online-Version
Die Smallpdf Desktop App bietet eine übersichtliche Oberfläche für die Konvertierung von PDF in PNG und umgekehrt. Die Schritte sind klar und einfach zu befolgen. Egal, ob Sie ein Neuling oder ein Experte sind, die Navigation auf der Smallpdf Oberfläche sollte Ihnen keine Kopfschmerzen bereiten.
Wie konvertiert man PDF in PNG mit Smallpdf
Die Konvertierung von PDF in PNG mit SmallPDF ist eine einfache Aufgabe, wie die folgenden Schritte zeigen.
Schritt 1 Starten Sie nach der Installation zunächst die Smallpdf Desktop App. Klicken Sie auf die Registerkarte "PDF zu Bild" unter der Schaltfläche "Tools" und fügen Sie die gewünschte PDF-Datei im Popup-Fenster hinzu. Klicken Sie nach der Auswahl auf die "Öffnen" Schaltfläche, um sie hochzuladen.
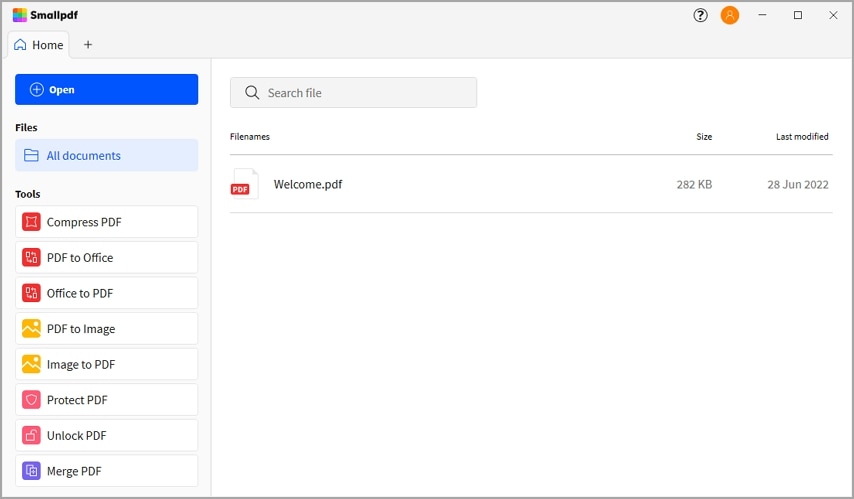
Schritt 2 Jetzt müssen Sie nach dem Import der PDF-Datei die gewünschte Konvertierung auswählen. Sie können die gesamten PDF-Seiten in eine einzige PNG-Datei konvertieren oder für jedes Bild separate PNG-Bilder erstellen, indem Sie "Einzelne Seiten extrahieren" wählen.
Schritt 3 Wählen Sie den Speicherort der Ausgabedatei. Es steht Ihnen frei, die ausgegebene PNG-Datei am ursprünglichen Ort, auf Ihrem Desktop oder in anderen Ordnern zu speichern.
Schritt 4 Wenn Sie mit Ihrer Auswahl zufrieden sind, klicken Sie auf die "Konvertieren" Schaltfläche. Die Konvertierung von PDF in PNG mit Smallpdf wird sofort beginnen.
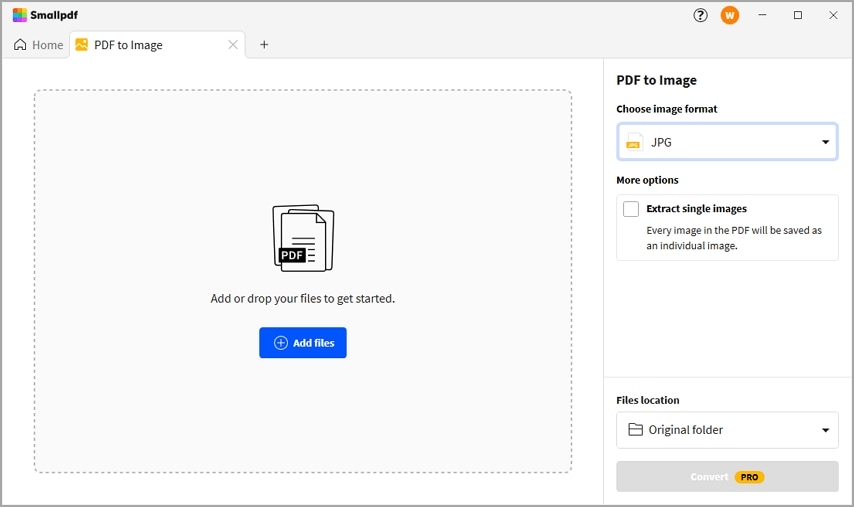
Wie man PNG mit Smallpdf in PDF konvertiert
Wenn Sie den umgekehrten Prozess durchführen und PNG-Dateien in das PDF-Format umwandeln möchten, können Sie dies offline mit der Smallpdf-Desktopsoftware tun oder Sie entscheiden sich für die Online-Tools.
- PNG in PDF umwandeln mit der Smallpdf Desktop App
Schritt 1 Starten Sie das Smallpdf Programm auf Ihrem Computer. Klicken Sie dann auf die Registerkarte "Bild in PDF" unter der Schaltfläche "Tools" und importieren Sie die gewünschte(n) PNG-Datei(en) in das Popup-Fenster. Klicken Sie nach der Auswahl auf die "Öffnen" Schaltfläche, um die Datei(en) zu importieren.
Schritt 2 Nachdem die PDF-Datei importiert wurde, wählen Sie im rechten Fensterbereich die Konvertierungseinstellungen. Sie können die Seitengröße, den Randabstand und die Seitenausrichtung nach Bedarf auswählen. Wenn Sie mehrere PNG-Bilder importieren, können Sie die Bilddateien in einem PDF zusammenführen oder jedes Bild als separate PDFs konvertieren, indem Sie "In separate PDFs konvertieren" wählen.
Schritt 3 Wählen Sie, ob Sie die Ausgabe-PDF(s) im Originalordner, auf Ihrem Desktop oder an einem anderen gewünschten Ort speichern möchten.
Schritt 4 Klicken Sie auf die "Konvertieren" Schaltfläche und Smallpdf beginnt sofort mit der Konvertierung.png to pdf smallpdf Einstellungen
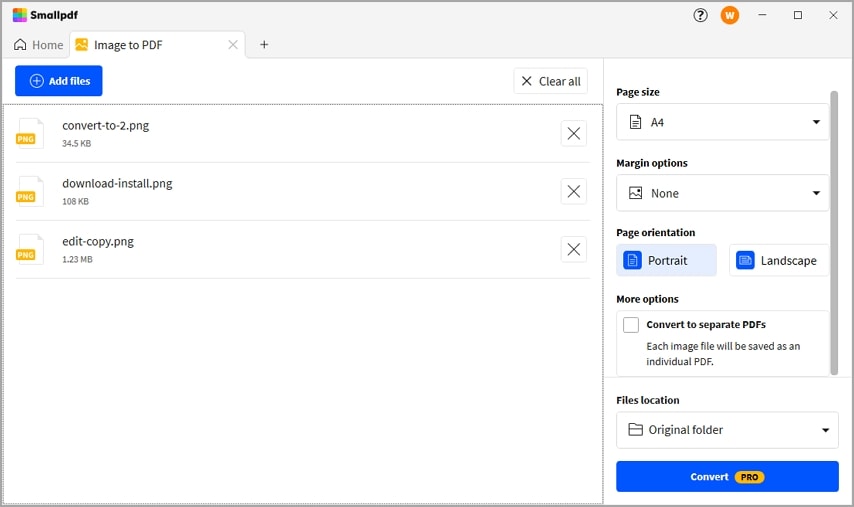
- PNG in PDF umwandeln mit Smallpdf Online
Schritt 1 Besuchen Sie mit Ihrem Browser die Seite JPG to PDF Smallpdf. Klicken Sie hier auf die Schaltfläche "DATEIEN WÄHLEN" und suchen Sie die PNG-Datei, die Sie in PDF konvertieren möchten.
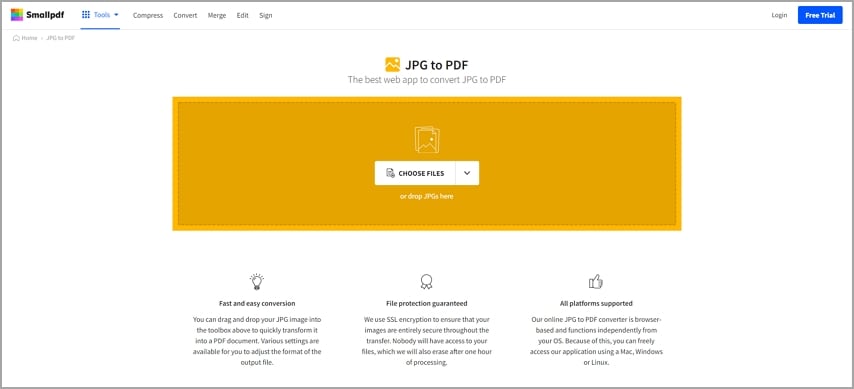
Schritt 2 Wenn die PNG-Datei geladen ist, klicken Sie auf die "Konvertieren" Schaltfläche, um die Konvertierung auszulösen.
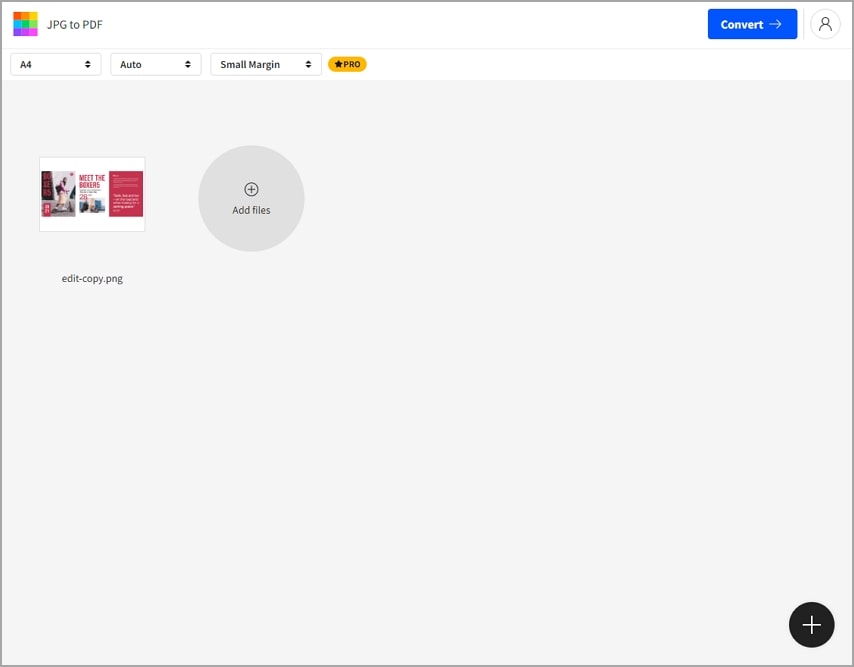
Schritt 3 Wenn die Verarbeitung abgeschlossen ist, klicken Sie auf die "Herunterladen" Schaltfläche, um Ihre neue PDF-Datei abzurufen.
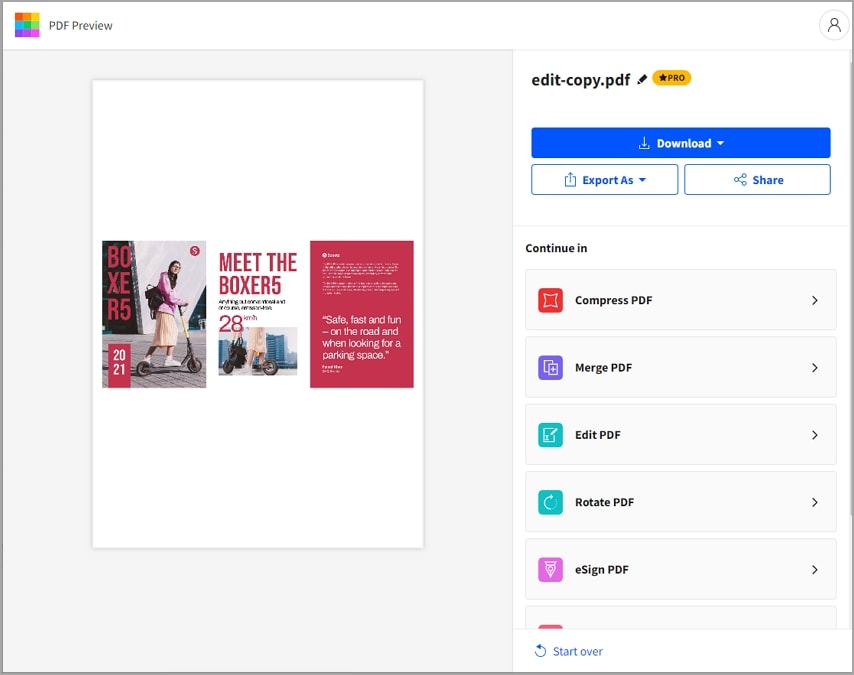
Grund 2. Portable Cloud Konvertierung
Das Gute an der Online-Version von Smallpdf ist die erstaunliche Kompatibilität der Cloud-Version. Das bedeutet, dass Sie PNG in PDF und umgekehrt konvertieren können, ohne sich Gedanken über den Browser oder das Betriebssystem machen zu müssen. Der Online-Dienst von Smallpdf ist mit gängigen Betriebssystemen wie Windows, Mac und Linux kompatibel. Das Schöne daran ist, dass keine Software installiert werden muss. So können Sie unabhängig von Zeit und Ort auf diesen Service zugreifen.
Grund 3. Sichere Konvertierung
Sicherheit ist entscheidend, insbesondere bei Online-Plattformen. Zum Glück bietet Smallpdf eine sichere Online-Konvertierung. Dieser PNG to PDF Converter nutzt die erstklassige SSL-Verschlüsselungstechnologie, um die Sicherheit Ihrer hochgeladenen Dateien zu gewährleisten. Außerdem werden alle konvertierten Dateien nach einer Stunde von den Servern des Programms gelöscht.
Grund 4. Kann Bilder in Ihrer PDF-Datei extrahieren
Smallpdf bietet Ihnen eine Plattform zum Extrahieren von Bildern in Ihrer PDF-Datei. Dieser Vorgang ist nicht kompliziert und gehört zur Umwandlung von PDF in PNG. Sie müssen nur die Option "Einzelne Bilder extrahieren" auswählen.
Grund 5. Keine Begrenzung der Dateigröße und keine Registrierung für die Grundeinstellungen erforderlich
Smallpdf konzentriert sich auf die Ausführung Ihrer Aufgaben und nicht auf die Prozesse, die Sie wahrscheinlich nicht mögen. Aus diesem Grund können Sie mit der Online-Version von Smallpdf Dateien ohne Registrierung konvertieren. Kurz gesagt, es erhöht das Vertrauen und die Privatsphäre der Benutzer, wenn sie Smallpdf zum Konvertieren von PNG in PDF und umgekehrt verwenden.
Teil 2. Was kann Smallpdf Ihnen sonst noch bieten?
Die Online- und Offline-Versionen von Smallpdf beschränken sich nicht auf die Konvertierung von PDF-Dateien. Dieses Programm verfügt über weitere nützliche Funktionen, mit denen Sie PDF-Aufgaben leicht erledigen können, darunter:
- Komprimieren Sie PDF auf die gewünschte Größe, ohne die Qualität Ihrer PDF-Datei zu beeinträchtigen.
- Teilen Sie eine große PDF-Datei mit einem Zwei-Klick-Trennverfahren in mehrere PDF-Dateien auf.
- Zusammenführen mehrerer PDF-Dateien zu einer einzigen PDF-Datei.
- Betrachten und bearbeiten Sie PDF-Dateien, indem Sie Seiten löschen, drehen und Seitenzahlen hinzufügen.
- Scannen Sie PDF-Dateien direkt auf Ihrem mobilen Gerät. Allerdings müssen Sie die Smallpdf Mobile App auf Ihrem iOS- oder Android-Gerät installieren, um mit dem Scannen in PDF beginnen zu können.
- Schützen, entsperren und signieren Sie PDF-Dateien für mehr Sicherheit.
Teil 3. Einschränkungen von Smallpdf
Smallpdf ist zwar ein nützliches PDF Tool, aber es hat auch seine Grenzen. Einige dieser Einschränkungen sind:
- Smallpdf bietet nicht viele PDF-Funktionen, insbesondere keine fortgeschrittenen und die Online-Plattform ist aufgrund der Internetgeschwindigkeit für große und sensible Dokumente ungeeignet.
- Dieses Programm unterstützt die OCR-Funktion nicht. Die Funktion, die der OCR am nächsten kommt, ist die PDF-Scanfunktion, die nur auf mobilen Plattformen verfügbar ist. Auch hier müssen die Benutzer die entsprechende mobile App installieren, um sie nutzen zu können.
- Sie unterstützt mehrere gängige Dateiformate nicht, darunter PDF zu RTF, HTML zu PDF und PDF zu EPUB, um nur einige zu nennen.
- Die Desktop-Plattform ist etwas teuer und die Stapelverarbeitung ist begrenzt.
Teil 4. Wondershare PDFelement - Alternative zu Smallpdf, mit der Sie Kunden gewinnen
Aufgrund der Mängel von Smallpdf werden Sie wahrscheinlich einen fantastischen PDF zu PNG Converter benötigen, um Ihre PDF-Aufgaben zu erledigen, insbesondere die umfangreichen und wichtigen. Zum Glück ist Wondershare PDFelement - PDF Editor der perfekte PDF-Editor für die Umwandlung von PNG in PDF und umgekehrt. Außerdem ist dieses Programm mit vielen herausragenden Funktionen ausgestattet, die die PDF-Konvertierung und -Bearbeitung effektiv und unterhaltsam machen.
 G2-Wertung: 4.5/5 |
G2-Wertung: 4.5/5 |  100 % Sicher |
100 % Sicher |PDFelement ist superschnell, preiswert und mit fast allen Geräten kompatibel. Außerdem unterstützt es fast alle Dateiformate und verfügt über eine elegante und benutzerfreundliche Oberfläche, die für alle Benutzer geeignet ist. Mit PDFelement können Sie PDF-Dateien konvertieren, erstellen, schützen, bearbeiten, organisieren, gemeinsam nutzen, zusammenführen und drucken.
Wie konvertiert man PNG in PDF mit Wondershare PDFelement
Die Konvertierung von PNG in PDF mit Wondershare PDFelement ist ein einfacher, aber effektiver Prozess.
Schritt 1 Starten Sie PDFelement auf Ihrem Computer, um die Hauptoberfläche zu öffnen. Ziehen Sie die Ziel-PNG-Datei und legen Sie sie auf der Oberfläche von PDFlement ab.
 G2-Wertung: 4.5/5 |
G2-Wertung: 4.5/5 |  100 % Sicher |
100 % Sicher |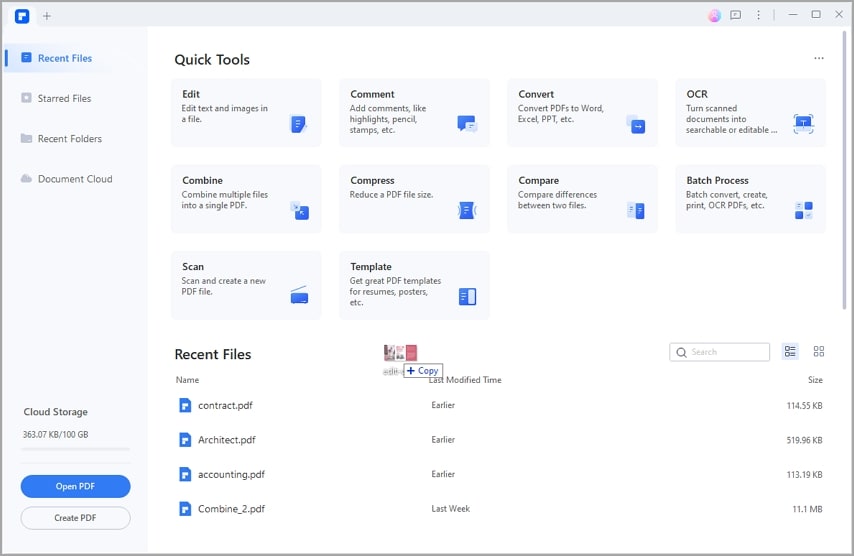
Schritt 2 Nach dem Import wird die PNG-Datei automatisch in das PDF-Format konvertiert und auf der Oberfläche von PDFelement angezeigt.
Schritt 3 Gehen Sie zum Abschnitt "Datei" und wählen Sie die Schaltfläche "Speichern", um Ihre neue PDF-Datei zu speichern.
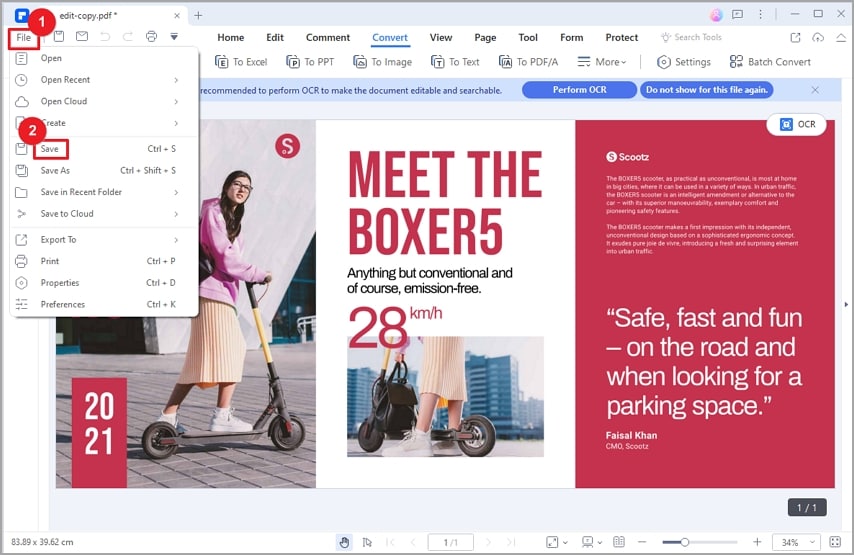
Wie konvertiert man PDF in PNG mit Wondershare PDFelement
PDFelement bietet auch eine nahtlose Möglichkeit, PDF in PNG zu konvertieren. Die folgenden Schritte zeigen Ihnen, wie Sie mit PDFelement ganz einfach PDF in PNG konvertieren können.
 G2-Wertung: 4.5/5 |
G2-Wertung: 4.5/5 |  100 % Sicher |
100 % Sicher |Schritt 1 Öffnen Sie das Ziel-PDF mit PDFelement auf Ihrem Computer. Wenn die PDF-Datei geladen ist, gehen Sie in der Symbolleiste auf den Bereich "Konvertieren".
Schritt 2 Klicken Sie auf das "Einstellungen" Symbol und wählen Sie im darauf folgenden Popup-Fenster "Einstellungen" die Registerkarte "PDF zu Bild".
Schritt 3 Wählen Sie im Abschnitt "Bildeinstellungen" die Option "Jede Seite der PDF-Datei als separate Bilder", um separate PNG-Bilder zu erhalten. Wenn Sie alle Bilder in einer PDF-Datei haben möchten, dann wählen Sie die Option "Alle Seiten zu einem einzigen Bild zusammenfügen". Klicken Sie auf die "Übernehmen" Schaltfläche, um das Fenster der "Einstellungen" zu verlassen.
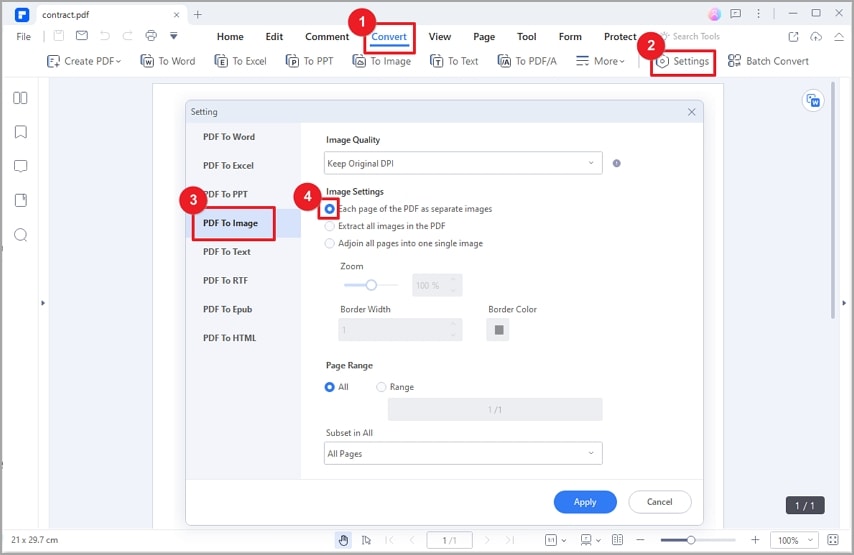
Schritt 4 Klicken Sie schließlich auf das Symbol "In Bild", um Ihr PDF in PNG zu konvertieren.
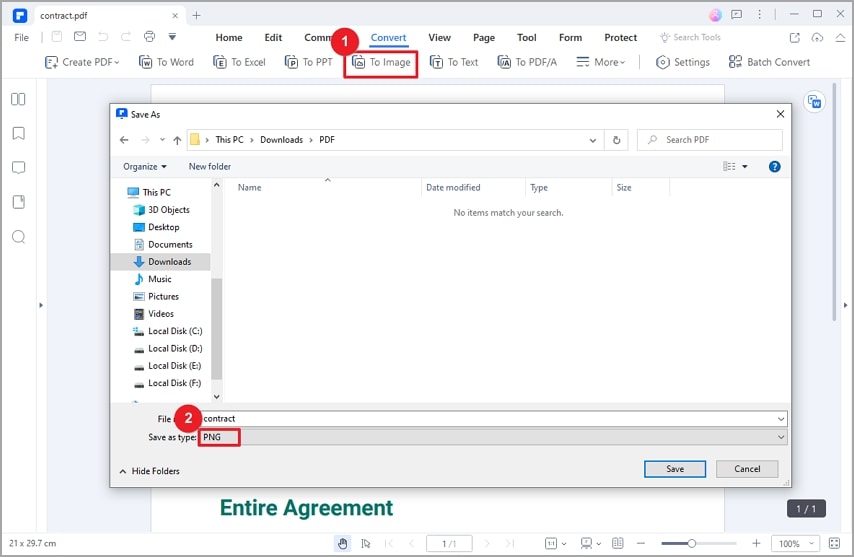
Weitere Hauptfunktionen von Wondershare PDFelement
Wie bereits erwähnt, verfügt PDFelement über viele großartige Funktionen, darunter:
- Bearbeiten Sie PDF-Inhalte, einschließlich Texte, Bilder und Hyperlinks.
- Versehen Sie PDF-Dateien mit Anmerkungen, Hervorhebungen, Textmarkierungen, Zeichnungen, Stempeln und Anhängen.
- Schützen Sie PDF-Dateien mit digitalen Signaturen, Passwörtern und Schwärzungen.
- Organisieren Sie PDF-Dateien durch Einfügen, Löschen, Teilen, Zusammenführen und Umordnen von Seiten.
- Komprimieren Sie PDF-Dateien ohne Qualitätsverlust.
- Konvertieren Sie gescannte PDFs in bearbeitbare und durchsuchbare PDF-Dateien.
- Erstellen Sie ausfüllbare Formulare, extrahieren, importieren und exportieren Sie PDF-Daten.
Ein großartiges PDF Editing Tool für alle Bedürfnisse
Benutzer wählen gerne PNG in PDF Converter wie Smallpdf, um einfache PDF-Bearbeitungs- und Konvertierungsarbeiten durchzuführen. Im Hinblick auf die Bewältigung komplexer Aufgaben ist PDFelement zweifellos das perfekte, einfach zu bedienende All-in-One-Tool zur PDF-Bearbeitung. Dieses Programm wurde mit Blick auf den Benutzer entwickelt und macht die Bearbeitung einfacher und faszinierender als je zuvor. Die leistungsstarken Bearbeitungsfunktionen machen es für alle Arten und Größen von PDF-Aufgaben geeignet. Hier können Sie alle Arten von Inhalten in Ihrer PDF-Datei mit einem einzigen Klick bearbeiten. Sie können Texte, Bilder, Links und Formen mühelos bearbeiten. Sie können die Schriftarten, Stile, Farben und die Größe des Textes nach Ihren Wünschen ändern, Wasserzeichen, Nummerierungen, Kopf- und Fußzeilen und Hintergründe zu Ihrer PDF-Datei hinzufügen. Auch hier können Sie gescannte PDF-Dateien mit Hilfe der OCR-Funktion von PDFlement bearbeitbar und durchsuchbar machen.



