PDFelement - Leistungsstarker und einfacher PDF-Editor
Starten Sie mit der einfachsten Art, PDFs zu verwalten - mit PDFelement!
Sind Sie auf der Suche nach einer Anleitung, die erklärt, wie man das Dateiformat von PNG in PDF ändert? Wir stellen Ihnen eine der vielseitigsten PDF-Bearbeitungsprogramme vor, Wondershare PDFelement und geben Ihnen eine schrittweise Anleitung zu dessen Verwendung.
Darüber hinaus stellen wir Ihnen ein weiteres hochwertiges Online-Programm vor, mit dem Sie kostenlos PNG-Dateien in PDF-Dateien umwandeln können. Lesen Sie also weiter.
In diesem Artikel
Teil 1. Kostenloser Online PNG in PDF Converter
HiPDF ist ein All-in-One-Softwareprogramm, das speziell für die Bearbeitung von PDF-Dateien entwickelt wurde. Mit diesem Cloud-basierten Programm können Sie Ihre PNG-Dateien ohne Qualitätsverlust in das PDF-Format konvertieren. Sie können es auch verwenden, um Ihre PDF-Dateien in PNG und andere Bildformate wie JPG, TIFF, GIF, BM und Nicht-Bild-Ausgabeformate wie Word, Excel, Powerpoint und mehr zu konvertieren.
Neben der PDF-Konvertierung unterstützt HiPDF weitere grundlegende Bearbeitungsfunktionen wie PDF-Erstellung, Teilen, Zusammenführen, Komprimieren, Schützen und vieles mehr. HiPDF ist einfach zu bedienen - vielen Dank an die Entwickler, die die Oberfläche einfach und übersichtlich gestaltet haben.
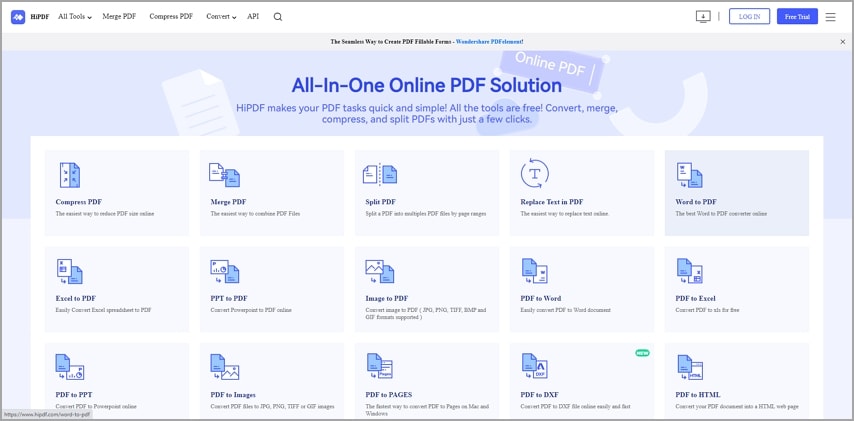
Funktionen:
- Interaktive Benutzeroberfläche
- Unterstützt über 10 Ausgabeformate wie Word, PPT, Excel, JPG und mehr
- Ermöglicht Ihnen das Konvertieren, Zusammenführen, Komprimieren und Teilen von PDFs
- Zugänglich auf allen Betriebssystemen, einschließlich Windows, Mac, Linux, Android, iOS und mehr
- Unterstützt OCR-Funktion
Wie man PNG in PDF konvertiert - kostenlos online
Folgen Sie den nachstehenden Anweisungen, um PNG-Dateien in das PDF-Format umzuwandeln:
Schritt 1 Starten Sie Ihren bevorzugten Browser und besuchen Sie die offizielle Webseite von HiPDF.
Schritt 2 Klicken Sie auf die Registerkarte "DATEI WÄHLEN" und Sie werden zu Ihrem lokalen Laufwerk weitergeleitet. Wählen Sie die gewünschte PNG-Datei und klicken Sie auf "Öffnen", um sie zu importieren.
Alternativ können Sie die PNG-Datei auch aus Cloud-basierten Diensten wie Dropbox oder OneDrive importieren, indem Sie auf das Symbol neben DATEI WÄHLEN klicken.

Schritt 3 Nachdem Sie die PNG-Datei importiert haben, klicken Sie bitte auf "Konvertieren" und HiPDF konvertiert die Datei innerhalb von Sekunden. Tippen Sie auf die "Herunterladen" Schaltfläche, um die konvertierte Datei auf Ihr lokales Laufwerk zu exportieren.
Teil 2. PNG in PDF offline kostenlos konvertieren
Wenn Sie keine Online-PDF-Editoren verwenden möchten, können Sie das vorinstallierte PDF-Bearbeitungsprogramm auf Ihrem mobilen Gerät oder PC nutzen, um Ihre PNG-Dateien in PDF zu konvertieren.
Im Folgenden finden Sie eine schrittweise Anleitung für den Wechsel vom PNG-Dateiformat zu PDF unter Windows, Mac und iPhone.
1. PNG in PDF kostenlos unter Windows konvertieren
Die Offline-Umwandlung von PNG-Dateien in PDF-Dateien ist unter Windows-Betriebssystemen möglich. Sie können den Service der in den Computer integrierten Microsoft Print to PDF-Funktion in Anspruch nehmen, um Ihr gewünschtes PNG in PDF ohne Stress zu konvertieren.
Microsoft Print to PDF ist einfach zu bedienen. Hier finden Sie eine Anleitung zum Konvertieren Ihrer Dateien im PNG-Format in PDF:
- Klicken Sie mit der rechten Maustaste auf die PNG-Bilddatei, die Sie konvertieren möchten
- Es werden mehrere Optionen auf Ihrem Bildschirm angezeigt. Wählen Sie "DRUCKEN" um fortzufahren
- Wählen Sie dann "Microsoft Print to PDF" als Ihren bevorzugten Drucker und tippen Sie auf "DRUCKEN".
- Nun wird ein Dialogfeld angezeigt. Geben Sie einen Namen für die konvertierte Datei und einen Speicherpfad für die Datei ein. Sobald dies geschehen ist, klicken Sie auf "SPEICHERN".
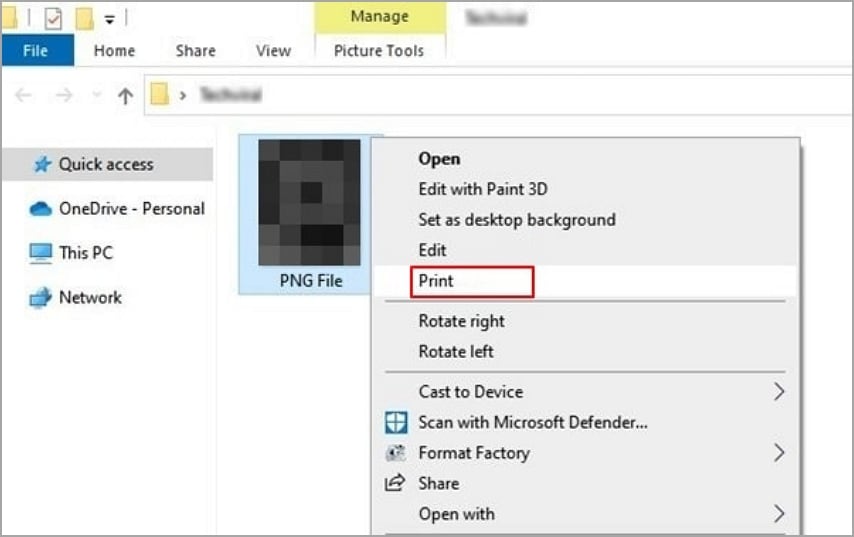
2. PNG in PDF umwandeln kostenlos auf Mac
Wenn Sie mit dem Mac-Betriebssystem vertraut sind, haben Sie sicher schon einmal das Preview Tool gesehen - eine Systemanwendung, mit der Sie PDF-Dateien und andere Bildformate wie PNG lesen/anzeigen können. Die Anwendung kann auch zum Umwandeln von PNG in PDF auf dem Mac verwendet werden.
So konvertieren Sie PNG in PDF mit Preview:
- Öffnen Sie die Preview-App auf Ihrem Mac OS. Alternativ können Sie das PNG-Bild auch über Preview starten
- Suchen Sie die "DATEI" Schaltfläche in der oberen linken Ecke Ihres Bildschirms und klicken Sie darauf
- Nach Abschluss des obigen Schritts sollten mehrere Optionen angezeigt werden. Wählen Sie bitte "EXPORT ALS PDF" aus der Liste aus.
- Wählen Sie nun Ihren bevorzugten Speicherpfad und geben Sie einen Namen für die Datei ein. Noch besser ist es, wenn Sie den Standardnamen beibehalten und auf "SPEICHERN" klicken.
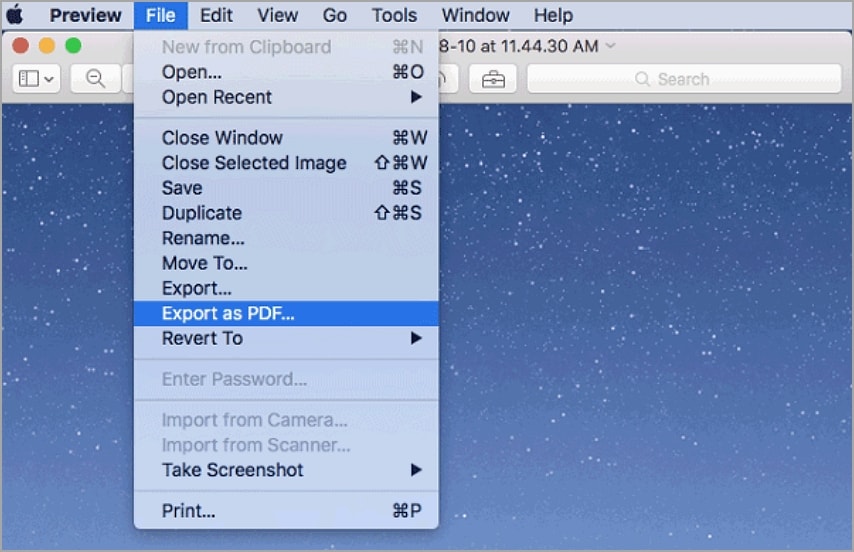
3. PNG in PDF kostenlos auf iPhone konvertieren
Ändern Sie PNG in PDF auf Ihrem iPhone, indem Sie die folgende Schritt-für-Schritt-Anleitung befolgen:
- Starten Sie die App "PHOTO" auf Ihrem iPhone, vergewissern Sie sich, dass Sie sich auf der Registerkarte "Bibliothek" befinden, und suchen Sie das "AUSWÄHLEN" Symbol in der oberen rechten Ecke Ihres Bildschirms. Wählen Sie eine oder mehrere PNG-Bilddateien, die Sie in PDF konvertieren möchten. Auf den ausgewählten Bildern erscheint ein blaues Häkchen, wie unten abgebildet:
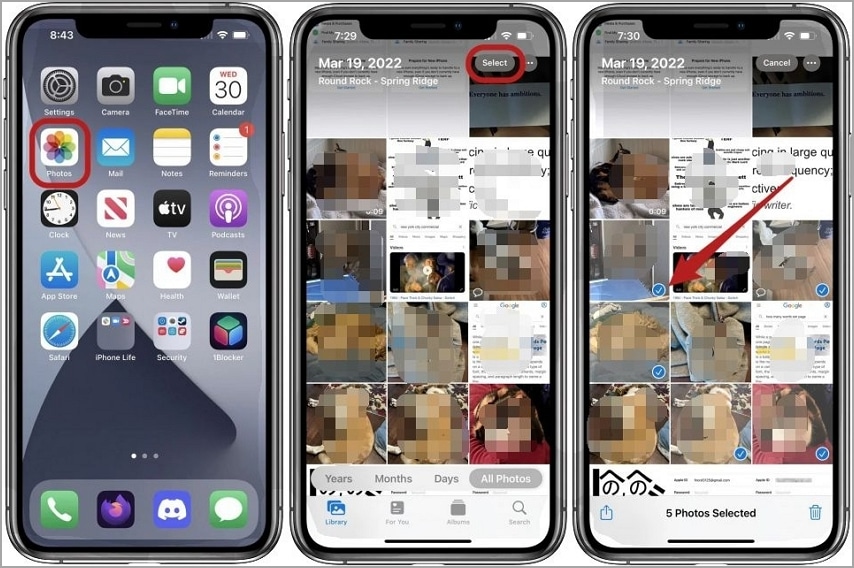
- Klicken Sie dann auf das "TEILEN" Symbol. Auf Ihrem Bildschirm werden einige Optionen angezeigt. Scrollen Sie nach unten bis zur Option "Drucken" und klicken Sie darauf. Klicken Sie auf der nächsten Seite in der oberen rechten Ecke Ihres Bildschirms auf "Drucken".

- Klicken Sie nun auf "In Dateien speichern". Klicken Sie im Pop-up-Dialog auf das "Foto" Feld, um den Dateinamen nach Bedarf zu ändern. Wählen Sie dann einen Zielordner zum Speichern der konvertierten Datei und klicken Sie auf das "Speichern" Symbol.
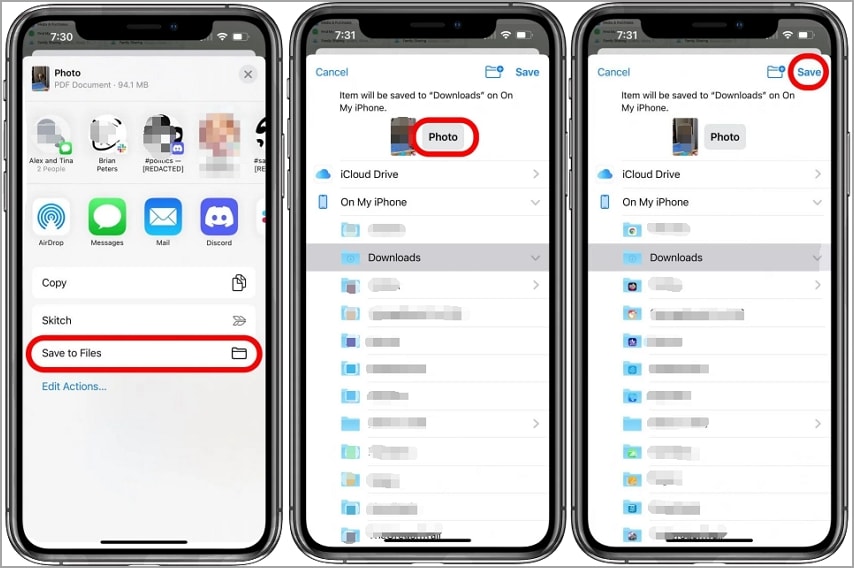
Teil 3. Dateiformat von PNG in PDF ändern mit Wondershare PDFelement
Wondershare PDFelement - PDF Editor Es ist eine fantastische PDF-Bearbeitungssoftware für Besitzer von Windows- und Mac-Betriebssystemen, um ihre PDF-Dateien zu bearbeiten. Diese PDF-Bearbeitungssoftware ist ebenfalls gut konzipiert und bietet eine Vielzahl von Funktionen, die Sie zum Ändern/Bearbeiten Ihrer PNG-Bilddateien auswählen können.
 G2-Wertung: 4.5/5 |
G2-Wertung: 4.5/5 |  100 % Sicher |
100 % Sicher |Mit Wondershare PDFelement können Sie Ihre PNG-Dateien in andere Formate wie PDF, Word, JPEG und mehr umwandeln. Sie können auch die Dienste der Software in Anspruch nehmen, um von diesen Formaten in PNG zu konvertieren.
Zusätzlich zu den PDF-Konvertierungsfunktionen können Sie mit Wondershare PDFelement Bilder einfügen und Texte mit Anmerkungen versehen. Dank der OCR-Funktion können Sie die Software verwenden, um Texte aus Bilddateien zu extrahieren.
Funktionen:
- Unterstützt über 10 Ausgabeformate wie PPT, PDF, Excel und mehr
- Ermöglicht die Stapelkonvertierung von mehreren PNG-Dateien auf einmal
- Konvertiert PNG-Dateien in PDF, ohne die Ausgabequalität zu beeinträchtigen
- Erstellen, Komprimieren und Zusammenführen mehrerer PNG-Dateien ohne Qualitätsverlust
- Bietet sowohl eine kostenlose Testversion als auch eine kostenpflichtige Version
Schrittweise Anleitung zum Ändern des Dateiformats von PNG in PDF mit Wondershare PDFelement
Wandeln Sie Ihre PNG-Datei mit Wondershare PDFelement in eine PDF-Datei um, indem Sie die nachstehenden Anweisungen befolgen:
Schritt 1 Besuchen Sie die offizielle Webseite von Wondershare PDFelement, um die neueste Version der Software herunterzuladen und auf Ihrem Computer zu installieren. Starten Sie dann die Software für den Betrieb. Klicken Sie auf der Seite, die sich öffnet, auf die Schaltfläche "PDF erstellen" und wählen Sie "Aus Datei".
 G2-Wertung: 4.5/5 |
G2-Wertung: 4.5/5 |  100 % Sicher |
100 % Sicher |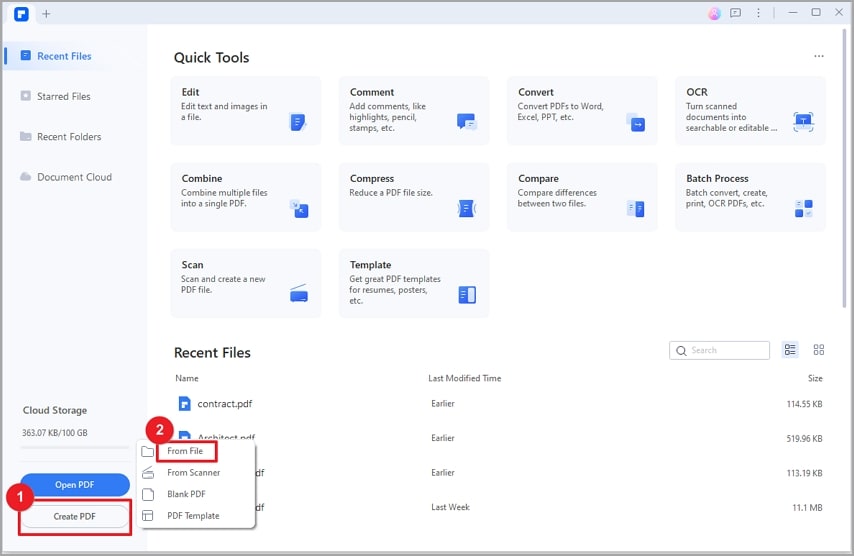
Schritt 2 Sie werden zu Ihrem lokalen Laufwerk geleitet, um eine PNG-Bilddatei auszuwählen und tippen dann auf "Öffnen", um sie zu importieren.
Schritt 3 Tippen Sie anschließend auf die "Bearbeiten" Schaltfläche, um die Datei nach Ihren Wünschen zu bearbeiten. Sobald das eingestellt ist, klicken Sie auf die "Datei" Schaltfläche in der oberen rechten Ecke Ihres Bildschirms. Wählen Sie im Dropdown-Menü "Speichern unter", wählen Sie einen Zielpfad, um die Datei zu speichern und klicken Sie dann auf die "Speichern" Schaltfläche.
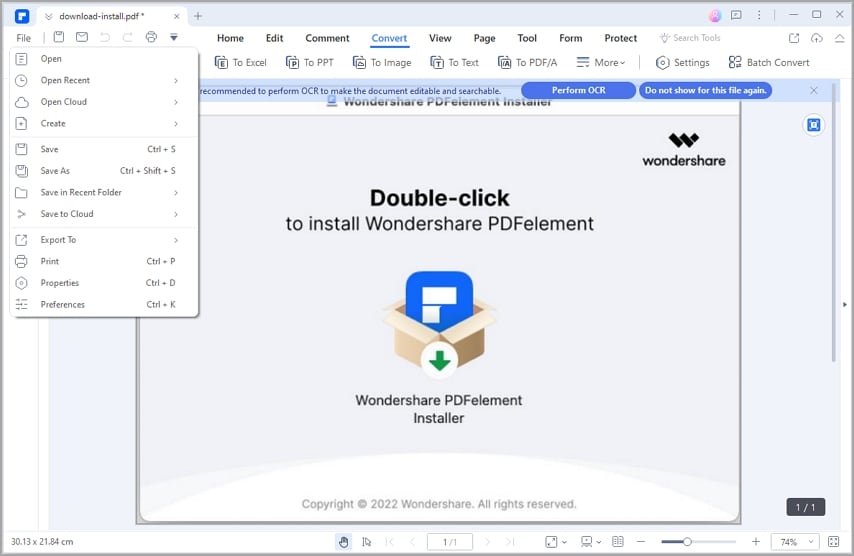
Andere Möglichkeiten, PNG mit Wondershare PDFelement in PDF umzuwandeln
Außerdem gibt es eine alternative Technik, um PNG in PDF mit Wondershare PDFelement zu konvertieren:
- Öffnen Sie die PNG-Bilddatei, die Sie konvertieren möchten
- Klicken Sie anschließend auf "Drucken".
- Ein Dialogfeld, in dem Sie aufgefordert werden, einen Drucker auszuwählen, wird angezeigt. Bitte wählen Sie Wondershare PDFelement, um fortzufahren.
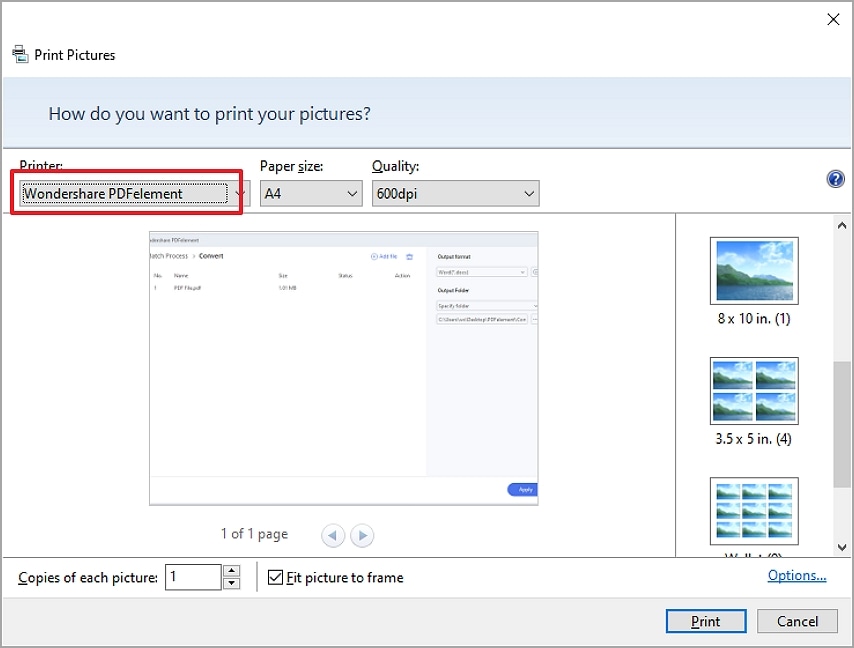
Stapelkonvertierung von png in pdf
Wie bereits erwähnt, unterstützt Wondershare PDFelement die Stapelkonvertierung mehrerer PNG-Dateien in PDF. In diesem Abschnitt erfahren Sie, wie Sie mehrere PNG-Dateien auf einmal in PDF konvertieren können.
- Wondershare PDFelement starten
- Suchen Sie das Symbol der "Stapelkonvertierung" und klicken Sie es an. Es sollten mehrere Optionen angezeigt werden
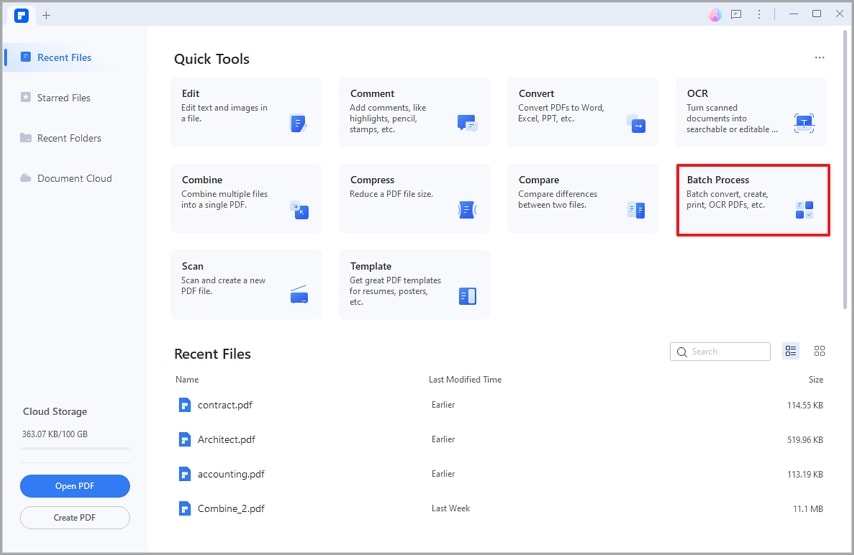
- Wählen Sie "PDF erstellen" aus der Liste
- Klicken Sie jetzt auf "Dateien hinzufügen"
- Wählen Sie die PNG-Dateien, die Sie konvertieren möchten, von Ihrem lokalen Laufwerk aus
- Tippen Sie jetzt auf "Übernehmen", um die Datei zu konvertieren.
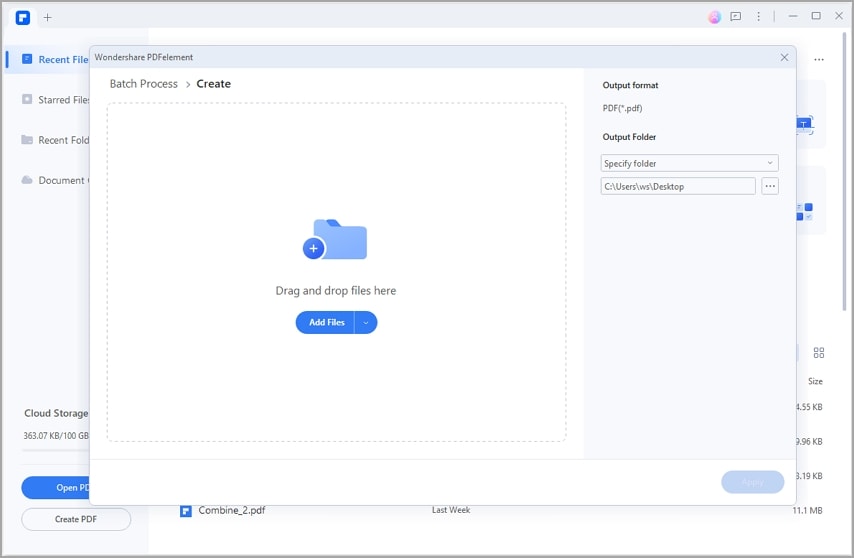
Fazit
Letztendlich ist die Konvertierung von PNG in PDF mit der oben beschriebenen Anleitung einfacher als zuvor. Unabhängig davon, ob Sie Zugang zu einer Datenverbindung haben, haben wir verschiedene Techniken vorgestellt, mit denen Sie Ihr PNG in PDF konvertieren können. Wählen Sie eine aus und verwenden Sie sie in Ihrem nächsten Projekt.
Unter den Techniken aus der obigen Anleitung empfehlen wir Ihnen, Wondershare PDFelement auszuprobieren, wenn Sie nicht möchten, dass die Ausgabedateien an Qualität verlieren. Darüber hinaus bietet Wondershare PDFelement weitere leistungsstarke Funktionen, die Ihre PDF-Bearbeitung vereinfachen.



