PDFelement - Leistungsstarker und einfacher PDF-Editor
Starten Sie mit der einfachsten Art, PDFs zu verwalten - mit PDFelement!
Vielleicht haben Sie verschiedene Fotos auf Ihrem Telefon oder in verschiedenen Ordnern auf Ihrem Computer. Oft gehen einzelne Bilder verloren und sind nur schwer auffindbar. Für solche Fälle ist es am besten zu wissen, wie man eine PDF-Datei aus Fotos erstellt. Dies hat mehrere Vorteile. Wenn Sie ein Bild in eine PDF-Datei konvertieren, wird das Bild komprimiert. Das spart Speicherplatz. Auch wenn Sie eine Sammlung von Bildern in ein einzelnes PDF-Dokument einfügen, werden die Bilder als Sammlung oder Album gespeichert. Dies sind nur einige der vielen Vorteile der Konvertierung von Bildern oder Fotos in PDFs. Wenn Sie sich fragen, welche Software Sie verwenden sollen, listen wir hier einige Methoden auf, darunter Google Chrome und MS Office. Diese sind einfach zu bedienen und helfen dem Benutzer, seine Bilder online oder offline zu konvertieren.
Wie erstellt man eine PDF-Datei aus einem einzelnen Foto?
Lösung 1: PDFelement - Desktop PDF-Lösung
Wondershare PDFelement - PDF Editor ist die richtige Software für Sie, wenn Sie eine Desktop-Software für die PDF-Konvertierung suchen. Dies ist eine zuverlässige Lösung, um aus Fotos ein PDF zu erstellen. Diese Software bietet umfassende Lösungen, wenn es um die Erstellung von PDFs aus Word, Excel und andersherum geht. Außerdem bietet die Software noch weitere Funktionen. Es kann zum Beispiel dabei helfen, mehrere Dokumente in einem einzigen PDF zusammenzufassen. Diese Funktion kommt zum Einsatz, wenn Sie mehrere Bilder oder Fotos in einer einzigen PDF-Datei kombinieren möchten.
 G2-Wertung: 4.5/5 |
G2-Wertung: 4.5/5 |  100 % Sicher |
100 % Sicher |Die Schritte zur Verwendung dieser Software lauten wie folgt:
Schritt 1 Loggen Sie sich auf der Webseite von Wondershare PDFelement ein. Hier haben Sie die Möglichkeit, ein Abonnement für die Vollversion abzuschließen oder die kostenlose Testversion herunterzuladen. Die kostenlose Version ist einfach zu installieren. Sobald sie installiert ist, können Sie die Anwendung starten.
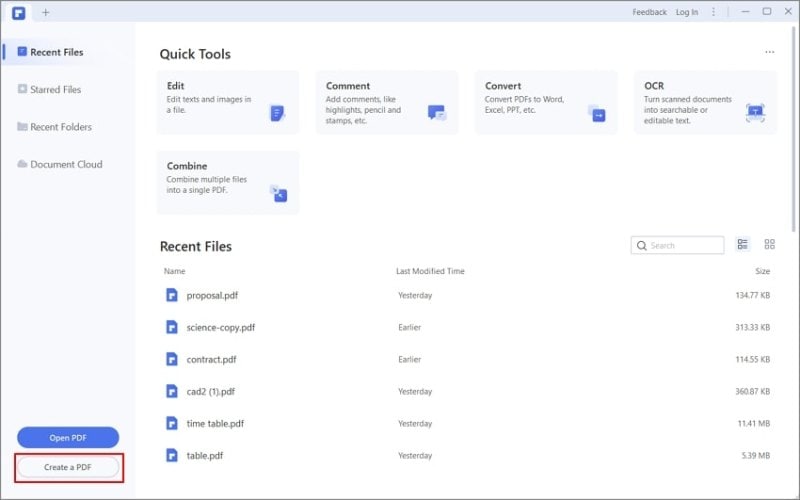
Schritt 2 Nach dem Start der Software klicken Sie auf "PDF erstellen". Durchsuchen Sie die lokalen Ordner; laden Sie die Bilder hoch, die Sie konvertieren möchten, indem Sie die Bilder auswählen, die Sie konvertieren möchten.
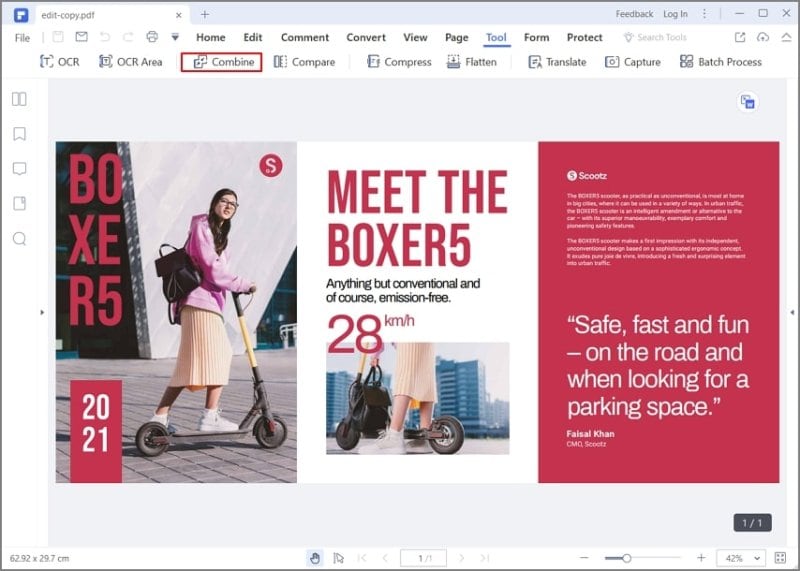
Schritt 3 Wenn es mehrere Bilder gibt, die Sie in einer PDF-Datei kombinieren möchten, klicken Sie auf "Dateien kombinieren". Es erscheint ein Popup-Fenster, in dem Sie "Dateien hinzufügen" können. Nachdem alle Bilder hinzugefügt wurden, können Sie auf "Weiter" klicken.
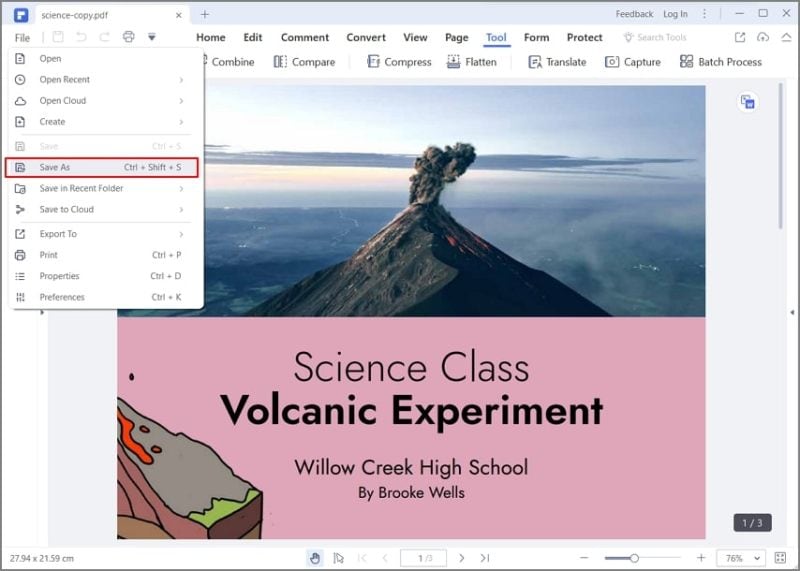
Schritt 4 Damit wird der Konvertierungsprozess gestartet; alle ausgewählten Bilder werden in PDF konvertiert.
 G2-Wertung: 4.5/5 |
G2-Wertung: 4.5/5 |  100 % Sicher |
100 % Sicher |Nachdem der obige Vorgang abgeschlossen ist, können Sie wählen, wo Sie die PDF-Datei speichern wollen. Es ist auch ganz einfach, das Dokument von Ihrem lokalen Laufwerk aus über Ihre bevorzugten Links zu teilen.
Lösung 2: HiPDF - Bild zu PDF Converter Online
Wenn Sie nach einer kostenlosen Online-Konvertierungslösung suchen, ist dies eine zuverlässige Plattform. Das Tool bietet die kostenlose Konvertierung mehrerer Formate. Wenn Sie also wissen möchten, wie Sie eine PDF-Datei aus Bildern erstellen, können Sie dies mit den folgenden Schritten tun:
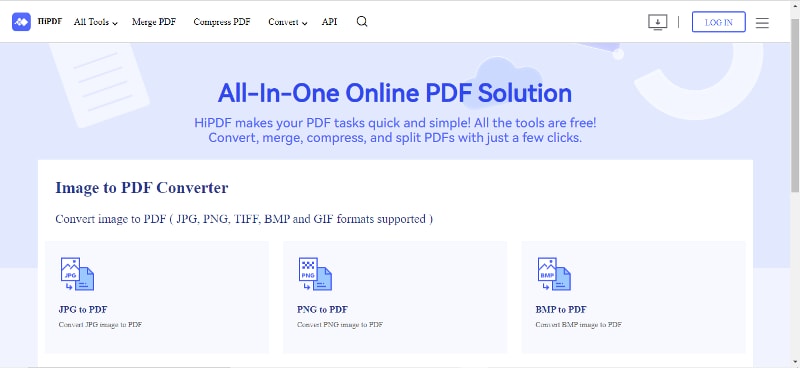
- Die spezielle Webseite für das Konvertieren von Bildern in PDF ist: https://www.hipdf.com/de/app/homeimage-to-pdf.html. Hier finden Sie verschiedene Bildformate zur Konvertierung, z.B. JPG in PDF, PNG in PDF, etc.
- Je nach Art der Bilder, die Sie konvertieren möchten, klicken Sie auf die entsprechende Option. Sie werden zu der Seite weitergeleitet, auf der Sie die Dateien ablegen müssen. Alternativ können Sie auch auf "Datei auswählen" klicken.
- Dies öffnet den Zugang zu Ihren lokalen Laufwerken und Ordnern. Nachdem Sie die Dateien ausgewählt haben, sind sie für die Konvertierung bereit. Wählen Sie die "Konvertieren" Funktionstaste, um fortzufahren.
- Der Konvertierungsprozess verläuft schnell und reibungslos; schon bald steht das PDF zum Download bereit. Klicken Sie auf "Download"; dadurch wird die PDF-Datei in Ihren Download-Ordner heruntergeladen.
Dieses Online-Tool bietet viele nützliche Funktionen. Ganz gleich, welches Bildformat Sie haben, Sie können es in ein PDF konvertieren. Es kombiniert ganz einfach mehrere Dateien zu einer PDF-Datei. Bei dem kostenlosen Tool ist die Anzahl der Dateien, die Sie hinzufügen können, jedoch begrenzt. Denken Sie auch daran, dass diese Bilder sowie die konvertierte PDF-Datei eine Zeit lang auf dem Server der Plattform verbleiben, bevor sie gelöscht werden. Wenn die Bilder privat und vertraulich sind, sollten Sie daher Offline-Methoden oder Tools wie PDFelement verwenden.
Lösung 3: Integrierter PDF-Drucker - Microsoft Print to PDF
Dies ist eine weitere Lösung für die Konvertierung von Bildern in PDFs. Sie müssen keine zusätzlichen Tools verwenden. Die integrierte Druckfunktion von MS Office kann dabei hilfreich sein. Wenn Sie mehrere Bilder oder Grafiken in ein Dokument eingebettet haben, können Sie diese als PDF speichern.
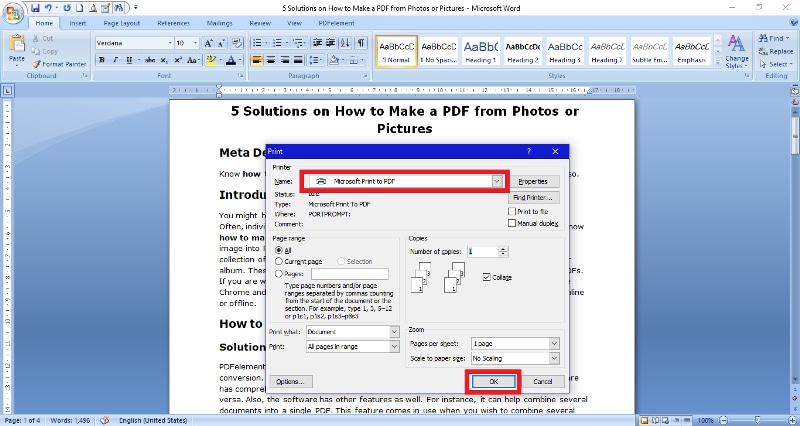
Die Schritte dazu lauten wie folgt:
- Beginnen Sie mit dem Öffnen des Dokuments. Klicken Sie auf die "Datei" Schaltfläche; alternativ können Sie auch die Tasten "Strg+P" auf Ihrer Tastatur drücken.
- Sobald sich die Drucken Funktion öffnet, finden Sie einige Optionen in der Dropdown-Liste.
- Wählen Sie die Option "Microsoft Print to PDF". Wenn Sie diese Option wählen, finden Sie weitere Einstellungen wie die Anzahl der Seiten, die Sie drucken möchten.
- Sobald die PDF-Datei erstellt ist, können Sie das Dokument entweder ausdrucken oder in einem Ordner oder an einem Speicherort Ihrer Wahl speichern.
Lösung 4: Google Chrome - Als PDF speichern
Oft befinden sich die Bilder, die wir speichern möchten, auf einer Browserseite. In diesem Fall können Sie eine praktische Funktion nutzen, die Google Chrome bietet. Es ermöglicht das Speichern von Webseiten als PDFs. So erstellen Sie PDF-Dateien aus Bildern, die Sie im Chrome-Browser gefunden haben:
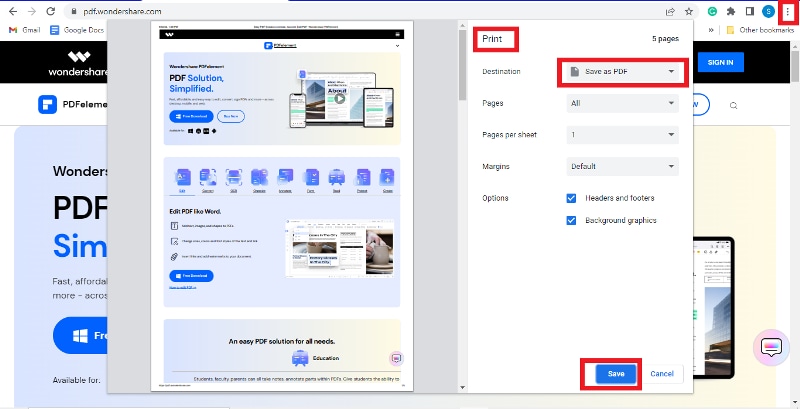
- Öffnen Sie Chrome auf Ihrem Desktop oder Laptop. Navigieren Sie zu der Webseite, die Sie als PDF speichern möchten.
- Wenn Sie sich auf der Webseite befinden, klicken Sie auf die drei Punkte in der oberen rechten Ecke der Registerkarte. In dem Popup-Menü finden Sie die "Drucken" Option.
- Wenn sich das Druckfenster öffnet, erscheint ein Dropdown-Menü. Hier finden Sie unter "Ziel" die Option "Als PDF speichern".
Wenn Sie bestimmte Seiten speichern möchten, können Sie dies in dem "Seiten" Feld angeben. Wenn Sie die Ausrichtung einer PDF-Datei ändern möchten, z.B. von Quer- auf Hochformat, können Sie dies tun, indem Sie auf "Layout" klicken.
Wie erstellt man ein PDF aus Bildern mit PDFelement?
Unter allen Lösungen für die Konvertierung in PDF ist PDFelement die zuverlässigste und umfassendste Software. Aus diesem Grund können Sie diese Software herunterladen, wenn Sie große Mengen konvertieren müssen.
Für das Erstellen von PDF-Dateien aus Bildern können Sie mit dieser Software viel tun:
Schritt 1 Sie können die Software zunächst von der offiziellen Webseite von Wondershare herunterladen. Sie können sich sowohl für eine Testversion als auch für ein Abonnement entscheiden. Sobald die Software installiert ist, starten Sie das Programm auf Ihrem Desktop.
Schritt 2 Nachdem sich die Oberfläche des Programms geöffnet hat, wählen Sie die gewünschte Option aus. Sie können zum Beispiel ein einzelnes Bild in eine PDF-Datei konvertieren oder mehrere Bilder in einer einzigen PDF-Datei kombinieren.
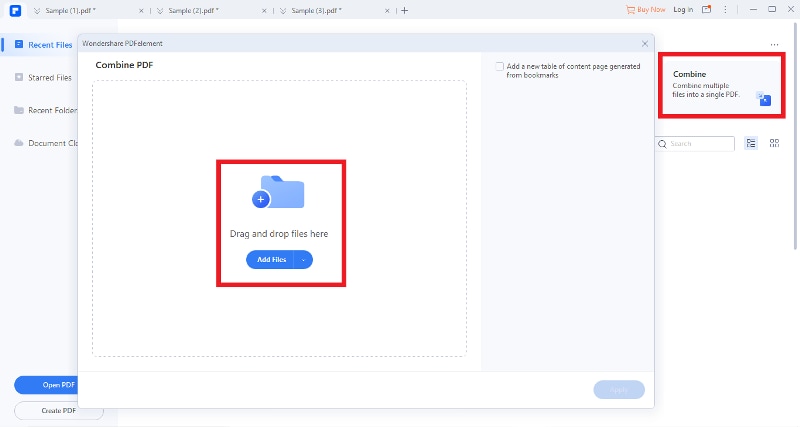
Schritt 3 Nachdem Sie die Option Ihrer Wahl ausgewählt haben, beginnen Sie mit der Auswahl der Dateien. Klicken Sie auf "Dateien hinzufügen"; Sie können den Ordner oder das Laufwerk Ihrer Wahl aufrufen; klicken Sie auf "Öffnen".
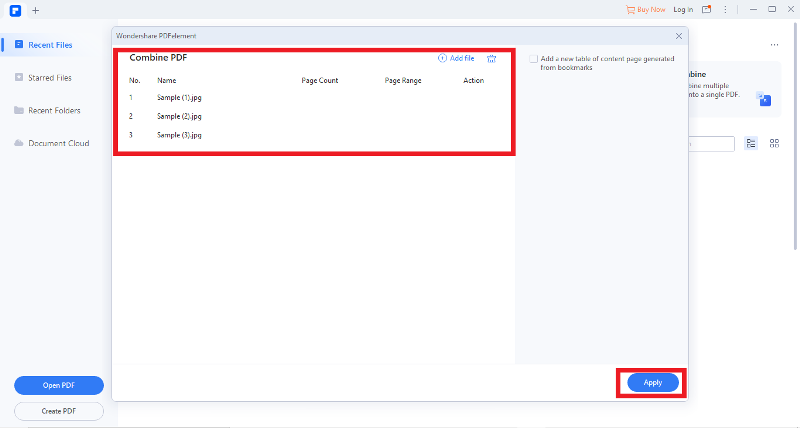
Schritt 4 Nachdem Sie die in PDF zu konvertierenden Dateien ausgewählt haben, klicken Sie auf "Übernehmen".
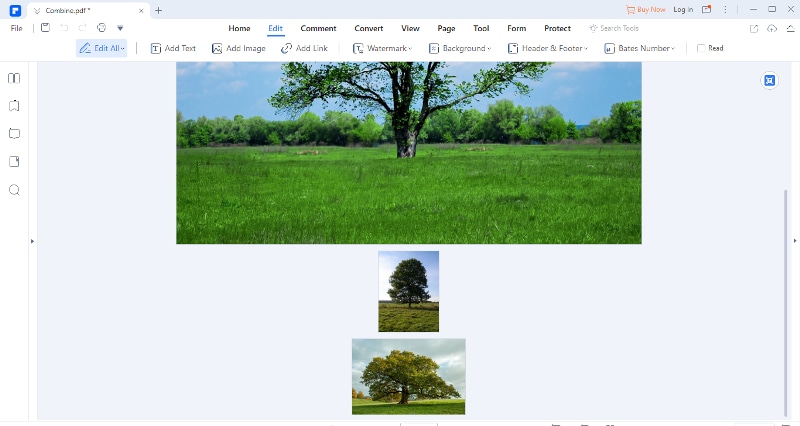
Schritt 5 Alle ausgewählten Bilder werden in einer einzigen PDF-Datei zusammengefasst.
Sie haben auch die Möglichkeit, die PDF-Datei zu bearbeiten. Klicken Sie dazu auf der Oberfläche des Programms auf die Registerkarte "BEARBEITEN". Sie können die der PDF-Datei hinzugefügten Bilder bearbeiten. Sie können Bilder oder Objekte auswählen, die Sie bearbeiten möchten. Dazu gehört auch das Ändern der Größe des Bildes und so weiter. Danach können Sie die kombinierte Datei an einem Ort Ihrer Wahl speichern. Dies kann ein beliebiger Ordner auf den lokalen Festplatten sein. Sie können sie auch per E-Mail versenden oder auf verschiedenen Plattformen sozialer Medien teilen.
Fazit
Die oben genannten Methoden veranschaulichen, wie Sie Bilder oder Fotos als PDFs hinzufügen können. Dies ist besonders hilfreich, wenn Sie solche Bilder nicht bearbeiten oder verändern möchten. Sie können die PDF-Datei vor der Weitergabe unbearbeitbar machen und verhindern, dass Ihre Bilder von anderen kopiert werden. Dies sind einige der vielen Vorteile der Konvertierung von Bildern in PDFs. Wir untersuchen auch verschiedene Online-Optionen für eine solche Konvertierung.
Wenn Sie sich keine Sorgen um den Schutz Ihrer Bilder machen, können Sie Bilder ganz einfach mit einem Online-Tool in PDF konvertieren. Wenn Sie begrenzte Dateien konvertieren möchten, ist dies eine einfache Lösung. Wenn Sie jedoch häufige Anforderungen haben, können Sie auch PDFelement verwenden. Diese Softwareanwendung kann ein nützliches Offline-Tool sein. So können Sie sicherstellen, dass Ihre Bilder und Daten sicher bleiben. Wenn Sie sich für eine Offline-Software wie PDFelement entscheiden, sorgt sie dafür, dass Ihre Daten auf Ihren Laufwerken oder in Ihren Ordnern bleiben. Für einfache PDF-Konvertierungen können Sie auch die Druckfunktion in Google Chrome sowie in MS Office verwenden.



