2025-04-30 16:20:33 • Abgelegt unter: PDFs Bearbeiten • Bewährte Lösungen
12 nützliche Tipps & Tricks für PDF-DateienPDF ist eines der am weitesten verbreiteten und vielseitigsten Dateiformate der Welt. Ursprünglich wurde es geräteunabhängig entwickelt, d.h. es wird auf jedem Gerät, auf dem Sie es verwenden, genau gleich dargestellt. Es ist außerdem betriebssystemunabhängig, d.h. Sie können es auf Windows, Mac, Linux-Distributionen, ChromeOS und fast jedem anderen Betriebssystem anzeigen. Aber die Arbeit mit PDFs ist oft schwierig, weil sie einen PDF-Editor erfordern, um sie richtig zu bearbeiten. Wenn nicht, können Sie bestenfalls oberflächliche Manipulationen wie Konvertierungen, Anmerkungen, etc. vornehmen.
Um alle Elemente einer PDF-Datei umfassend bearbeiten und kontrollieren zu können, benötigen Sie etwas wie Wondershare PDFelement - PDF Editor. In diesem Artikel zeigen wir Ihnen 12 nützliche Tipps und Tricks, die Sie bei der Arbeit mit PDF-Dateien mit dem leistungsstarken PDFelement für Windows, Mac und iOS ausprobieren können.
- 1: PDFs bearbeiten
- 2: PDFs online zusammenführen und teilen
- 3: PDFs online mit Anmerkungen versehen
- 4: Als PDF bearbeiten statt konvertieren
- 5: PDF in JPG konvertieren
- 6: Individuelles PDF-Notizpapier erstellen
- 7: Word-Dateien in PDFs konvertieren
- 8: Beschleunigen Sie Ihr PDF-Lesen
- 9: Verwalten Sie Ihre PDF-Bibliothek in iTunes
- 10: Eine Webseite als PDF speichern
- 11: Hinzufügen von Formularfeldern
- 12: Verringern der Größe einer PDF-Datei
12 nützliche Tipps & Tricks für PDF-Dateien
1: PDFs bearbeiten
Wenn Sie eine PDF-Datei bearbeiten, ist es gut, wenn Sie sehen können, was Sie gerade bearbeiten. PDFelement zeigt Ihnen eine Echtzeit-Vorschau aller Änderungen, die Sie vornehmen, damit Sie sehen können, wie das Endergebnis aussieht. Der Hauptvorteil besteht darin, dass Sie Zeit sparen, da doppelte Arbeit vermieden wird. Mit anderen Worten, es ermöglicht Ihnen, die Bearbeitung gleich beim ersten Mal richtig zu machen, so dass Sie nicht alles noch einmal machen müssen. Jede Änderung, die Sie an einer PDF-Datei vornehmen, ist sofort auf Ihrem Bildschirm sichtbar, was Ihnen auf lange Sicht eine Menge Zeit und Energie spart.
Die Bearbeitung von PDF-Dateien hat noch weitere Vorteile. Wenn Sie z.B. einige sensible Informationen in einer Datei maskieren müssen, bevor Sie sie an andere senden, können Sie die Funktion "PDF redigieren" verwenden, um diese Stellen zu schwärzen. Der Vorgang ist unumkehrbar. Stellen Sie also sicher, dass Sie dies in einer Kopie der Datei tun, die Sie weitergeben und nicht in der Originaldatei. Sie können auch Wasserzeichen hinzufügen, um Personen darauf hinzuweisen, dass eine Datei vertraulich ist oder dass das Material unter das Urheberrecht fällt.
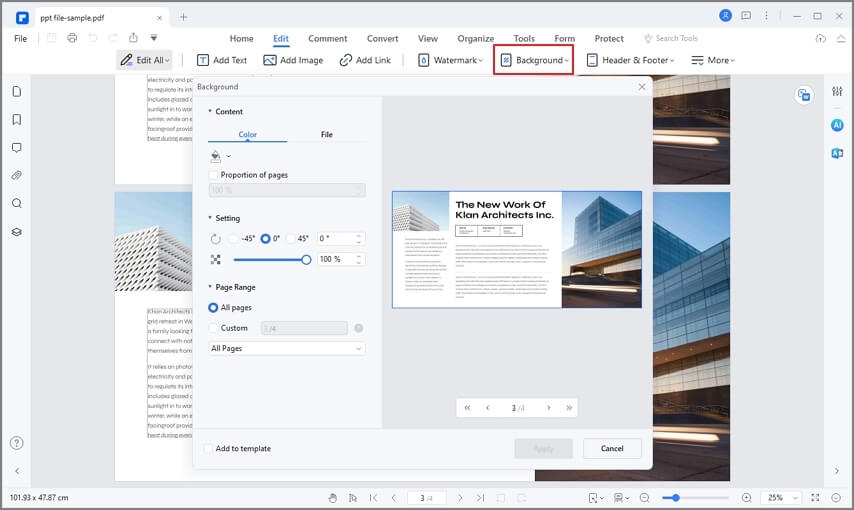
2: PDFs online zusammenführen und teilen
PDFelement verfügt zwar über leistungsstarke Funktionen zum Zusammenführen und Teilen von PDF-Dateien, aber wenn Sie nicht an Ihrem Heim- oder Bürocomputer sitzen, kann es schwierig sein, diese Aufgabe zu erledigen. Wenn Sie beispielsweise gezwungen sind, einen öffentlichen Computer oder den Laptop einer anderen Person zu benutzen, können Sie, anstatt eine PDF-Software zu installieren, einfach einen Online-Dienst wie Kapwing oder Zamzar verwenden, um PDF-Dateien in Ihrem Browser zusammenzuführen und zu teilen. Alles, was Sie brauchen, sind die Quelldateien und schon können Sie loslegen.
Auch hier können Sie viel Zeit sparen und die Arbeit schnell erledigen, egal welches System Sie verwenden. Auf Ihrem eigenen Desktop wäre es jedoch einfacher, die Funktionen von PDFelement zu verwenden, da diese eine Menge zusätzlicher Funktionen bieten, die Sie bei einem Online-Dienst nicht finden werden - z.B. die Möglichkeit, eine erste Seite zu erstellen, auf der die zusammengeführten Dateien aufgelistet sind oder die Möglichkeit, ein PDF-Portfolio zu erstellen.
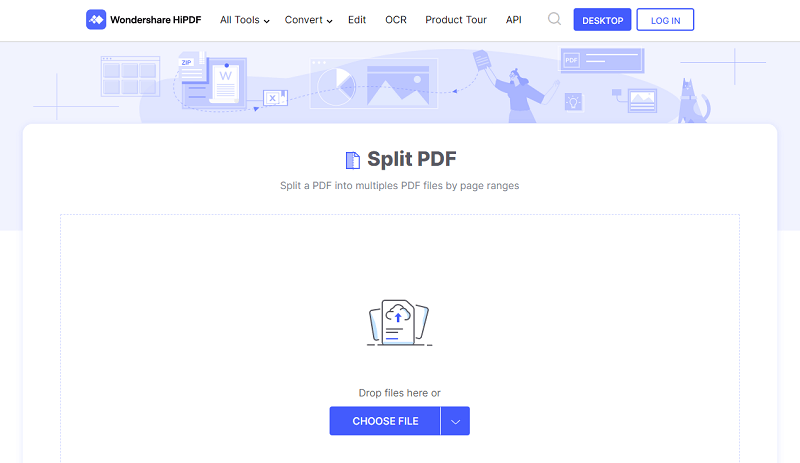
3: PDFs online mit Anmerkungen versehen
Auch hier gilt: Wenn Sie keinen Zugang zu Ihrem eigenen System haben und schnell Notizen zu einer PDF-Datei machen müssen, gibt es mehrere Online-Seiten für PDF-Anmerkungen wie SmallPDF oder LightPDF, die es Ihnen ermöglichen, auf einer PDF-Datei zu schreiben. Wenn Sie fertig sind, müssen Sie die Datei nur noch auf den Computer herunterladen und schon können Sie loslegen. Der größte Vorteil ist hier die Mobilität, denn Sie sind nicht auf einen bestimmten Computer beschränkt.
Eine Sache, die Sie bei Online-Diensten bedenken sollten, ist, dass Ihre Daten nicht zu jeder Zeit völlig sicher sind. Auch wenn die Webseite selbst sicher sein mag, denken Sie daran, dass Sie das Internet zum Hochladen der Dateien nutzen. Wenn Sie keine verschlüsselten Dateien verwenden, besteht immer die Gefahr, dass die Daten von Hackern abgefangen werden. Das ist eine Überlegung wert, wenn die Dateien sensible oder vertrauliche Daten enthalten.
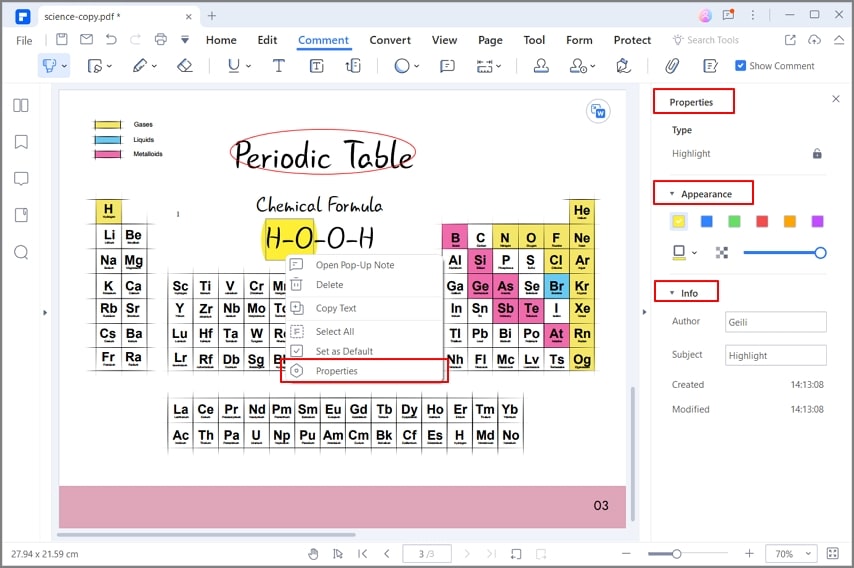
4: Als PDF bearbeiten statt konvertieren
Viele Unternehmen erstellen Dokumente in anderen Formaten und konvertieren sie dann in PDF, um das Layout, die Schriftarten und andere Aspekte zu schützen. Wenn diese PDFs jedoch geändert werden müssen, bedeutet das, dass Sie ohne Zugriff auf einen PDF-Editor die Dateien zur Bearbeitung wieder in ihr natives Format konvertieren müssen. Wenn Sie dagegen ein Tool wie PDFelement zur Hand haben, ist die Bearbeitung einer PDF-Datei ein Kinderspiel. Sie brauchen die Datei nur in der Anwendung zu öffnen und schon können Sie alle darin enthaltenen Elemente steuern, einschließlich Text, Bilder, Links, Objekte, Tabellen, Grafiken, Fuß-/Kopfzeilen, Wasserzeichen, Seitennummerierung, etc.
Bedenken Sie auch, dass nicht alle PDF-Editoren gleich sind. Einige von ihnen, vor allem die Online-Programme, erlauben es Ihnen lediglich, vorhandene Daten zu überschreiben. Mit einem echten PDF-Editor wie PDFelement hingegen können Sie jedes einzelne Element in einer PDF-Datei kontrollieren, ob es sich um eine Fußzeile, ein Wasserzeichen, einen Hyperlink oder ein eingebettetes Objekt handelt.
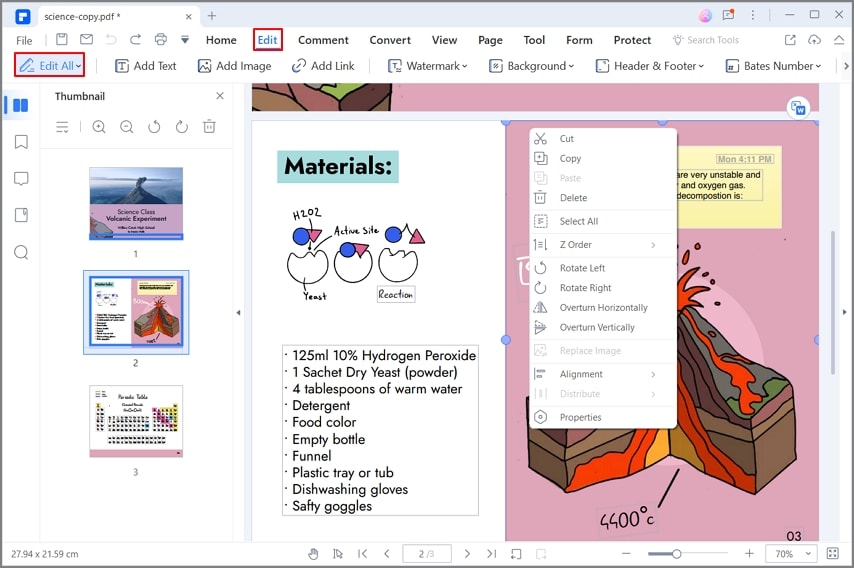
5: PDF in JPG konvertieren
Wenn Ihr PDF in erster Linie ein Bild oder eine Reihe von Bildern ist, können Sie es mit PDFelement ohne Qualitätsverlust in einzelne oder mehrere Dateien konvertieren. Dies gibt Ihnen dann die Freiheit, das Bild oder die Bilder auf soziale Plattformen hochzuladen, sie mit anderen zu teilen oder sie mit einem Bildbearbeitungsprogramm wie Photoshop zu bearbeiten. Die leistungsstarke Konvertierungs-Engine von PDFelement sorgt dafür, dass Sie keine oder nur minimale Qualitätsverluste hinnehmen müssen und dass Sie zwischen verschiedenen Bildformaten wie JPG, PNG, GIF, TIFF, BMP, etc. wählen können.
In der Designbranche werden große Designdateien oft in PDF konvertiert, bevor sie an andere weitergegeben werden. Das liegt daran, dass PDFs einen kleineren Platzbedarf haben als Bildformate. Wenn Sie diese Bilder jedoch in einem Bildbearbeitungsprogramm bearbeiten oder in ein anderes Design Tool importieren möchten, muss die Datei im JPG-, PNG- oder einem anderen Bildformat vorliegen. Mit der überlegenen Konvertierungs-Engine von PDFelement müssen Sie sich keine Gedanken mehr über die Konvertierung in ein PDF- und dann zurück in ein Bildformat machen, was es zu einem sehr nützlichen Tool für Designer und andere kreative Profis macht.
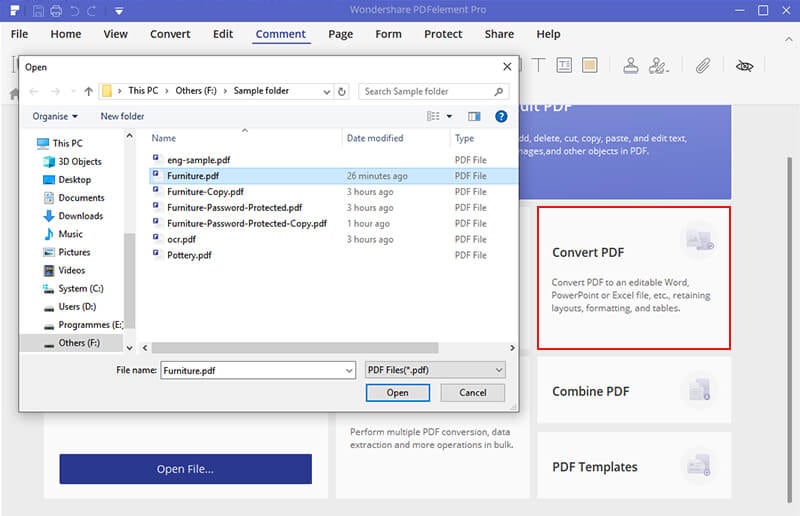
6: Individuelles PDF-Notizpapier erstellen
Mit PDFelement können Sie die genauen Abmessungen Ihrer PDF-Datei für den Druck festlegen. So vermeiden Sie Druckfehler, die durch zufällige Abstände und andere Probleme bei PDF-Dateien entstehen. Oft zeigen Drucker Fehler an oder drucken falsch, weil die Abmessungen nicht mit dem Papier übereinstimmen, was zu einer Menge Papierverschwendung führt. Diese besondere Funktion verhindert dies.
Zusätzlich zu den benutzerdefinierten Papierformaten können Sie beim PDF-Export auch andere Parameter wie den Zuschnitt festlegen. Auf diese Weise sehen Sie beim Drucken oder Stanzen keinen hässlichen weißen Rand auf den Bildern. Beschnitt bedeutet einfach, dass ein Farbbild oder ein farbiger Hintergrund über die Ränder der Beschnittlinie oder des Beschnittrahmens hinaus verlängert wird. Dadurch wird sichergestellt, dass die PDF-Datei nach der Konvertierung aus dem Entwurfsdateiformat ordnungsgemäß gedruckt werden kann.
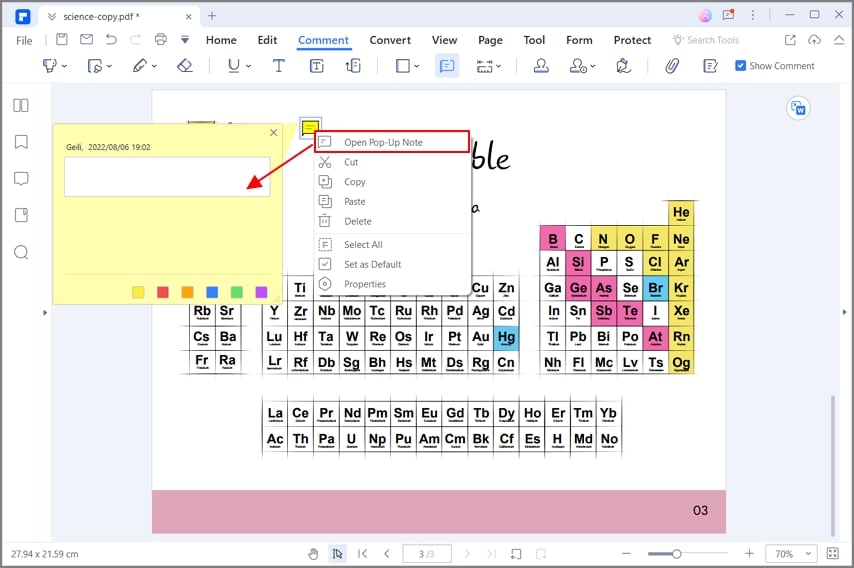
7: Word-Dateien in PDFs konvertieren
Word-Dateien lassen sich zwar leicht bearbeiten, aber Sie haben vielleicht schon bemerkt, dass sich bei der Weitergabe per E-Mail oder beim Versenden an eine andere Person oft Formatierungen, Schriftarten und andere Fehler ändern. Die Konvertierung Ihrer DOCX- und DOC-Dateien in das PDF-Format hilft, diese Probleme zu vermeiden, denn das PDF-Format ist von Natur aus auf allen Geräten, Browsern, PDF-Anwendungen und Betriebssystemen konsistent. Verabschieden Sie sich von falsch ausgerichtetem Text, fehlenden Schriftarten, schiefem Layout und vielen anderen Problemen, die mit Word-Dokumenten verbunden sind.
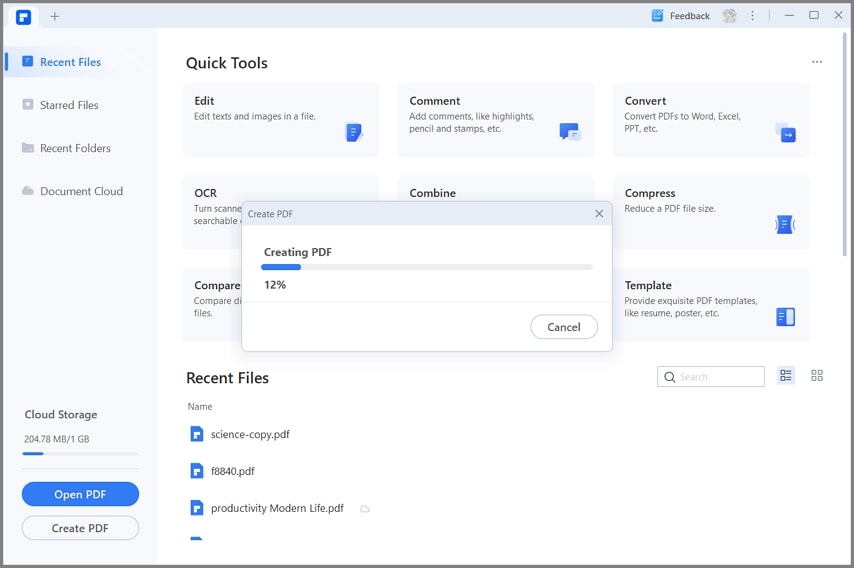
8: Beschleunigen Sie Ihr PDF-Lesen
PDF-Reader können schwer zu handhaben sein. Obwohl sie dafür konzipiert sind, kann die Navigation schwierig sein und Sie haben nicht das natürliche Leseerlebnis, das Sie bei einem digitalen Buch haben. Aber mit einem reibungslosen PDF-Lesetool wie PDFelement wird das Lesen zum Vergnügen. Die Navigation ist realistisch, es ist einfach, von überall aus zu einer beliebigen Seite zu springen und das gesamte Leseerlebnis wird durch mehrere Lesemodi neu definiert.
In manchen Fällen, wenn die Datei zu groß ist, wird sie auf Ihrem PDF-Reader sehr langsam dargestellt. Um den Vorgang zu beschleunigen, können Sie versuchen, die Dateigröße zu verringern oder die PDF-Datei zu glätten, um unerwünschte Elemente wie eingebettete Schriftarten, etc. zu entfernen. Damit sollen alle nicht druckbaren Inhalte eliminiert werden, damit die Datei schneller geladen wird und leichter zu durchblättern ist.
9: Verwalten Sie Ihre PDF-Bibliothek in iTunes
Es stimmt zwar, dass Apple die Unterstützung für externe PDF-Dateien in iTunes mit Version 12.7 eingestellt hat, aber es ist immer noch möglich, Ihre PDF-eBooks und andere digitale Dateien über iTunes zu verwalten, indem Sie sie auf iDrive hochladen. Sie können dann die Option "Senden" in iDrive verwenden, um sie an iBooks weiterzuleiten und sie dort zu öffnen und zu verwalten, oder in iTunes selbst. Der Vorgang ist etwas mühsam, aber sobald Sie alle Ihre eBooks auf diese Weise gespeichert haben, ist es sehr einfach, iTunes zur Verwaltung Ihrer PDF-Bibliothek zu verwenden. Dies ist besonders nützlich für Studenten, die digitale Versionen aller ihrer Lehrbücher besitzen.
10: Eine Webseite als PDF speichern
Oft stoßen Sie im Internet auf wertvolle Inhalte, die Sie für einen schnellen Zugriff irgendwo speichern möchten. Ein Lesezeichen für die Seite in Ihrem Browser ist eine gute Idee, aber Sie können die Datei damit nicht auf ein anderes Gerät übertragen. Versuchen Sie stattdessen, sie als PDF-Datei zu speichern. Es ist eigentlich sehr einfach, aber verwenden Sie dafür nicht die Funktion "Datei → Speichern unter" des Browsers. Damit können Sie sie nur als Webseite oder HTML-Datei speichern, was nicht sehr nützlich ist. Verwenden Sie stattdessen Strg+P oder Cmd+P, um die Druckfunktion Ihres Browsers zu öffnen. Sie sehen eine Option namens "In PDF drucken" oder "Als PDF speichern". Klicken Sie auf Speichern und die gesamte Webseite wird als PDF-Datei gespeichert. Sie können sie dann wie eine normale Datei weitergeben oder versenden.
11: Hinzufügen von Formularfeldern
Wenn Sie möchten, dass jemand bestimmte Informationen zu einer PDF-Datei hinzufügt, Sie aber nicht sicher sind, ob er Zugang zu einem PDF-Editor hat, können Sie Formularfelder wie Unterschrift, Titel, Datum, etc. hinzufügen. Mit PDFelement können Sie Formulare von Grund auf neu erstellen und dabei eine breite Palette von Formularelementen verwenden. Sobald Sie diese Felder erstellt haben, werden sie automatisch ausfüllbar und der Empfänger kann die erforderlichen Informationen sogar mit einem einfachen PDF-Tool wie einem Online-Dienst oder sogar dem kostenlosen Adobe Reader ausfüllen.
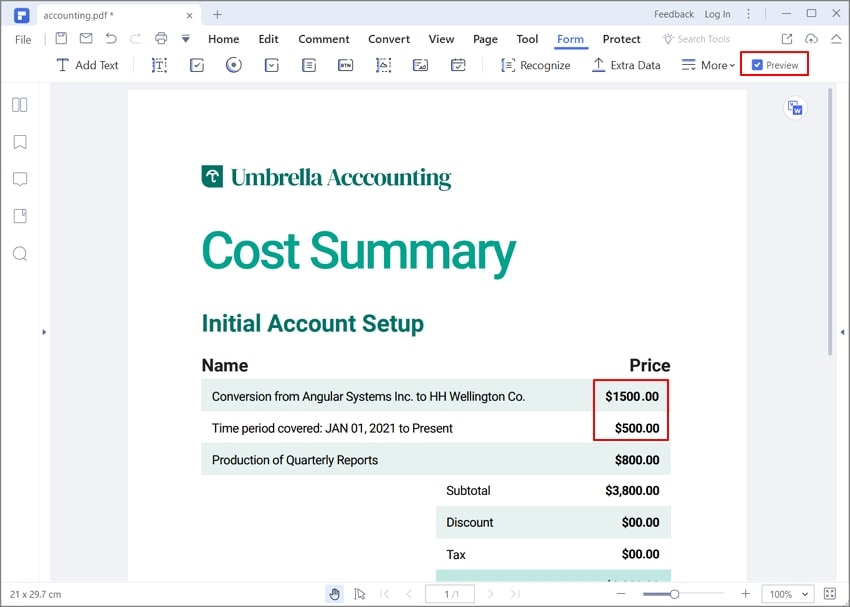
12: Verringern der Größe einer PDF-Datei
Wir haben dies als eine Möglichkeit gesehen, Ihren PDF-Reader zu beschleunigen, aber es kann auch verwendet werden, um die Größe einer Datei für die Speicherung oder den Versand zu optimieren. E-Mail-Clients haben in der Regel eine Größenbeschränkung für Anhänge. Wenn Sie also mehrere Dateien an jemanden senden müssen, die diese Grenze überschreiten, sollten Sie die Funktion "PDF optimieren" in PDFelement verwenden, um die Dateigröße um bis zu 80 % zu reduzieren - das heißt, Sie können die Anzahl der Dateien, die Sie senden, fast verdoppeln, ohne die vom E-Mail-Client festgelegte Grenze zu überschreiten.
Warum ein zuverlässiger PDF-Editor wichtig ist
Sie haben bereits die vielen Tipps und Tricks gesehen, die Sie beim Umgang mit PDF-Dateien anwenden können, aber wenn Sie PDFelement zur Hilfe nehmen, gibt es noch eine Menge anderer Vorteile.
- Präzise Konvertierung in und aus PDF - Die leistungsstarke Konvertierungs-Engine bewahrt die Integrität des Inhalts bei der Konvertierung einer Datei von einem Format in ein anderes.
- Digitalisieren Sie papiergebundene Arbeitsabläufe - Scannen Sie eine Datei mit der OCR-Funktion (Optical Character Recognition) von PDFelement direkt in eine PDF-Datei und vermeiden Sie so Papier.
- Stapelverarbeitung zur Beschleunigung von Arbeitsabläufen - Sich wiederholende Aufgaben wie Dateikonvertierung, Datenextraktion, Hinzufügen von Wasserzeichen, etc. können mit der Stapelverarbeitungsfunktion von PDFelement automatisiert werden. Sparen Sie Zeit für alltägliche Aufgaben und konzentrieren Sie sich auf Ihr Geschäft, um fast über Nacht produktiver und effizienter zu werden.
- Nahtloses Arbeiten auf mehreren Plattformen - Wenn Sie auf Mac, Windows und iOS arbeiten, können Sie PDFelement auf allen drei Plattformen verwenden, damit Ihre Arbeit nicht unterbrochen wird. Verwenden Sie die Wondershare PDFelement Cloud, um Ihre Dateien in der Cloud zu speichern und von überall über Ihren Browser darauf zuzugreifen. Die Kombination aus Cloud-Speicher und elektronischer Signaturplattform macht dies zu einer überzeugenden Option für jedes Unternehmen.
- Halten Sie es einfach - Das Ziel von Wondershare PDFelement ist es, das PDF-Erlebnis zu vereinfachen und es für jeden zugänglich zu machen, nicht nur für Experten.
Einfach ausgedrückt: Mit der Trickkiste, die PDFelement Ihnen zur Verfügung stellt, können Sie als Einzelunternehmer oder als Fortune-500-Unternehmen viel bewegen. Das Tool ist einfach, erschwinglich und leistungsfähig genug, um für jede Art von Benutzer von Nutzen zu sein.
Kostenlos Downloaden oder PDFelement kaufen jetzt sofort!
Kostenlos Downloaden oder PDFelement kaufen jetzt sofort!
PDFelement kaufen jetzt sofort!
PDFelement kaufen jetzt sofort!
Sagen Sie Ihre Meinung
Verwandte Artikel
- Wie man einen Schnappschuss in PDF macht
- Datum in PDFs einfügen: Hier sind einige nützliche Methoden
- 5 Lösungen zum Ändern einer PDF-Datei von Schreibgeschützt in bearbeitbar
- Wie man einen Kontoauszug online erhält: Ein umfassender Leitfaden
- Ist es sicher, Kontoauszüge auszutauschen und was ist der sicherste Weg?


Noah Hofer
staff Editor