2025-04-30 16:20:33 • Abgelegt unter: PDFelement How-Tos • Bewährte Lösungen
Mit der Anwendung InDesign können Sie Seiten und Druckbögen auf verschiedene Weise verwalten. Wenn Sie eine Seite zwischen bestehenden Seiten einfügen möchten, ist das in InDesign problemlos möglich. Heute erfahren Sie, wie Sie in InDesign Seiten hinzufügen, wie Sie die Anzahl der Seiten bei der Erstellung einer neuen Datei festlegen und wie Sie einem bestehenden Projekt Seiten hinzufügen und löschen.
Wie man Seiten in einer InDesign-Datei mit PDFelement hinzufügt
InDesign ist eine großartige Anwendung zum Erstellen und Bearbeiten von Grafiken und Bildern. Sie können es aber auch zum Öffnen von PDF-Dokumenten verwenden. Außerdem können Sie, sobald Sie mit dem grafischen Element in InDesign fertig sind, es in das weit verbreitete Dateiformat PDF exportieren und es an Ihre Kunden, Freunde, Mitarbeiter oder andere Personen versenden. Die gute Nachricht ist, dass Wondershare PDFelement - PDF Editor eine Anwendung ist, mit der Sie PDF-Dokumente aus InDesign heraus verwalten und nach Ihren Wünschen verändern können.
 G2-Wertung: 4.5/5 |
G2-Wertung: 4.5/5 |  100 % Sicher |
100 % Sicher |
In manchen Fällen müssen Sie nach dem Export der InDesign-Datei in das PDF-Format weitere Änderungen vornehmen. Es kann im letzten Moment etwas dazwischen kommen und Sie müssen eine bestehende Seite hinzufügen. Oder einfach gesagt, der Kunde hat kein InDesign und braucht ein PDF-Dokument, das er bearbeiten kann.
In diesem Sinne können Sie PDFelement verwenden, um eine neue Seite in InDesign hinzuzufügen. Aber das ist nicht die einzige Funktion der robusten Software. Weitere Merkmale sind:
- Bearbeiten Sie Text im Absatz- oder Einzelzeilenmodus.
- Bearbeiten Sie Bilder durch Drehen, Zuschneiden, Hinzufügen, Verschieben.
- Verwenden Sie die OCR-Technologie, um ein gescanntes Bild bearbeitbar und durchsuchbar zu machen.
- Konvertieren Sie Dateien in PDF und umgekehrt.
- Kommentieren Sie PDF-Dokumente mit professionell aussehenden Tools wie Haftnotizen, Notizen und Zeichentools.
In diesem Sinne finden Sie hier eine vollständige Anleitung, wie Sie mit PDFelement Seiten in InDesign-Dateien hinzufügen können.
Schritt 1. InDesign-Datei öffnen
Wenn Sie auf die Schaltfläche "Datei öffnen..." klicken, können Sie Ihre InDesign-Dateien durchsuchen und importieren. Ihre InDesign-Datei wird in dem Programm geöffnet.

Schritt 2. Seiten in InDesign-Datei hinzufügen
Gehen Sie zu "Seite" > "Einfügen" und wählen Sie "Leere Seite", um eine neue Seite in der InDesign-Datei hinzuzufügen. Wählen Sie in dem daraufhin angezeigten Dialogfeld aus, wie viele leere Seiten Sie einfügen möchten. Standardmäßig fügt PDFelement die leeren Seiten nach der aktuellen Seite ein. Wenn Sie die Reihenfolge ändern möchten, ziehen und verschieben Sie die Seiten.
Sie können auch Seiten aus einer PDF-Datei hinzufügen. Wählen Sie die Schaltfläche "Einfügen" > "Aus PDF" und wählen Sie das PDF-Dokument, das Sie einfügen möchten. Wählen Sie den gewünschten Seitenbereich aus dem ausgewählten PDF-Dokument aus und wählen Sie dann den Ort, an dem Sie Seiten hinzufügen möchten.
Wenn Sie mehrere PDF-Dateien im Anwendungsfenster geöffnet haben, ziehen Sie eine Seite aus einem PDF-Thumbnail-Panel und legen sie an der Stelle ab, die Sie einfügen möchten.

Schritt 3. Seiten in einer InDesign-Datei löschen
In der nächsten Anleitung erfahren Sie, wie Sie Seiten in einer InDesign-Datei mit PDFelement löschen können. Klicken Sie auf das Thumbnail der Seite, um eine einzelne Seite auszuwählen und klicken Sie dann auf "Löschen", um sie zu entfernen.
Halten Sie die Strg-Taste gedrückt und klicken Sie dann auf mehrere Thumbnails. Alternativ können Sie auch "Gerade Seiten / Ungerade Seiten / Gerade und Ungerade Seiten" wählen, um mehrere Seiten gleichzeitig auszuwählen. Klicken Sie auf "Löschen", um sie zu entfernen.
Gehen Sie auf "Datei" > "Speichern" oder "Speichern unter", um die Änderungen in Ihrem Dokument zu speichern.
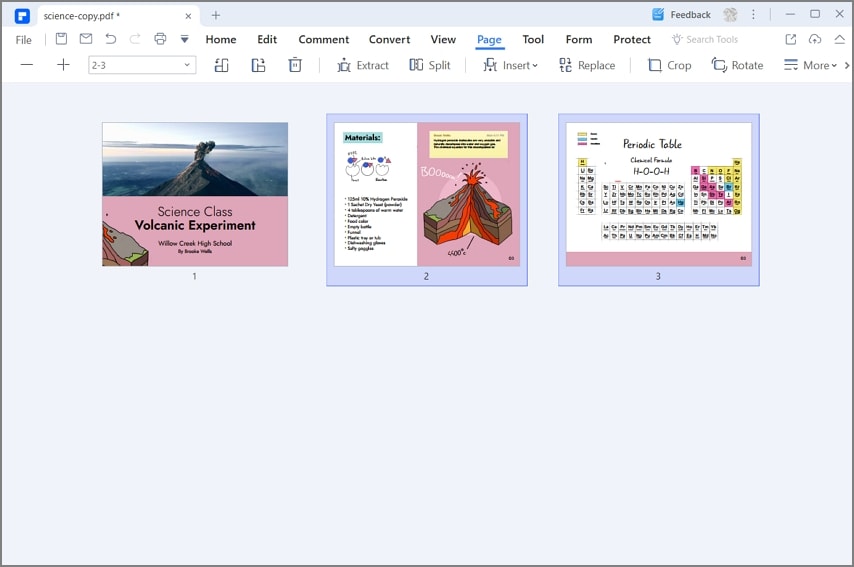
 G2-Wertung: 4.5/5 |
G2-Wertung: 4.5/5 |  100 % Sicher |
100 % Sicher |Wie man Seiten in InDesign direkt hinzufügt
Wenn Sie das "Seiten" Bedienfeld in InDesign aufrufen, können Sie zwischen vielen Optionen für die Bearbeitung von Seiten wählen, z.B. Seiten auswählen, Seiten verschieben, eine Seite hinzufügen, eine Seite löschen, eine Seitennummer hinzufügen, duplizieren und vieles mehr. Wenn Sie die InDesign Anwendung verwenden, können Sie Seiten direkt in InDesign hinzufügen und löschen. Hier finden Sie eine Anleitung für diese Vorgänge.
Wie man eine neue Seite in InDesign hinzufügt
Wenn Sie eine Seite in ein InDesign-Dokument einfügen möchten, folgen Sie diesen Anweisungen:
- 1. Gehen Sie auf "Fenster" > "Seiten", um das Bedienfeld der Seiten zu öffnen.
- 2. Klicken Sie auf die Schaltfläche "Neue Seite erstellen" und eine neue Seite wird dem Dokument hinzugefügt. Verwenden Sie Alt-Klick unter Windows und Option-Klick unter Mac, um die Anzahl der Seiten, die Sie hinzufügen möchten und den Speicherort dieser Seiten anzugeben.
- 3. Wählen Sie eine Seite im Bedienfeld der Seiten aus, um die Seite zu markieren und klicken Sie dann auf "Neue Seite erstellen". Dadurch wird eine neue Seite nach der ausgewählten Seite hinzugefügt.
- 4. Wenn Sie die Standardeinstellungen verwenden, werden die Seiten als gegenüberliegende Seiten erstellt. Sie können die Standardeinstellungen im Seiten Bedienfeld ändern und die Layout-Seiten individuell auswählen.
Wie man eine Seite in InDesign löscht
Wenn Sie wissen möchten, wie Sie eine Seite in InDesign löschen können, folgen Sie dieser Anleitung: Gehen Sie zum Seiten Bedienfeld und wählen Sie die Schaltfläche "Ausgewählte Seiten löschen". Mit dieser Aktion wird die ausgewählte Seite aus dem Dokument entfernt.
Kostenlos Downloaden oder PDFelement kaufen jetzt sofort!
Kostenlos Downloaden oder PDFelement kaufen jetzt sofort!
PDFelement kaufen jetzt sofort!
PDFelement kaufen jetzt sofort!
Sagen Sie Ihre Meinung
Verwandte Artikel
- Zwei Methoden zum Konvertieren von PDF in InDesign auf Mac
- Ist Ihre InDesign PDF-Datei zu groß? Komprimieren Sie sie jetzt
- Wie man das Passwort aus PowerPoint entfernt
- Wie man ein PDF-Formular in InDesign erstellt - 2025
- Warum funktionieren die Hyperlinks in PDF nicht? Lösen Sie es!




Noah Hofer
staff Editor