Wenn Sie ein Nutzer von Google Docs sind, fragen Sie sich vielleicht, ob Sie PDFs in Google Docs bearbeiten können. Dieser Beitrag gibt Ihnen die richtige Antwort auf die Frage, ob Sie PDFs in Google Docs bearbeiten können, und liefert dann die detaillierten Schritte zum Bearbeiten von PDFs in Google Docs.
Regardless of this fact, there are certain limitations when editing a PDF in Google Docs. If you want to look for simple solutions to edit PDF in Google Drive, apart from looking into online solutions, users should look into Wondershare PDFelement - PDF Editor, a professional and all-in-one PDF editor for editing PDFs with ease.
- Teil 1: Wie Sie ein PDF in Google Docs bearbeiten
- Teil 2: Schritte zum Bearbeiten von PDF in Google Docs
- Teil 3: PDF in Google Docs bearbeiten, ohne die Formatierung zu ändern
- Teil 4: Der Vergleich der Bearbeitung eines PDF in Google Docs und PDFelement
- Teil 5: Was ist der beste Weg, um ein PDF zu bearbeiten?
Teil 1: Wie Sie ein PDF in Google Docs bearbeiten
Sie können PDFs in Google Docs bearbeiten, aber es gibt noch mehr Dinge, die Sie wissen sollten. Wenn Sie eine PDF-Datei mit Google Docs öffnen, hat Google die PDF-Datei mit seiner integrierten optischen Zeichenerkennung (OCR) in eine Google-Doc-Datei konvertiert. Wenn Sie also PDF in Google Docs bearbeiten, bearbeiten Sie eigentlich das konvertierte PDF im Google Docs-Format.
Dies ist in Ordnung, wenn Sie nur Text oder einige Bilder in der PDF-Datei bearbeiten müssen, aber wenn Sie das PDF-Layout ändern möchten oder das Design der PDF-Datei nicht kompatibel ist.
Google Docs, Sie werden einige Formatierungsprobleme haben.
Wenn Sie nur einige Texte bearbeiten oder eine einfache Bearbeitung in den PDF-Dateien vornehmen möchten, gehen Sie zu Google Docs. Sie müssen jedoch PDF bearbeiten, ohne Formate zu ändern, z. B. PDF-Formulare ausfüllen, Hintergrund und Layout ändern, einen professionellen PDF-Editor wie Wondershare PDFelement verwenden.
 G2-Wertung: 4.5/5 |
G2-Wertung: 4.5/5 |  100 % Sicher |
100 % Sicher |Teil 2: Schritte zum Bearbeiten von PDF in Google Docs
Schritt 1. Eine PDF-Datei auf Google Drive hochladen
Melden Sie sich mit Ihrem Konto bei Google Drive an. Laden Sie Ihre PDF-Datei hoch, indem Sie auf das Symbol „Hochladen“ klicken.

Schritt 2. Mit Google Docs öffnen
Klicken Sie mit der rechten Maustaste auf die hochgeladene PDF-Datei und wählen Sie „Öffnen mit > Google Docs“.

Schritt 3. PDF in Google Docs bearbeiten
Sobald die PDF-Datei geöffnet ist, können Sie den Text, das Bild oder den Link jetzt bearbeiten. Nach der Bearbeitung können Sie auf „Datei“> "Herunterladen"> „PDF“, um es wieder als PDF-Datei auf Ihrem Computer zu speichern.

Kann ich in Google Docs ein ausfüllbares PDF erstellen?
Nein. Sie können eine PDF-Datei mit Google Docs erstellen, jedoch keine ausfüllbaren PDF-Dateien in Google Docs. Wenn Sie ein PDF mit ausfüllbaren Formularen erstellen möchten, sollten Sie einen professionellen PDF-Ersteller verwenden wie PDFelement.
So ändern Sie ein Google-Dokument in ein PDF
Öffnen Sie einfach die Google-Doc-Datei und klicken Sie auf Datei > Herunterladen > PDF, um das Google-Dokument als PDF zu speichern. Oder Sie können die Google-Doc-Dateien in .doc, .docx herunterladen und mit einem doc zu pdf konverter.
Teil 3: PDF in Google Docs bearbeiten, ohne die Formatierung zu ändern
PDFelement ist eine umfassende Lösung zum Erstellen, Bearbeiten, Konvertieren, Bearbeiten und Ausfüllen von PDF-Dateien. Es ist ein Desktop-PDF-Bearbeitungstool mit einer separaten Version für Windows PC und Mac. Wenn Sie PDF nicht online bearbeiten möchten und zusätzliche Funktionen zum Verwalten Ihrer PDF-Dokumente benötigen, ist PDFelement Ihre beste Alternative.
 G2-Wertung: 4.5/5 |
G2-Wertung: 4.5/5 |  100 % Sicher |
100 % Sicher |Schritt 1. Ein PDF im PDF-Editor öffnen
Öffnen Sie PDFelement auf Ihrem Computer. Ziehen Sie die zu bearbeitende PDF-Datei per Drag & Drop in das Programm. Oder klicken Sie auf dem Startbildschirm auf „+“.
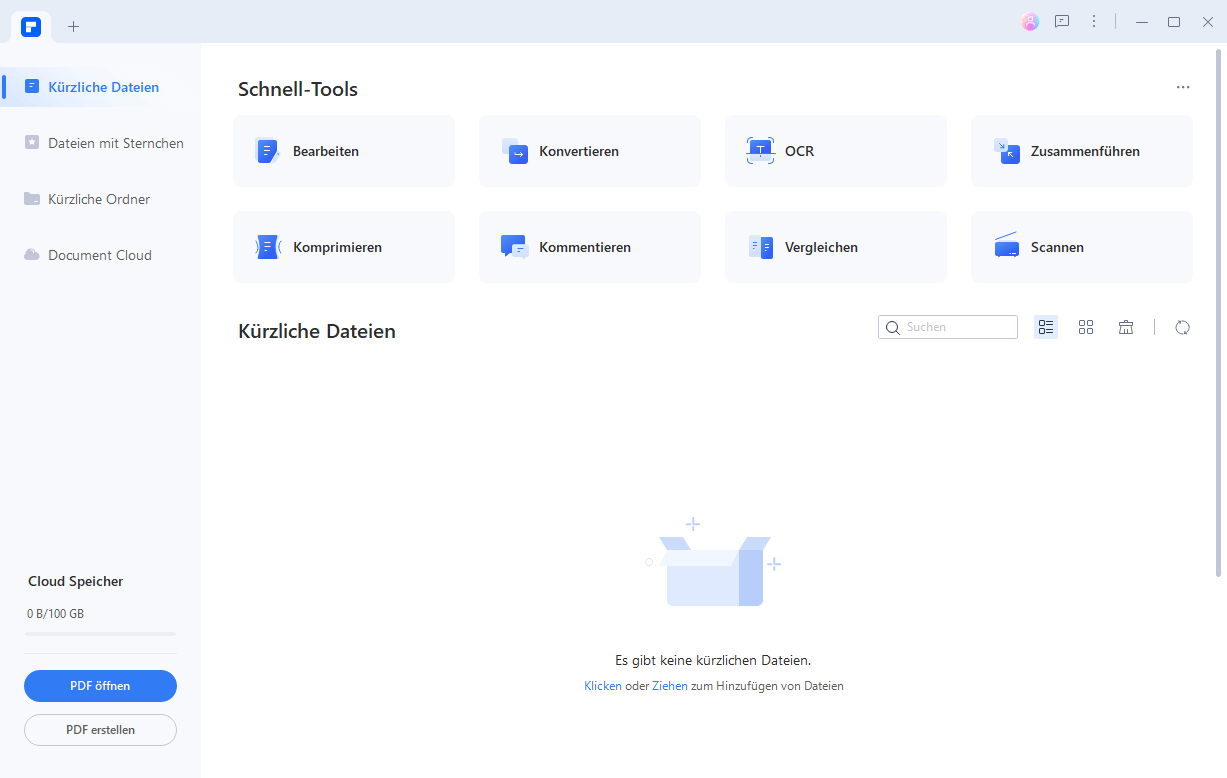
Schritt 2. PDF Bearbeiten
Gehen Sie auf die Registerkarte "Bearbeiten". Hier sehen Sie Bearbeitungsfunktionen wie „Text hinzufügen“, „Bild hinzufügen“ und mehr. Sie können Ihr PDF ändern, indem Sie den Text ändern, ein Bild in die PDF-Seiten einfügen oder einen Link in Ihren PDF-Seiten erstellen. Hier finden Sie weitere Details zum PDF-Bearbeiten.
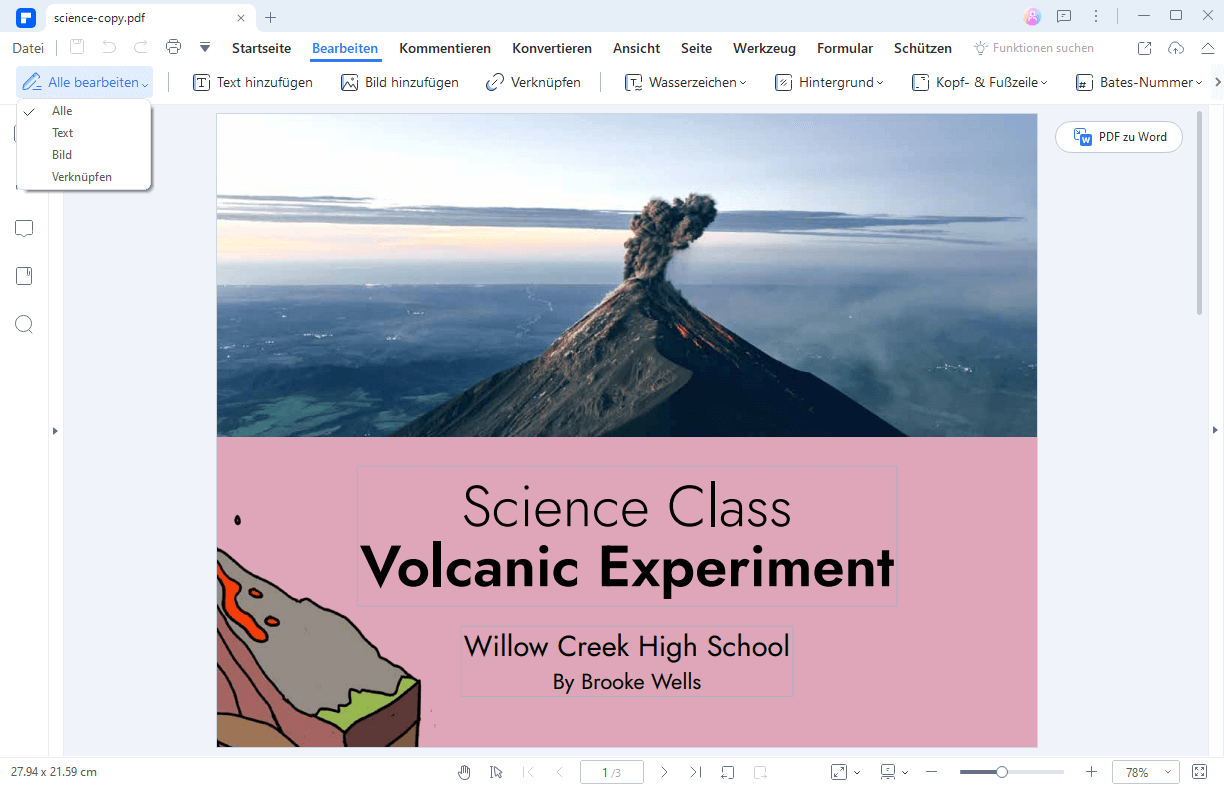
Schritt 3. PDF Annotieren
Auf der Registerkarte „Kommentieren“ können Sie Ihre PDF-Seiten mit Anmerkungen versehen. Klicken Sie auf das Menü „Kommentieren“ und wählen Sie das Tool aus, das Sie verwenden möchten. Sie können Ihrer Datei beispielsweise eine Notiz hinzufügen oder wichtigen Text hervorheben. Hier finden Sie weitere Anleitungen zur Anleitung PDF annotieren.
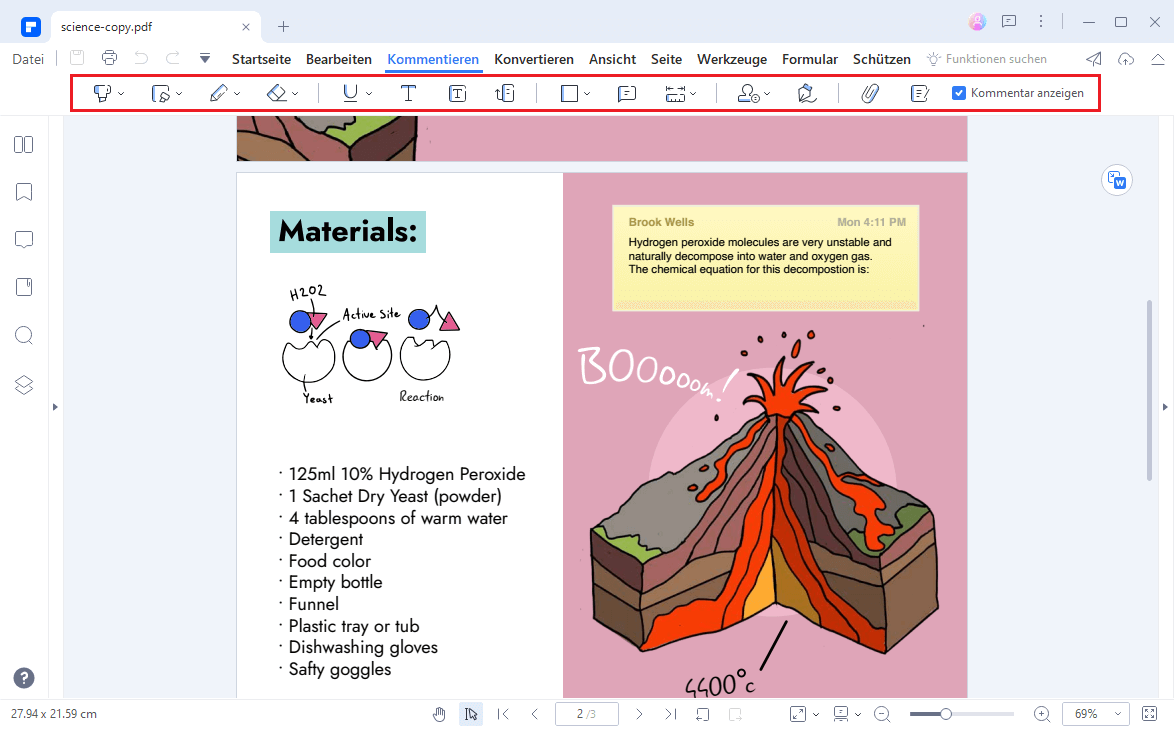
 G2-Wertung: 4.5/5 |
G2-Wertung: 4.5/5 |  100 % Sicher |
100 % Sicher |Schritt 4. PDF-Seiten bearbeiten
Möchten Sie Änderungen an Ihren PDF-Seiten vornehmen? PDFelement bietet dafür viele Tools. Gehen Sie auf die Registerkarte „Seite“ und wählen Sie die gewünschte Funktion aus. Es dauert nur ein paar Klicks und ein paar Sekunden, um Ihre Seiten zu organisieren oder neu zu formatieren, und Sie sind fertig! Hier sind detaillierte Schritte zu So ordnen Sie PDF-Seiten neu an.
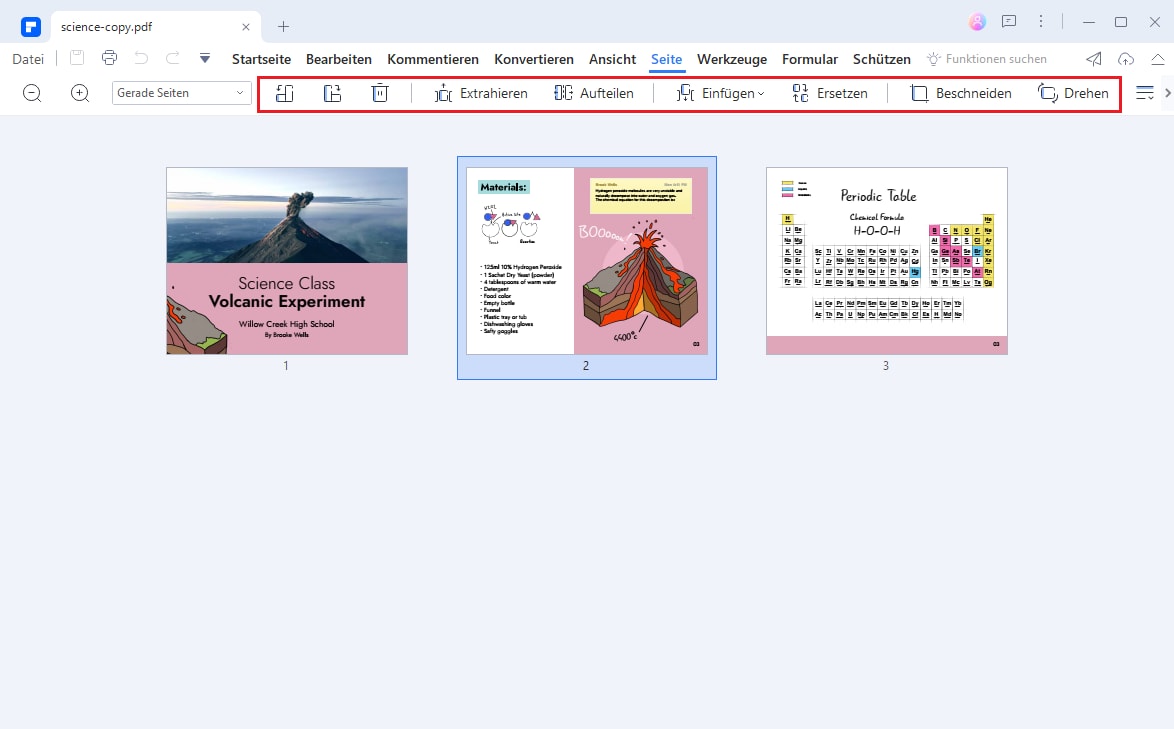
Teil 4: Der Vergleich der Bearbeitung eines PDF in Google Docs und PDFelement
Es ist ziemlich klar, dass Google Docs und PDFelement sehr effektiv sind, um den Prozess der Bearbeitung von PDF-Dateien abzudecken. Es gibt jedoch bestimmte Unterschiede zwischen beiden Plattformen, die den Benutzern helfen, die beste Option für ihre Anforderungen zu finden, die in den Vor- und Nachteilen für beide Tools separat besprochen werden.
Vorteile der PDF-Bearbeitung in Google Docs:
- Benutzer sind nicht verpflichtet, Software über ihre Desktops herunterzuladen. Google Docs bietet ihnen die Möglichkeit, alle Bearbeitungsfunktionen über den Browser auszuführen.
- Google Docs ist direkt in Google Drive integriert, wodurch Benutzer ihre Dateien problemlos über den Cloud-Dienst speichern können.
Probleme beim Bearbeiten von PDFs in Google Docs:
- Möglicherweise können Sie nicht alle PDF-Dateien mit Google Docs öffnen.
- Benutzer müssen Bilder mit einer Größe von weniger als 2 MB in die Dokumente importieren.
- Tatsächlich bearbeiten Sie nicht die ursprüngliche PDF-Datei in Google Docs. Google Docs erkennt den Text in Ihrer PDF-Datei und kopiert ihn, sodass Sie den Text als separate Version bearbeiten können.
- Die Formatierung und Bilder der PDF-Dateien bleiben nicht erhalten.
- Bestimmte Bearbeitungsfunktionen fehlen in Google Docs, wie das Hinzufügen von Seiten, das Löschen von Seiten und andere. Es unterstützt nur das Bearbeiten von Text.
- Es erfordert eine stabile Internetverbindung.
Vorteile der PDF-Bearbeitung in PDFelement:
- Die Plattform bietet Benutzern die Möglichkeit, Bearbeitungen wie in jeder Textverarbeitungssoftware durchzuführen.
- Sie können Stapelverarbeitung auf der gesamten Plattform durchführen.
- Es konvertiert Ihre Dokumente in jedes gängige Dateiformat, um sie einfach zu teilen.
- Es Verwendet die OCR-Technologie der Plattform, um Bilder ganz einfach in Text zu scannen.
- Es schützt Ihre PDF-Dateien mit Passwörtern, Schwärzen von Informationen und digitalen Signaturen.
Probleme beim Bearbeiten von PDF-Dateien in PDFelement:
- Das Tool muss zur Verwendung auf den Desktop heruntergeladen werden.
- Mehrere Benutzer können ein PDF-Dokument nicht gleichzeitig bearbeiten, im Gegensatz zu Google Docs, das solche Funktionen bietet.
Teil 5: Was ist der beste Weg, um ein PDF zu bearbeiten?
Google Docs ist sicherlich ein dankbares Tool, das einige Funktionen zum Bearbeiten eines PDFs bietet. Im Gegensatz zu Google Docs bietet PDFelement umfangreiche Optionen in Bezug auf Funktionen. Benutzer können alle Arten von PDF-Dateien mit Kontrolle über den Text, die Bilder und die Links des Dokuments bearbeiten. Darüber hinaus können die Dateien mit Hilfe des von der Plattform angebotenen Konvertierungstools problemlos unter Qualitätsgrenzen konvertiert werden.
 G2-Wertung: 4.5/5 |
G2-Wertung: 4.5/5 |  100 % Sicher |
100 % Sicher |PDFelement ist aufgrund seiner einfachen und integrierten Benutzeroberfläche der beste Weg, um ein PDF-Dokument zu bearbeiten. Benutzer können die Plattform leicht verstehen und gemäß ihren Anforderungen verwenden. Das Tool ist zweifellos die beste Option, um ein PDF über den Desktop zu bearbeiten. Mit allen notwendigen Elementen fungiert PDFelement als Komplettlösung für die einfache Verwaltung von PDF-Dateien. Hier sind einige der Hauptmerkmale:
- Text, Bild, Link, Hintergrund usw. in PDF wie Word bearbeiten
- Eine OCR-Funktion, die gescannte PDFs in bearbeitbare und durchsuchbare Dokumente umwandelt
- PDFs in oder aus mehreren Dateiformaten wie MS Office, Bild, Text, HTML, PDF/A usw. konvertieren
- Unterschiede zwischen den beiden PDF-Dateien vergleichen
- PDFs mit Passwörtern und digitalen Signaturen schützen
- PDF-Dateien schnell und einfach kombinieren und teilen
- PDF-Dokumente stapelweise erstellen und drucken
- Entfernung, Umfang und Fläche ganz einfach im PDF-Format messen



