2025-03-21 14:12:34 • Abgelegt unter: PDF Software Vergleich • Bewährte Lösungen
Digitale Software hat die Zentralisierung von Daten einfacher gemacht als früher. Sobald Sie Ihre Daten in das Konto der Software hochgeladen haben, können Sie jederzeit und überall auf die Daten zugreifen. Eine Art dieser Software ist OneDrive. Darüber hinaus verfügt OneDrive über eine bemerkenswerte Funktion, nämlich die optische Zeichenerkennung (OCR), die das Kopieren von Text aus Bildern ermöglicht.
OneDrive OCR funktioniert nahtlos, aber nach dem Lesen von Online-Foren über das Programm ist es klar, dass OCR OneDrive mehrere allgemeine Probleme hat, die technische Aufmerksamkeit erfordern, um sie zu lösen, wie unten gezeigt:
Häufige Probleme mit OneDrive OCR und deren Behebung
Dies sind nicht alle Probleme, die bei der Verwendung von OneDrive für Unternehmen auftreten können. Überprüfen Sie die folgenden häufigen Probleme:
1. OneDrive wird nicht mit Cloud-Dateien synchronisiert
Dieses Problem tritt am häufigsten bei OCR OneDrive-Benutzern auf, da es sie daran hindert, Dateien mit dem Webkonto zu synchronisieren. Wenn nach dem Hochladen von Dateien auf OneDrive, diese aber nicht auf der Webseite des Programms zur Verfügung gestellt werden, sind Sie wahrscheinlich mit diesem Problem mit Ihrem Konto konfrontiert. Dies bedeutet einfach, dass die Dateien nicht mit dem Cloud-Konto synchronisiert sind und Sie Hilfe benötigen.
Die Lösung für dieses Synchronisierungsproblem besteht darin, die OneDrive-App zu schließen und sie auf Ihrem Computer neu zu starten.
Schritt 1: Klicken Sie mit der rechten Maustaste auf das OneDrive-Symbol und wählen Sie "OneDrive beenden". Die Anwendung wird geschlossen.
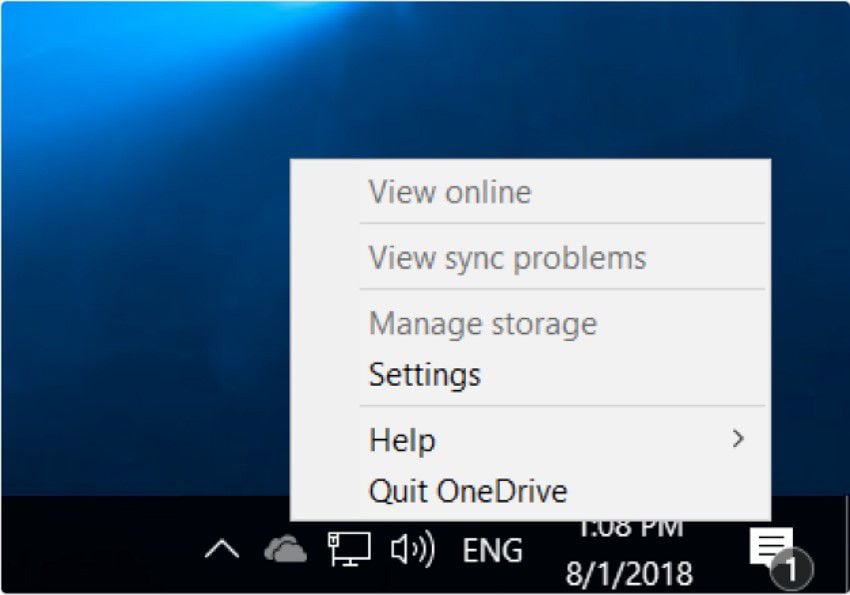
Schritt 2: Sobald das Programm vollständig geschlossen ist, öffnen Sie das Startmenü und suchen Sie nach OneDrive. Klicken Sie darauf, um die Synchronisierung erneut zu starten und sie beginnt.
2. Dateien können nicht von der OneDrive-Webseite hochgeladen werden
Sie versuchen immer wieder, Dateien auf Ihrem Computer in OneDrive hochzuladen, aber die Webseite lässt dies nicht zu. Dies geschieht in der Regel, wenn Sie versuchen, große Dateien oder viele Dateien auf einmal hochzuladen, da OneDrive eine Dateigrößenbeschränkung von 15 GB für Uploads vorsieht.
Die Lösung für dieses Problem besteht darin, große Dateien nur über die Desktop-App auf dem PC hochzuladen und dies gilt auch für das einmalige Hochladen mehrerer Dateien.
3. Upgrade-Browser-Fehler im Internet Explorer
Benutzer, die gerne den Internet Explorer als Hauptbrowser für den Zugriff auf OneDrive OCR PDF verwenden, werden eher auf einen Fehler stoßen, der sie auffordert, den Browser zu aktualisieren, um auf die OneDrive-Webanwendung zuzugreifen. Dadurch wird der Zugriff auf die OneDrive-Webseite gesperrt, so dass der Zugriff auf die OneDrive-Dateien nicht möglich ist.
Eine wirksame Abhilfe für dieses Problem ist die Aktualisierung des Browsers. Dies bedeutet, dass moderne Browser wie Google Chrome, Mozilla Firefox oder der Microsoft-eigene Edge-Browser verwendet werden müssen. Dies sind einige der Browser, die OneDrive für die Webversion unterstützt.
Kopieren von Text aus Bildern mit OneDrive OCR
Bevor Sie damit beginnen, mit OneDrive OCR Text aus Bildern zu kopieren, nehmen Sie das Bild des Dokuments auf und legen Sie es im Programmordner ab.
- Schritt 1: Navigieren Sie zur OneDrive Live-Webseite und melden Sie sich mit Ihrem Microsoft-Konto an, wenn Sie dazu aufgefordert werden.
- Schritt 2: Wenn Sie angemeldet sind, suchen Sie das Bild, dessen Text Sie kopieren möchten und klicken Sie auf die Schaltfläche "Informationen" unten rechts im Browserfenster.
- Schritt 3: Das Programm scannt das Bilddokument automatisch. Wenn OneDrive OCR die Schriftart lesen kann, wird der gesamte extrahierte Text angezeigt.
- Schritt 4: Wählen Sie den extrahierten Text aus, indem Sie ihn antippen oder anklicken und der gesamte Text wird ausgewählt. Danach können Sie den Text kopieren und in Word oder ein anderes Programm einfügen.
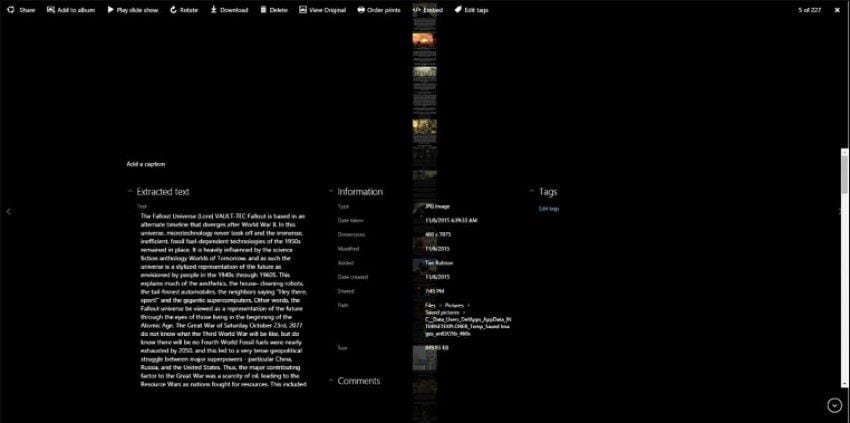
Die beste Alternative zu OneDrive OCR
Wondershare PDFelement - PDF Editor gilt weithin als eine der besten optischen Zeichenerkennungen, die für Windows, Mac, iOS und Android verfügbar sind. Die übersichtliche und intuitive Benutzeroberfläche macht die Anwendung einfach. Das Programm unterstützt außerdem eine Vielzahl von Sprachen, darunter Englisch, Französisch, Deutsch und Chinesisch. Nachfolgend finden Sie eine Liste der Funktionen:
 G2-Wertung: 4.5/5 |
G2-Wertung: 4.5/5 |  100 % Sicher |
100 % Sicher |- Robuste Bearbeitung und automatische Textanpassung.
- Unterstützt Optical Character Recognition.
- PDF aus mehreren Dateien zusammenfügen.
- Intelligente Absatzerkennung.
- Wasserzeichen, Hintergründe, Kopf- und Fußzeilen hinzufügen.
- Unterstützt Passwortschutz.
Im Folgenden finden Sie eine detaillierte Anleitung zur Verwendung von OCR PDF:
Schritt 1: Dokument importieren
Starten Sie PDFelement auf Ihrem Computer und klicken Sie auf "Datei öffnen...", um das gescannte Dokument zu importieren.

Schritt 2: OCR durchführen
Sobald die Daten hochgeladen sind, klicken Sie in der Menüleiste auf "Konvertieren". Ein Untermenü wird angezeigt, klicken Sie auf "OCR". Oder Sie klicken einfach auf "OCR durchführen" in der blauen Leiste.

Schritt 3: OCR-Einstellungen
Aktivieren Sie "Durchsuchbares Textbild" und geben Sie die entsprechende Sprache für den extrahierten Text an, indem Sie auf "Sprachen ändern" klicken. Wählen Sie "Editierbarer Text" und klicken Sie optional auf "Seiten anpassen". Klicken Sie auf "OK", um die OCR durchzuführen.

Schritt 4: Bearbeiten des Dokuments (optional)
Sobald der Vorgang abgeschlossen ist, wird die neu erstellte PDF-Datei im Programm geöffnet. Klicken Sie auf die Registerkarte "Bearbeiten", um die neue Datei zu bearbeiten.

Vergleichstabelle für OneDrive OCR und seine Alternative
Hier finden Sie eine Vergleichstabelle von OneDrive OCR, PDFelement und OneNote OCR.
|
OneDrive
|
PDFelement
|
OneNote
|
|
|---|---|---|---|
| OCR Genauigkeit | Circa 80% | 95%+ | 60%-90% |
| Stapel OCR | Nein | Ja | Nein |
| OCR | Ja | Ja | Ja |
| Ausgabe | Text | PDF, Text, Word, HTML, Pages, Keynote | Text |
| Geschwindigkeit | Schnell | Super Schnell | Schnell |
| Hauptfunktionen | Anfertigung und Archivierung von Notizen | PDFs erstellen und konvertieren | Notizen machen und organisieren |
Wir können sehen, dass die OCR-Funktionen von OneDrive ein Plus für den kostenlosen Dienst zur Verwaltung von Notizen sind, aber es gibt noch mehr, was daran getan werden muss. In der Zwischenzeit können Sie seine beste Alternative verwenden: PDFelement.
Kostenlos Downloaden oder PDFelement kaufen jetzt sofort!
Kostenlos Downloaden oder PDFelement kaufen jetzt sofort!
PDFelement kaufen jetzt sofort!
PDFelement kaufen jetzt sofort!
Sagen Sie Ihre Meinung
Verwandte Artikel
- Adobe PPT zu PDF leicht gemacht: Eine Schritt-für-Schritt-Anleitung & PDFelement Alternative
- PDFill Review und beste Alternative
- Alles, was Sie über PDF Ausfüller wissen müssen [Alternative enthalten]
- Wie verwendet man Smallpdf zum Entsperren von PDF? Versuchen Sie Online- und Offline-Alternativen
- Testen Sie die beste PrimoPDF Alternative - PDFelement




Noah Hofer
staff Editor