PDFelement - Leistungsstarker und einfacher PDF Editor
Starten Sie mit der einfachsten Art, PDFs zu verwalten - mit PDFelement!
PDF-Dateien haben sich zum Industriestandard für die gemeinsame Nutzung und Verbreitung von Informationen entwickelt und bieten ein praktisches und konsistentes Anzeigeerlebnis. Diese PDF-Formulare können ohne die richtige Ausrüstung schwierig auszufüllen sein. PDF-Ausfüller sind in diesem Fall hilfreich. Ein Tool namens pdfFiller automatisiert den Workflow von Dokumenten, indem es Benutzern ermöglicht, PDF-Formulare online zu bearbeiten und auszufüllen, so dass das Drucken und manuelle Ausfüllen entfällt.
Dieser Artikel befasst sich mit pdfFiller und stellt PDFelement als die beste Alternative mit bemerkenswerten Funktionen vor.
Was ist pdfFiller?
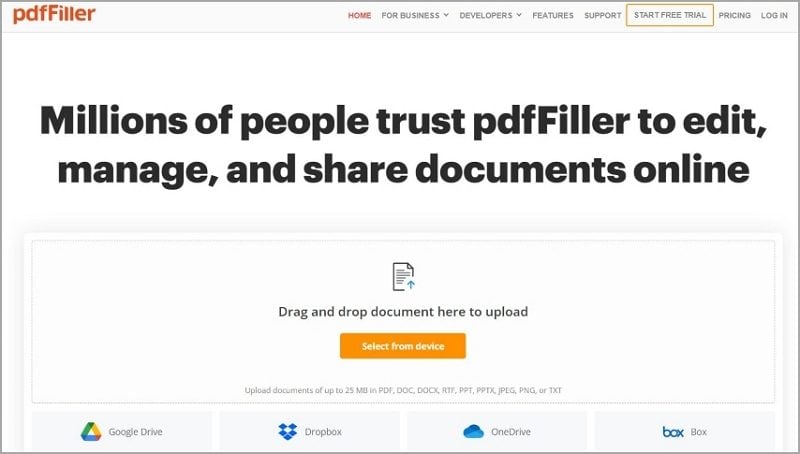
pdfFiller ist eine leistungsstarke Online-Plattform, mit der Sie PDF-Formulare mühelos bearbeiten und ausfüllen können. Sie können schnell Text, Kontrollkästchen, Optionsfelder, Signaturen und andere Formularelemente hinzufügen, indem Sie PDF-Dateien hochladen und pdfFiller verwenden. Es bietet eine benutzerfreundliche Oberfläche und verschiedene Anmerkungstools, um Dokumente mit Unterstreichungen, Hervorhebungen und Kommentaren zu versehen.
Außerdem ist pdfFiller ein großartiges Tool für den privaten und beruflichen Gebrauch, das hilfreiche Tools für die Zusammenarbeit und das automatische Ausfüllen von Formularen bietet. pdfFiller bietet außerdem verschiedene Abonnementstufen, von kostenlosen bis hin zu Premium-Alternativen. Die Premium-Tarife bieten hochmoderne Funktionen und zusätzliche Belohnungen, während die kostenlose Version einen eingeschränkten Zugang zu einigen Diensten bietet. Um den Tarif auszuwählen, der Ihren Bedürfnissen am besten entspricht, müssen Sie die Preisinformationen auf der Webseite sorgfältig prüfen.
Wichtigste Funktionen
Abgesehen davon, dass Sie PDFs einfach und praktisch bearbeiten können, hat pdfFiller noch viel mehr zu bieten. Nachfolgend finden Sie einige der wichtigsten Funktionen des Programms.
- Benutzer können Fotos, Videos, Notizen und Hyperlinks in das PDF einfügen.
- Benutzer können PDF ganz einfach in und aus einer Vielzahl von Formaten wie PPT, DOC, TXT, XLS und JPG konvertieren.
- Benutzer können ausfüllbare Formulare in PDFs einfügen.
- Die Benutzer können elektronische Signaturen erstellen und sie dem PDF hinzufügen.
- Sie können viele erweiterte Funktionen nutzen, wie z.B. das Extrahieren von Daten in großen Mengen und das Herausziehen von Dokumentinformationen.
Bewertung und Preise
pdfFiller erhält bei den G2-Bewertungen eine hervorragende Note von 4,6 von 5 Sternen. Das bedeutet, dass viele Benutzer mit der Leistung von pdfFiller und den damit verbundenen Angeboten zufrieden sind. Beachten Sie aber bitte, dass pdfFiller seinen Preis hat. Um den vollen Service zu genießen, sollten Sie ein Abonnement abschließen. Sehen Sie sich die Preise unten an.
Basic |
Plus |
Premium |
| $8 pro Monat | $12 pro Monat | $15 pro Monat |
Vor- und Nachteile
Es besteht kein Zweifel, dass pdfFiller zu den besten PDF Editoren und Dokumentenmanagern gehört. Aber wie jedes andere Produkt hat es auch einige Nachteile, die Sie beachten sollten. In der folgenden Tabelle finden Sie die Vor- und Nachteile dieser Software.
Vorteile
Benutzerfreundliche Oberfläche
Umfassende Palette an Anmerkungstools und Tools zur Formularbearbeitung
Praktische Funktion zum automatischen Ausfüllen von Formularen
Funktionen zur Zusammenarbeit für reibungslose Teamarbeit
Vielseitige Kompatibilität mit verschiedenen Geräten
Nachteile
Die kostenlose Version bietet eine eingeschränkte Funktionalität
Erweiterte Funktionen sind nur in Premium Tarifen verfügbar
Für die Online-Nutzung ist eine Internetverbindung erforderlich
Was sagen Benutzer über pdfFiller?
Dank seines benutzerfreundlichen Designs und seiner effektiven Funktionen zum Ausfüllen von Formularen hat pdfFiller viel positives Feedback von Benutzern erhalten. Die Benutzer loben die Benutzerfreundlichkeit, die zeitsparenden Funktionen und den praktischen Nutzen. Hier sind einige der Reviews von Benutzern. Hier finden Sie einige der Reviews von Anwendern, die den Ruf von pdfFiller als wertvolles Tool für verschiedene Bereiche wie Unternehmen, Freiberufler und den privaten Gebrauch festigen.
Ramon (Review auf TrustPilot): Insgesamt einfach eine tolle Webseite. Sehr benutzerfreundlich und mit mehreren Dokumenten, die Sie verwenden können. Ich kann PDFFiller nur jedem empfehlen.
Nenad B(Review auf TrustPilot): Das pdfFiller Tool bietet großartige Funktionen für die Datenverarbeitung, es ist einfach zu bedienen und es gibt eine einmonatige Testversion. Außerdem ist der Kundensupport einfach großartig.
MazeGamer(Review auf TrustPilot): Tolle UI/UX, erkennt alle eingebetteten Objekte aus einer mehrschichtigen oder flachen PDF-Datei. Angemessene Optionen für den Tarif und die Funktionen für Signatur/Send-to-Sign sind für ein SaaS-Tool von entscheidender Bedeutung.
Wie verwendet man den pdfFiller?
Selbst Personen ohne technische Kenntnisse können pdfFiller problemlos nutzen. Sobald Sie die Webseite aufgerufen haben, können Sie entweder eine PDF-Datei hochladen oder eine Vorlage aus der Liste auswählen. Klicken Sie einfach auf die Felder eines Dokuments oder Formulars, um sie auszufüllen und geben Sie dann die erforderlichen Daten ein. Die Textgröße und das Layout werden von pdfFiller automatisch so geändert, dass sie genau zu den Formularfeldern passen. Hier sind die Schritte zum einfachen Ausfüllen von Formularen mit pdfFiller.
Schritt 1 Zugriff auf PDF Filler
Besuchen Sie die Webseite von pdfFiller und richten Sie ein Konto ein, um das Programm zu nutzen. Sie können sich für den kostenlosen Tarif oder ein Premium-Abonnement entscheiden, um weitere Funktionen und Vorteile zu erhalten.
Schritt 2 Laden Sie Ihr PDF-Dokument hoch
Sobald Sie sich bei Ihrem pdfFiller-Konto angemeldet haben, klicken Sie auf die "Hochladen" Schaltfläche, um das PDF-Dokument hochzuladen, das Sie ausfüllen möchten. Sie können Ihren Computer durchsuchen oder die Datei durch Ziehen und Ablegen suchen.
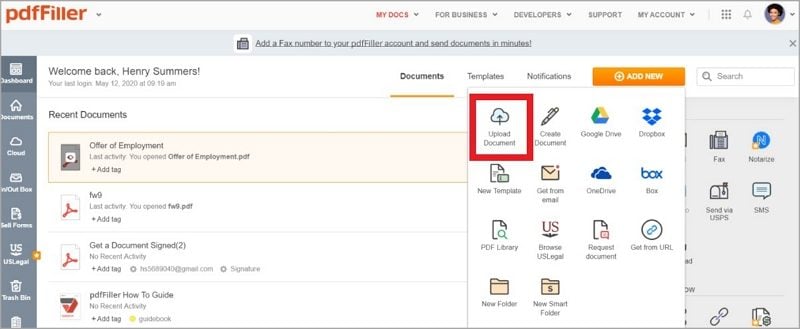
Schritt 3 Füllen Sie das Dokument aus

Nachdem das Dokument hochgeladen wurde, kann das Formular mit verschiedenen Tools und Optionen ausgefüllt werden. Diese bestehen aus Dropdown-Menüs, Optionsfeldern, Kontrollkästchen und Textfeldern. Wählen Sie die richtige Auswahl oder beginnen Sie mit der Eingabe in das gewünschte Feld, indem Sie darauf klicken. Sie können den Text auch formatieren, die Schriftgröße anpassen und verschiedene Farben auswählen.
Schritt 4 Unterschreiben Sie Ihr Dokument
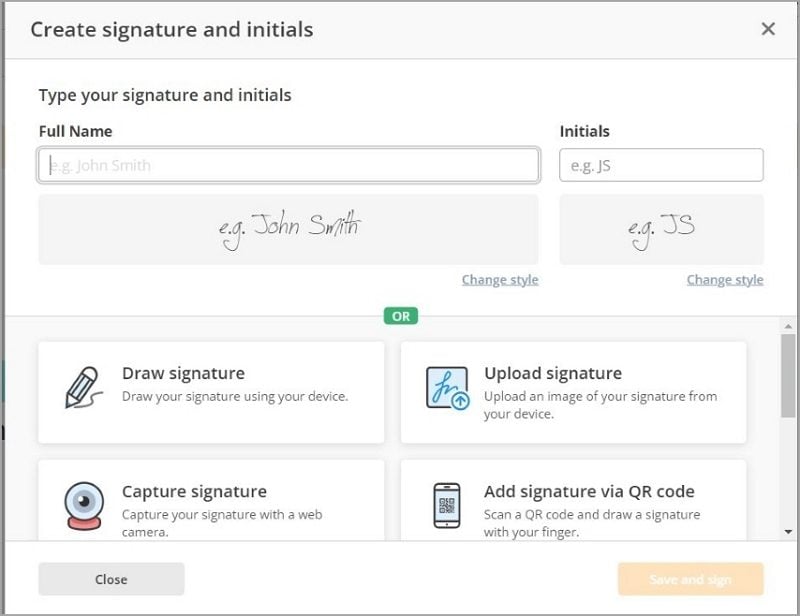
Wenn das Dokument eine Signatur benötigt, bietet pdfFiller Ihnen viele Möglichkeiten, Ihre Signatur digital hinzuzufügen. Sie haben drei Möglichkeiten, eine digitale Signatur zu erstellen: Zeichnen Sie sie mit der Maus oder dem Touchpad, laden Sie eine gescannte Kopie hoch oder verwenden Sie die Funktion zum automatischen Unterschreiben.
Schritt 5 Speichern und Herunterladen
Speichern Sie Ihre Änderungen, nachdem Sie alle erforderlichen Felder ausgefüllt und das Dokument unterzeichnet haben. Das Dokument kann einfach per E-Mail weitergegeben oder mit pdfFiller auf Ihrem PC oder einem Cloud-Speicher gespeichert werden. Laden Sie die PDF-Version des ausgefüllten Formulars herunter.
PDFelement: Die beste pdfFiller Alternative

Obwohl pdfFiller eine Reihe von Funktionen bietet, ist es immer eine gute Idee, alternative Optionen zu prüfen. PDFelement von Wondershare entwickelt sich zu einem ernstzunehmenden Konkurrenten für pdfFiller. Mit seiner intuitiven Oberfläche und seinen Bearbeitungsfunktionen bietet PDFelement ein reibungsloses Ausfüllen von Formularen. Hier sind die Vorteile von PDFelement und wie Sie es zum Ausfüllen von Formularen verwenden können
 G2-Wertung: 4.5/5 |
G2-Wertung: 4.5/5 |  100 % Sicher |
100 % Sicher |Vorteile von PDFelement zum Ausfüllen von Formularen
Genau wie pdfFiller kann PDFelement auch zum Ausfüllen von Formularen verwendet werden. Hier sind einige Vorteile der Verwendung von PDFelement zum Ausfüllen von Dokumenten.
Vielseitige Funktionen zum Ausfüllen von Formularen
PDFelement bietet eine Vielzahl von Möglichkeiten zum Ausfüllen von Formularen, darunter Textfelder, Kontrollkästchen, Optionsfelder, Dropdown-Menüs und mehr. Diese Formularfelder lassen sich einfach ändern und an die Bedürfnisse Ihres eigenen Formulars anpassen, was es für viele Arten von Dokumenten äußerst flexibel macht.
Einfache Benutzeroberfläche
Die benutzerfreundliche Oberfläche von PDFelement ermöglicht eine einfache Navigation und einen schnellen Zugriff auf die Funktionen zum Ausfüllen von Formularen. Das Layout wurde entwickelt, um das Ausfüllen von Formularen zu vereinfachen und die Effektivität und ein positives Benutzererlebnis zu gewährleisten.
Erweiterte Formularerkennung
Die fortschrittliche Formularerkennungs-Technologie von PDFelement identifiziert automatisch Formularfelder, so dass Sie komplexe Formulare schneller und genauer ausfüllen können. Diese Funktion hilft Ihnen, Zeit zu sparen und stellt sicher, dass Sie alle erforderlichen Felder ausfüllen.
Extraktion und Export von Daten
Mit PDFelement können Sie nicht nur Formulare ausfüllen, sondern auch Daten aus den ausgefüllten Formularen extrahieren und in verschiedene Dateiformate exportieren, z.B. Excel, CSV oder einfachen Text. Diese Funktion ist besonders nützlich, wenn Sie mit großen Mengen von Formulardaten arbeiten.
Wie füllt man Formulare mit PDFelement aus?
Wondershare PDFelement ist bekannt für seine Leistungsfähigkeit und Benutzerfreundlichkeit. Diese Merkmale sind beim Ausfüllen von Formularen mit dieser Software leicht zu erkennen. Mit PDFelement ist das praktisch und mühelos möglich.
Hier. Folgen Sie diesen einfachen Schritten, um Formulare mit PDFelement auszufüllen.
 G2-Wertung: 4.5/5 |
G2-Wertung: 4.5/5 |  100 % Sicher |
100 % Sicher |Interaktive Formularfelder ausfüllen
Angenommen, das PDF enthält interaktive Formularfelder. Hier ist, was Sie tun müssen.
Schritt 1 Sehen Sie nach, ob das Dokument ausfüllbare Formulare enthält.
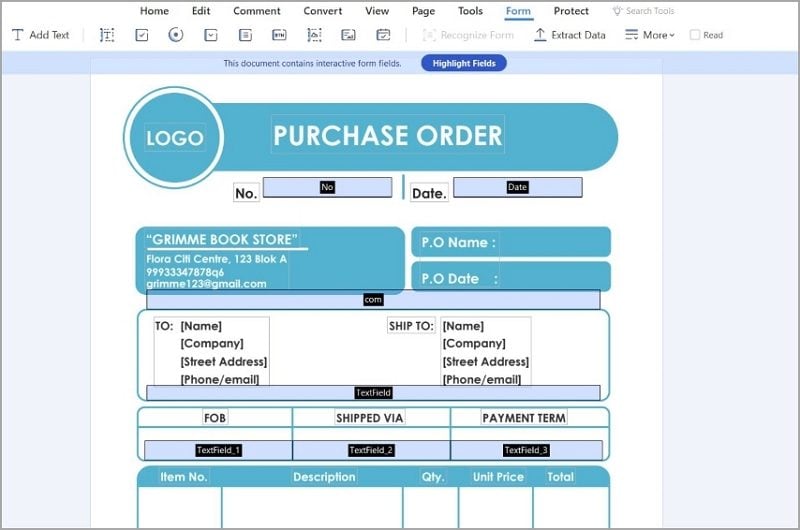
Wenn Sie das PDF mit PDFelement öffnen, scannt das Programm die Datei automatisch nach interaktiven Feldern. Wenn dies der Fall ist, wird oben eine Meldung angezeigt: "Dieses Dokument enthält interaktive Formularfelder". Klicken Sie auf die Schaltfläche "Felder hervorheben" daneben.
Schritt 2 Füllen Sie die Formularfelder aus
 G2-Wertung: 4.5/5 |
G2-Wertung: 4.5/5 |  100 % Sicher |
100 % Sicher |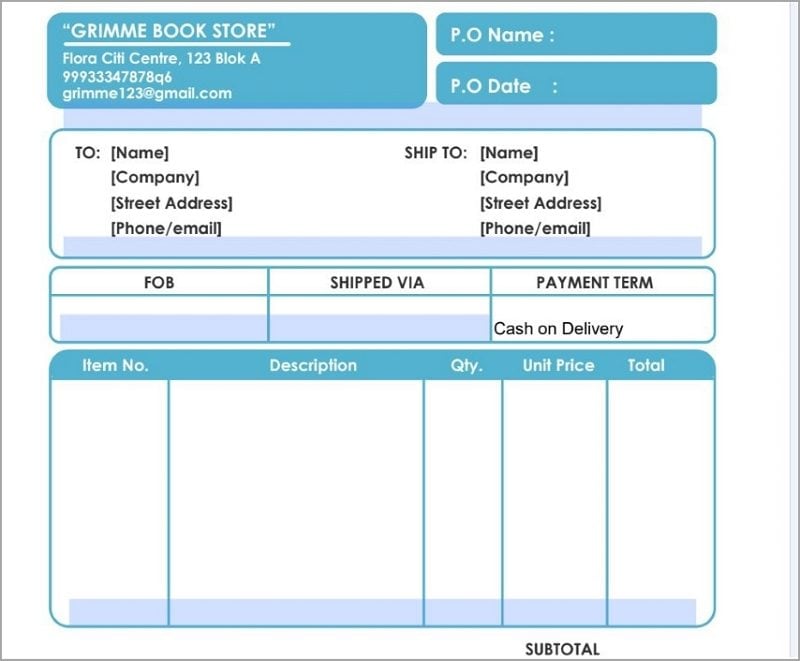
Klicken Sie auf die ausfüllbaren Felder. Sie können jetzt Text eingeben. Geben Sie die Informationen oder den Wert ein, den das Formularfeld verlangt. Wiederholen Sie diesen Vorgang, bis Sie das gesamte Formular ausgefüllt haben.
Schritt 3 Speichern Sie das Formular.
Speichern Sie Ihren Fortschritt, indem Sie "Befehl + S" drücken oder auf "Datei > Speichern" klicken.
Nicht-interaktive Formulare ausfüllen
Das Beste an Wondershare PDFelement ist, dass Sie damit auch nicht-interaktive Formularfelder ausfüllen können. Durch die Formularerkennung kann Wondershare PDFelement sie in interaktive Formularfelder konvertieren.
Schritt 1 Erkennen Sie die Formularfelder.
 G2-Wertung: 4.5/5 |
G2-Wertung: 4.5/5 |  100 % Sicher |
100 % Sicher |Angenommen, Sie sehen ein Formular im Dokument, aber die Schaltfläche "Felder hervorheben" ist nicht vorhanden. Das bedeutet, dass die Formularfelder nicht interaktiv sind. Um diese auszufüllen, gehen Sie auf die Registerkarte "Formular". Klicken Sie auf "Formular anerkennen".
Schritt 2 Füllen Sie die Formularfelder aus.
Sie können nun die Formularfelder ausfüllen. Klicken Sie sie an und geben Sie die gesuchten Informationen ein. Wiederholen Sie diesen Vorgang, bis alle Formularfelder ausgefüllt sind.
Schritt 3 Speichern Sie Ihren Fortschritt.
Sobald Sie die Formularfelder ausgefüllt haben, drücken Sie "Befehl + S" oder klicken Sie auf "Datei > Speichern", um das Dokument zu speichern.
Anleitung zur Erstellung interaktiver PDF-Formulare
Interaktive PDF-Formulare sind dynamische Dokumente, die es dem Benutzer ermöglichen, mit den Formularfeldern zu interagieren und Daten direkt einzugeben. Im Gegensatz zu herkömmlichen PDF-Formularen können die Benutzer bei interaktiven PDF-Formularen Felder ausfüllen, Kontrollkästchen ankreuzen, Optionen aus Dropdown-Menüs auswählen und sogar digitale Signaturen hinzufügen. Diese Formulare bieten eine benutzerfreundliche Oberfläche und imitieren das Ausfüllen eines Papierformulars. Darüber hinaus bieten sie branchenübergreifend zahlreiche Vorteile, wie z.B. eine effiziente Datenerfassung und rationalisierte Workflows.
Dazu gehören auch:
- Effizienz und Genauigkeit: Interaktive PDF-Formulare beschleunigen die Datenerfassung, da die manuelle Dateneingabe entfällt. Die direkte Dateneingabe durch die Benutzer reduziert Fehler und spart Zeit in Formularfeldern.
- Kostenreduzierung: Durch die Digitalisierung von Papierformularen in interaktive PDFs können Unternehmen die Kosten für den Druck, die Verteilung und den Store von physischen Formularen senken.
- Praktisch und leicht zugänglich: Interaktive PDF-Formulare lassen sich mit den zahlreichen gängigen PDF-Readern auf einer Vielzahl von Geräten problemlos durchsuchen.
- Datenorganisation: Interaktive PDF-Formulare ermöglichen eine systematische Datenerfassung und erleichtern so die Organisation und Analyse der gesammelten Daten. Die Daten können exportiert und zu Datenbanken oder anderen Softwareanwendungen hinzugefügt werden.
Gehen wir nun die Schritte durch, um mit der PDF-Bearbeitungssoftware Wondershare PDFelement automatisch interaktive PDF-Formulare zu erstellen. PDFelement bietet umfassende Funktionen zur mühelosen Erstellung interaktiver PDF-Formulare.
Schritt 1 Besuchen Sie die Webseite von Wondershare PDFelement und laden Sie die Software herunter und installieren Sie sie auf Ihrem Computer.
Schritt 2 Starten Sie PDFelement und öffnen Sie das nicht interaktive PDF-Formular, das Sie konvertieren möchten.
Schritt 3 Klicken Sie im oberen Menü auf die Registerkarte "Formular" und wählen Sie dann die Option "Formular erkennen". Diese Funktion erkennt automatisch Formularfelder und fügt sie auf der Grundlage von Layout und Inhalt des Dokuments in Ihr PDF ein.
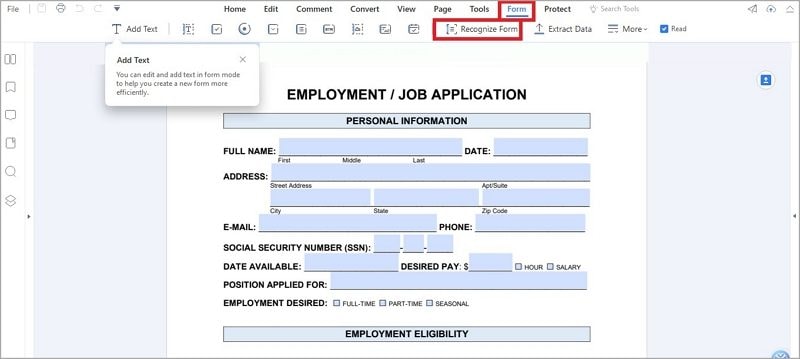
Schritt 4 Überprüfen Sie die automatisch generierten Formularfelder und nehmen Sie gegebenenfalls Anpassungen vor. Sie können Formularfelder hinzufügen oder löschen, ihre Größe ändern und neu anordnen und den Typ jedes Feldes angeben (Textfeld, Kontrollkästchen, Optionsfeld, Dropdown, etc.).
 G2-Wertung: 4.5/5 |
G2-Wertung: 4.5/5 |  100 % Sicher |
100 % Sicher |Schritt 5 Passen Sie das Aussehen der Formularfelder an, indem Sie sie auswählen und die Eigenschaften im rechten Bereich ändern. Sie können die Schriftart, Größe, Farbe und Ausrichtung der Textfelder ändern sowie Überprüfungsregeln und Berechnungen für numerische Felder festlegen.
Schritt 6 Wenn Sie mit dem Layout und den Einstellungen des Formulars zufrieden sind, speichern Sie das PDF als interaktives PDF-Formular, indem Sie auf "Datei" klicken und "Speichern unter" wählen.
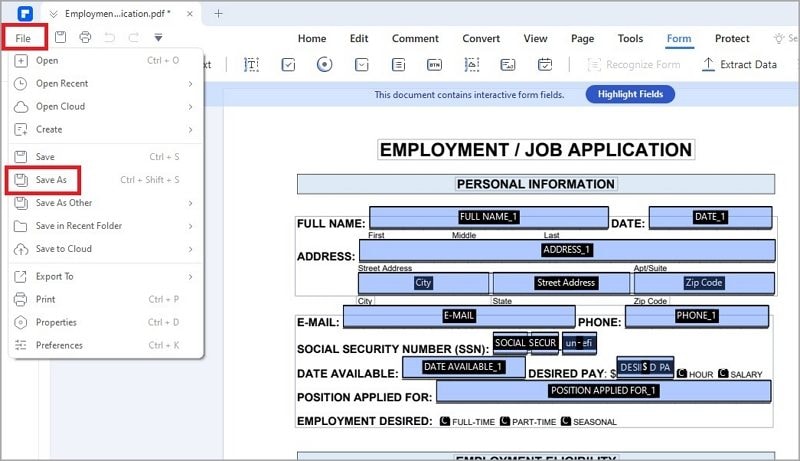
Alternativ können Sie ein statisches Formular auch manuell in ein interaktives konvertieren, indem Sie die Bearbeitungsfunktionen von PDFelement verwenden. Dies ermöglicht mehr Flexibilität und Anpassungen und stellt sicher, dass Ihr Formular den spezifischen Anforderungen entspricht. Folgen Sie den nachstehenden Schritten, um mit PDFelement manuell ein ausfüllbares PDF-Formular zu erstellen.
Schritt 1 Öffnen Sie PDFelement und wählen Sie das statische PDF-Formular, das Sie ausfüllbar machen möchten, indem Sie in der Option "Datei" oben links auf "Öffnen" klicken.
Schritt 2 Wählen Sie im oberen Menü die Registerkarte "Formular". Die formularbezogenen Optionen werden in verschiedenen Kombinationen angezeigt.
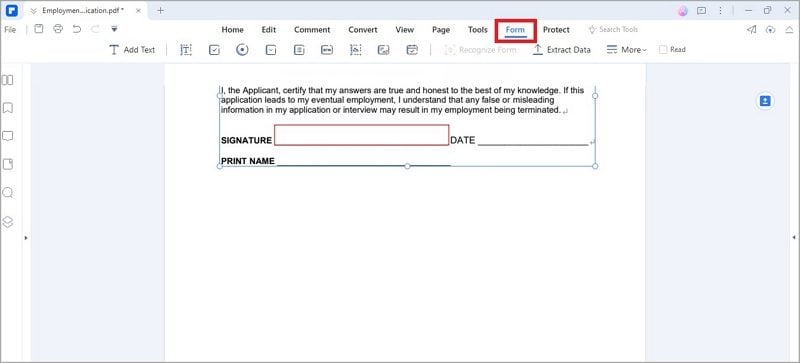
Schritt 3 Wählen Sie aus der angegebenen Option den gewünschten Formularfeldtyp aus.
 G2-Wertung: 4.5/5 |
G2-Wertung: 4.5/5 |  100 % Sicher |
100 % Sicher |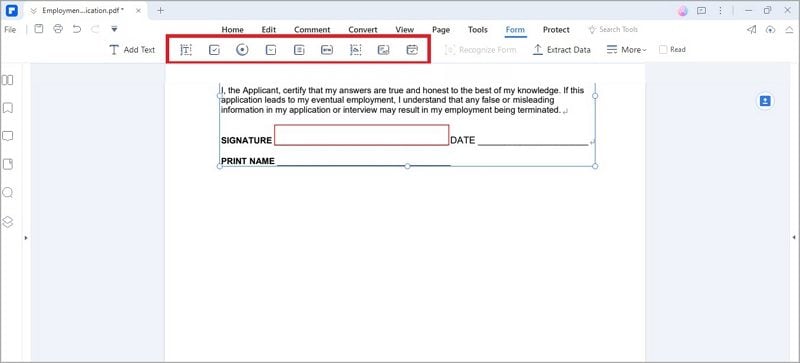
Schritt 4 Setzen Sie den Mauszeiger an die gewünschte Stelle im PDF-Formularfeld. Klicken Sie mit der linken Maustaste und ziehen Sie die Maus, um die Größe und Position des Formularfelds zu bestimmen. Lassen Sie die Maustaste los, um das Formularfeld zu erstellen.
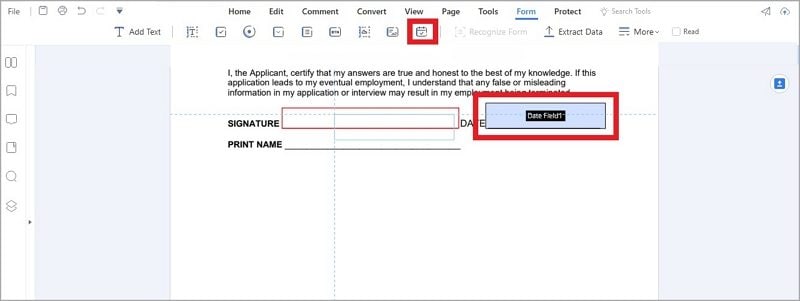
Schritt 5 Unmittelbar nach dem Hinzufügen eines Formularfelds erscheint auf der rechten Seite ein Fenster mit Optionen zum Ändern der Funktionen des Formularfelds. Hier können Sie die Namen, das Aussehen, die Schriftart, die Größe und die Ausrichtung der Textfelder ändern.
Schritt 6 Wiederholen Sie die Schritte, um bei Bedarf weitere Formularfelder hinzuzufügen.
Schritt 7 Nachdem Sie alle Formularfelder hinzugefügt und angepasst haben, speichern Sie die PDF-Datei, indem Sie auf die Registerkarte "Datei" klicken und "Speichern" wählen.
Fazit
PDF Ausfüller spielen eine entscheidende Rolle bei der Vereinfachung von Dokumenten-Workflows und dem Ausfüllen von Formularen und bieten eine benutzerfreundliche Plattform mit vielfältigen Funktionen. Viele PDF Ausfüller-Alternativen bieten jedoch verschiedene Funktionen, um Ihren Bedürfnissen gerecht zu werden, wie PDFelement.
PDFelement bietet fortschrittliche Funktionen zum Ausfüllen von Formularen und umfassende Bearbeitungstools und ist damit die ideale Wahl für Privatpersonen und Unternehmen gleichermaßen. Mit der Fähigkeit, interaktive PDF-Formulare mühelos zu erstellen, steigert PDFelement die Produktivität und Effizienz. Treffen Sie fundierte Entscheidungen und wählen Sie das PDFElement, das Ihren Anforderungen entspricht.



