So bearbeiten Sie PDF mit OpenOffice PDF Editor
Wenn Sie nach einer Möglichkeit gesucht haben, Ihre PDF-Dateien mit Open Office PDF Editor zu bearbeiten, steht Ihnen eine Erweiterung zur Verfügung, mit der Sie PDFs bearbeiten können. Dieser Artikel enthält schrittweise Anweisungen zur Verwendung von OpenOffice zum Bearbeiten von PDF-Dokumenten. Außerdem beschreiben wir eine weitere Alternative für einen Open Office PDF Editor – Wondershare PDFelement - PDF Editor, mit dem Sie PDF-Dateien nahtlos bearbeiten können.
- Teil 1. OpenOffice als vielseitige Lösung für Ihre Büroanforderungen
- Teil 2. So bearbeiten Sie PDF mit dem Open Office PDF Editor
- Teil 3. Beste Alternative zum Open Office PDF Editor
- Teil 4. So bearbeiten Sie PDFs mit der Alternative zum Open Office PDF Editor
- FAQs zur Bearbeitung von PDFs mit OpenOffice
Teil 1. OpenOffice als vielseitige Lösung für Ihre Büroanforderungen
OpenOffice ist ein umfassendes Open-Source-Softwarepaket, das kostenlose Tools für Textverarbeitung, Tabellenkalkulation, Präsentationserstellung und mehr bietet. Besonders nützlich ist OpenOffice für Nutzer, die eine kostengünstige Alternative zu kostenpflichtiger Bürosoftware suchen. Mit seiner benutzerfreundlichen Oberfläche und plattformübergreifenden Kompatibilität ist es eine bevorzugte Wahl für Privatanwender und kleine Unternehmen.
Wer zum Beispiel eine vorhandene PDF-Datei bearbeiten möchte, kann die „Oracle PDF Import Extension“ in OpenOffice nutzen. Dies ermöglicht es, PDFs zu öffnen und Änderungen an grundlegenden Elementen wie Text und Layout vorzunehmen. Jedoch stößt OpenOffice bei komplexeren PDFs schnell an seine Grenzen, was präzises Arbeiten oder das Beibehalten des Originalformats betrifft.
Wenn Sie einfache PDF-Bearbeitungen vornehmen oder andere Büroanforderungen erfüllen möchten, ist OpenOffice eine solide Basis. Für eine umfassendere Bearbeitung komplexer PDF-Dokumente ist jedoch ein spezialisiertes Tool wie PDFelement die empfehlenswertere Wahl, da es erweiterte Funktionen wie OCR und Passwortschutz bietet.
Teil 2. So bearbeiten Sie PDF mit dem Open Office PDF Editor
Es gibt keinen Open Office PDF-Editor, aber eine PDF-Importerweiterung. Befolgen Sie die nachstehenden Schritte, um den Open Office PDF-Editor kostenlos herunterzuladen.
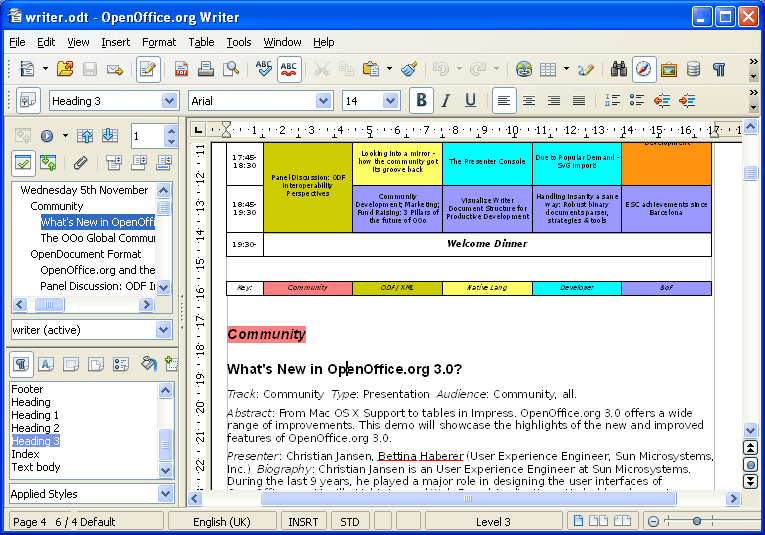
- Wenn Sie das OpenOffice.org-Programm bereits heruntergeladen haben, sollten Sie es starten und auf "Werkzeug"> "Erweiterungsmanager" klicken und dann auf "Weitere Erweiterungen online" klicken, um den Link in Ihrem Browser zu öffnen. Suchen Sie dann nach "Oracle PDF Import Extension" und klicken Sie darauf. Suchen Sie dann nach "Oracle PDF Import Extension" und klicken Sie darauf. Wählen Sie das für Ihren Computer geeignete System.
- Oder Sie tippen einfach "Open Office Oracle PDF Import Extension" in Google und suchen nach den Ergebnissen, um diesen Office PDF Editor herunterzuladen
- Nachdem Sie die PDF-Erweiterung für OpenOffice heruntergeladen haben, können Sie nun im Menü "Datei" die Option "Öffnen" auswählen und die PDF-Datei suchen, die Sie bearbeiten und öffnen möchten.
- Nachdem Sie das PDF geöffnet haben, können Sie nun die PDF-Datei bearbeiten.
Mängel beim Bearbeiten einer PDF in OpenOffice PDF Editor:
- Verwenden von Windows zum Exportieren von PDF-Dateien.
- Um PDF in OpenOffice PDF Editor zu bearbeiten, müssen Sie die "Oracle PDF Import Extension" herunterladen. Wenn nicht, können Sie nur eine beschädigte PDF-Datei öffnen.
- Sie können die vorherige Dokumentformatierung nicht beibehalten, wenn Sie den OpenOffice PDF Editor zum Bearbeiten von PDF verwenden, da Sie die PDF-Datei in eine Word-Datei konvertieren müssen.
- Sie müssen alle Bilder eins nach dem anderen kopieren.
- Sie können das werkzeug nur mit einfachen PDF-Dokumenten verwenden. Das Werkzeug funktioniert nicht gut mit komplexen Dokumenten, da es eine eingeschränkte Funktionalität bietet.
- Es gibt nicht viele Alternativen zum Bearbeiten Ihrer PDF-Dateien.
Teil 3. Beste Alternative zum Open Office PDF Editor
Obwohl die meisten Betriebssysteme einen Standard-PDF-Datei Leser haben, sind die Leser in der Funktion eingeschränkt und können nicht zulassen, dass Sie bearbeiten. PDFelement ist eine problemlose Alternative zu OpenOffice PDF Editor. Es ist für die schnelle Bearbeitung von PDF-Dokumenten konzipiert und verfügt über folgende Funktionen:
 G2-Wertung: 4.5/5 |
G2-Wertung: 4.5/5 |  100 % Sicher |
100 % Sicher |- Bearbeiten - Mit der Bearbeitungsfunktion können Sie Änderungen an Ihren Bildern, Texten und / oder Seiten vornehmen.
- Annotieren - Mit der Anmerkungsfunktion können Sie hervorheben, unterstreichen oder durchstreichen, um wichtige Punkte hervorzuheben.
- Erstellen und Konvertieren - Mit der PDF-Konvertierungsfunktion können Sie Dateien in anderen Dateiformaten einrichten und konvertieren, sodass Sie Informationen schnell und einfach ausfüllen können.
- Schützen - Es schützt Ihre Dateien vor unbefugtem Zugriff, indem Sie digitale Signaturen und Passwörter hinzufügen können. Unbefugter Zugriff kann dazu führen, dass Ihre Dateien böswillig kopiert, geändert oder verwendet werden.
- OCR-Funktionen-gescannte Dokumente werden nicht gut auf PDF-Dateien angezeigt. Es ist daher notwendig, OCR durchzuführen, um Text und Bilder zu erkennen, während das ursprüngliche Format des Dokuments beibehalten wird.
- Eingebetteter Cloud-Speicher – Jeder PDFelement-Benutzer hat 1 GB kostenlosen Cloud-Speicher, um PDF-Dokumente direkt zu speichern, und Sie können andere dazu bringen, mehrere Dokumente gleichzeitig zu unterzeichnen.
|
Funktion |
OpenOffice |
PDFelement |
|
Direkte PDF-Bearbeitung |
❌ Konvertierung erforderlich |
✅ Direkte Text-/Bildbearbeitung |
|
OCR-Unterstützung |
❌ Nicht verfügbar |
✅ Integrierte OCR-Funktion |
|
Formularbearbeitung |
❌ Nicht unterstützt |
✅ Erstellen/Ausfüllen von Formularen |
|
Kommentare & Anmerkungen |
❌ Eingeschränkt |
✅ Umfangreiche Markierungstools |
|
Seitenverwaltung |
❌ Nur nach Export änderbar |
✅ Seiten zusammenführen/teilen/drehen |
|
Formatkompatibilität |
⚠️ Komplexe Layouts können verloren gehen |
✅ Behält Originalformatierung bei |
|
Einsatzgebiet |
Einfache Textänderungen (mit Risiko) |
Professionelle PDF-Bearbeitung, Formulare, Sicherheit |
Teil 4. So bearbeiten Sie PDFs mit der Alternative zum Open Office PDF Editor
PDFelement ist eine umfassende und benutzerfreundliche Software zum Bearbeiten von PDFs. Es bietet zahlreiche Funktionen, die über das hinausgehen, was OpenOffice zu bieten hat. Von der einfachen Bearbeitung von Text bis hin zu komplexen Formularen – PDFelement ist vielseitig und leistungsstark.
- Schritt 1: PDF öffnen
- Schritt 2: Bearbeiten von PDF-Text
- Schritt 3: PDF-Bild bearbeiten
- Schritt 4: PDF annotieren
- Schritt 5: PDF-Seite verwalten
- Schritt 6: Gescannte PDF bearbeiten
Schritt 1: PDF öffnen
Sie können eine der folgenden tun:
- Importieren Sie die Datei, die Sie bearbeiten möchten, von ihrem Speicherort. Sie können die PDF-Datei im PDFelement-Fenster ziehen und ablegen.
- Klicken Sie auf die Schaltfläche "Datei öffnen".
- Klicken Sie mit der rechten Maustaste auf die PDF-Datei, wählen Sie "Öffnen mit" im Untermenü und wählen Sie PDFelement.
Tipps: Wenn Sie versuchen, eine passwortgeschützte Datei zu drucken, zu öffnen oder zu bearbeiten, müssen Sie das Passwort kennen, sonst können Sie das Dokument nicht öffnen. Geben Sie das Berechtigungspasswort ein, indem Sie auf "Bearbeitung aktivieren" klicken..

Schritt 2: Bearbeiten von PDF-Text
Mit PDFelement können Sie Aktionen ausführen, z. B. Schriftgröße, Farbe oder Typ ändern. Gehen Sie folgendermaßen vor, um Text in Ihrem Dokument zu bearbeite.
- Klicken Sie auf die Schaltfläche "Bearbeiten".
- Klicken Sie auf den Text, den Sie ändern möchten, und starten Sie Änderungen vornehmen.

Tipps: Wenn Ihr PDF gescannt wurde, müssen Sie auf "OCR ausführen" klicken. Nach der Durchführung der OCR, klicken Sie auf "Bearbeiten".
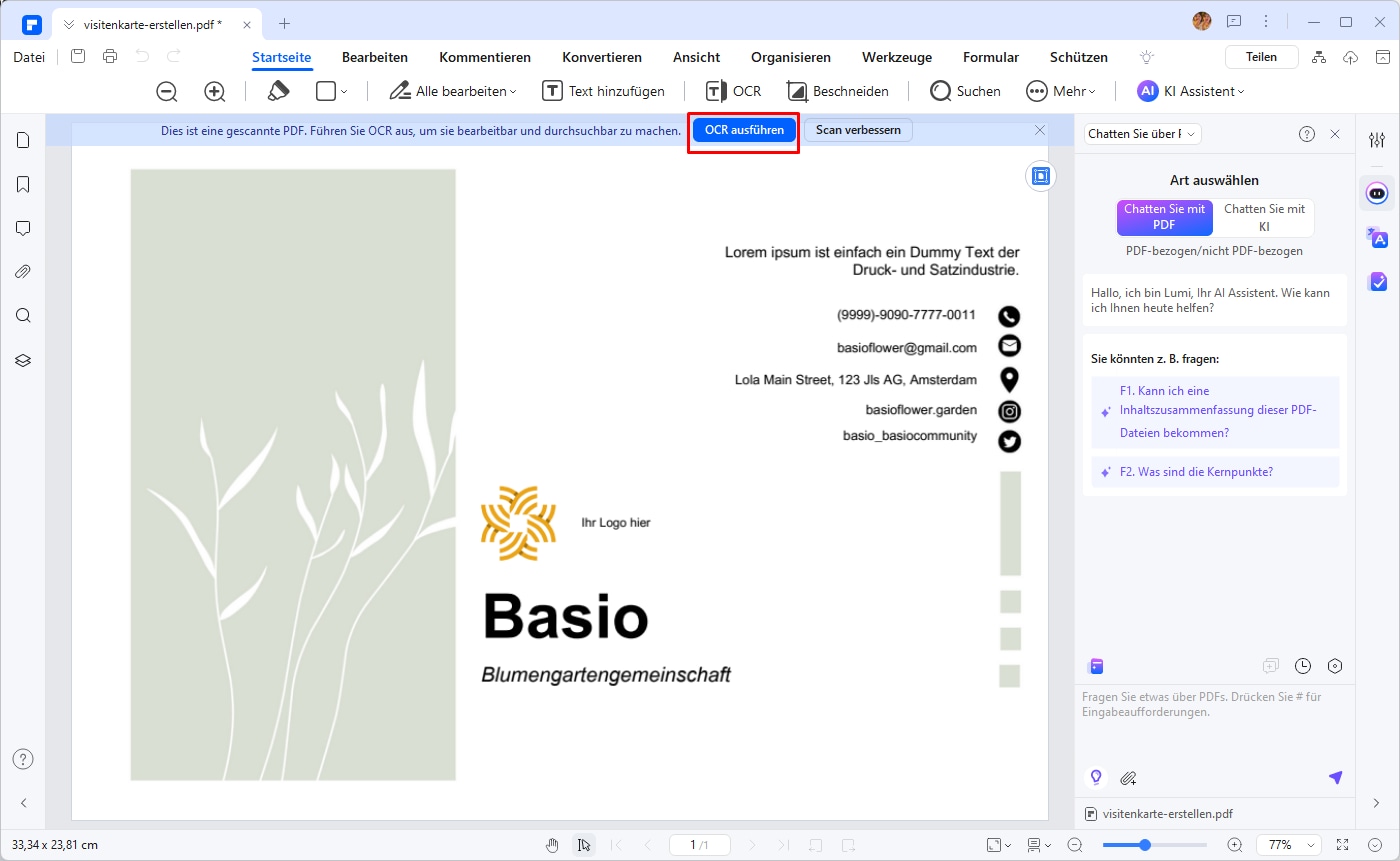
Schritt 3: PDF-Bild bearbeiten
Sie müssen möglicherweise hinzufügen, löschen, Größe ändern, drehen sowie den Text einer Beschriftung.
- Klicken Sie auf die Option "Bearbeiten".
- Die Aktion wird ein blaues Feld auf dem Bild platzieren. Setzen Sie den Cursor auf das blaue Feld und ziehen Sie die Ränder, um die Größe des Objekts zu ändern.
- Um ein Bild hinzuzufügen, klicken Sie auf die Registerkarte "Bearbeiten" und wählen Sie "Bild hinzufügen".
- Sie können auch mit der rechten Maustaste auf das Objekt klicken und auf "Drehen" klicken, um die Bildrichtung zu ändern.
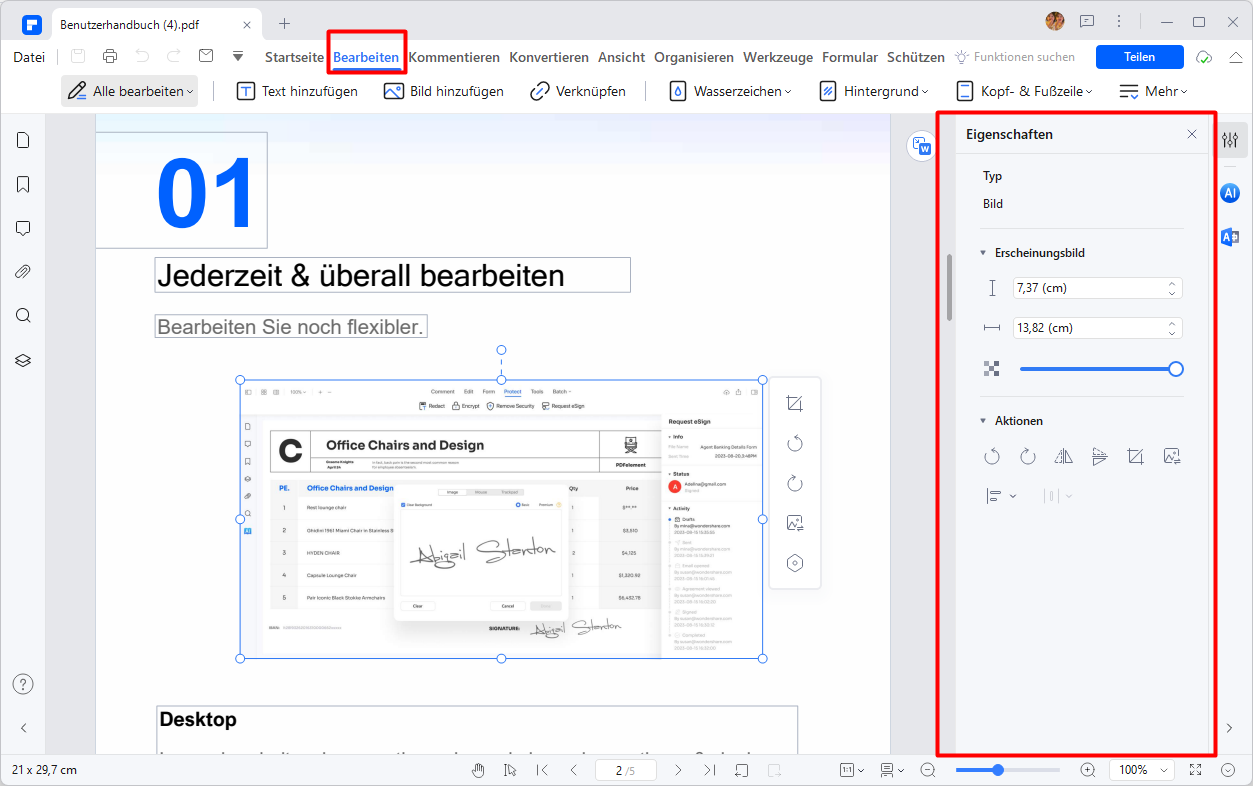
Schritt 4: PDF annotieren
Anmerkungen sind wichtig, wenn Sie dem vorhandenen Text eine Meinung, eine Illustration oder eine Tatsache hinzufügen müssen.
- Um eine Notiz, klicken Sie auf „Kommentieren“ und dann „Notiz“ Symbol hinzufügen.
- Für Textfeld, gehen Sie zu "Kommentar" und klicken Sie dann auf die Schaltfläche "Textfeld". Bewege es um deinen Text herum und platziere ihn wo du möchtest, dann schreibe deinen Text weiter.
- Für eine Schreibmaschine Kommentar, gehen Sie wieder auf „Kommentar“ klicken Sie auf „Schreibmaschine“. Platzieren Sie es wo Sie wollen und geben Sie Ihren Text ein.
- Um Ihren Text hervorzuheben, gehen Sie zu "Kommentar", dann "Bereich Highlight". Halten Sie die Strg-Taste gedrückt und ziehen Sie die Maus auf den Bereich, den Sie markieren möchten.
N: B. Anstatt eine Schreibmaschine / Notiz / Textfeld gleichzeitig hinzuzufügen, können Sie dies auf kontinuierliche Weise tun, um Zeit und Energie zu sparen. Doppelklicken Sie einfach auf eine Schreibmaschine / Notiz / Textfeld und platzieren Sie sie in allen Textbereichen, die Sie möchten. Danach, gehen Sie zu "Kommentar" und klicken Sie dann auf "Auswählen". Sie können jetzt auf die ganze Schreibmaschine / Notiz / Textbox doppelklicken, die Sie überall in Ihrem Dokument platziert haben und Text hinzufügen.
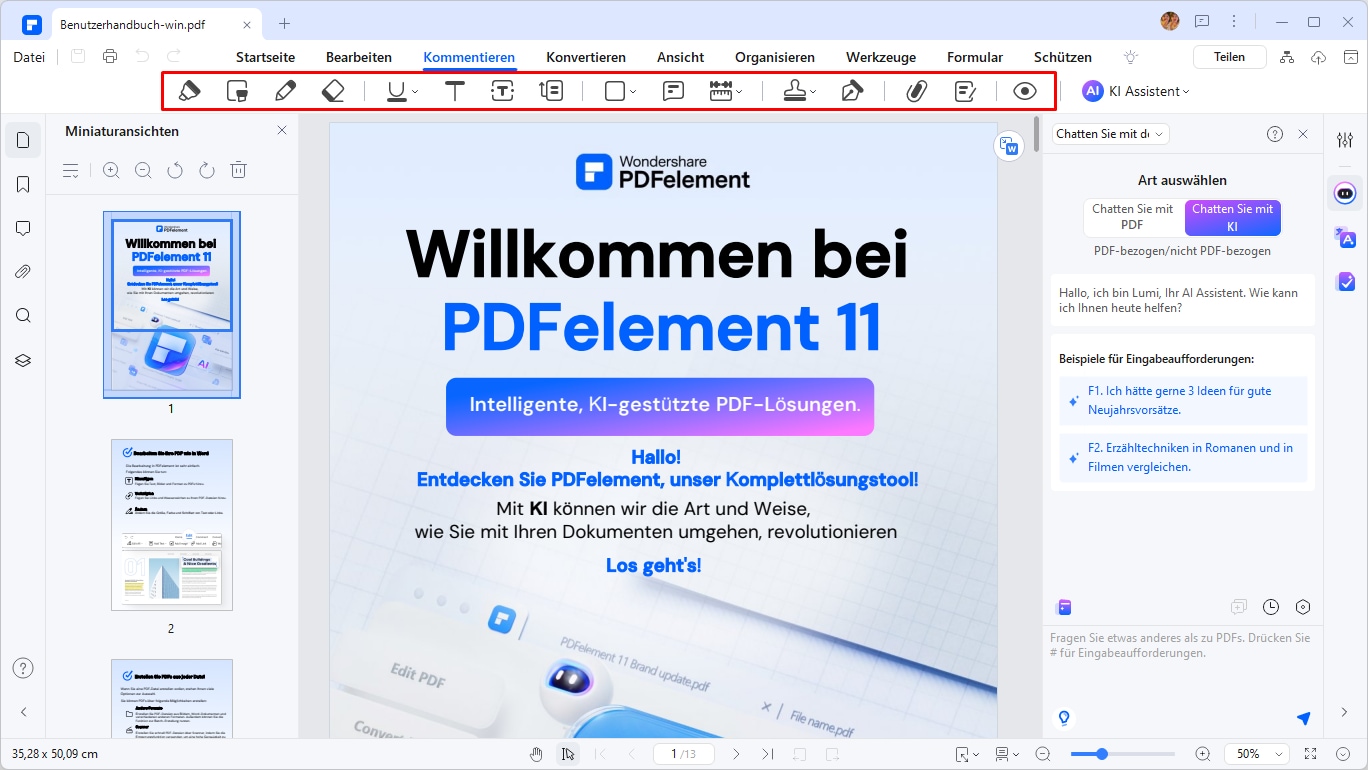
Schritt 5: PDF-Seite verwalten
- Einfügen von einer leeren Seite - Klicken Sie auf "Seite", dann auf "Einfügen" und dann auf "Leere Seite", um Ihre Seite einzufügen.
- Einfügen aus PDF - Klicken Sie auf "Aus PDF einfügen". Nachdem Sie die gewünschte Seite ausgewählt und dann fortfahren, wählen Sie einen Seitenbereich, und legen Sie dann einen Speicherort für die Seiten fest, die Sie einfügen möchten..
- Seiten zuschneiden - Klicken Sie auf "Bearbeiten" und dann auf "Zuschneiden". Ziehen Sie das Zuschneidewerkzeug an die Stelle, an der Sie zuschneiden möchten.
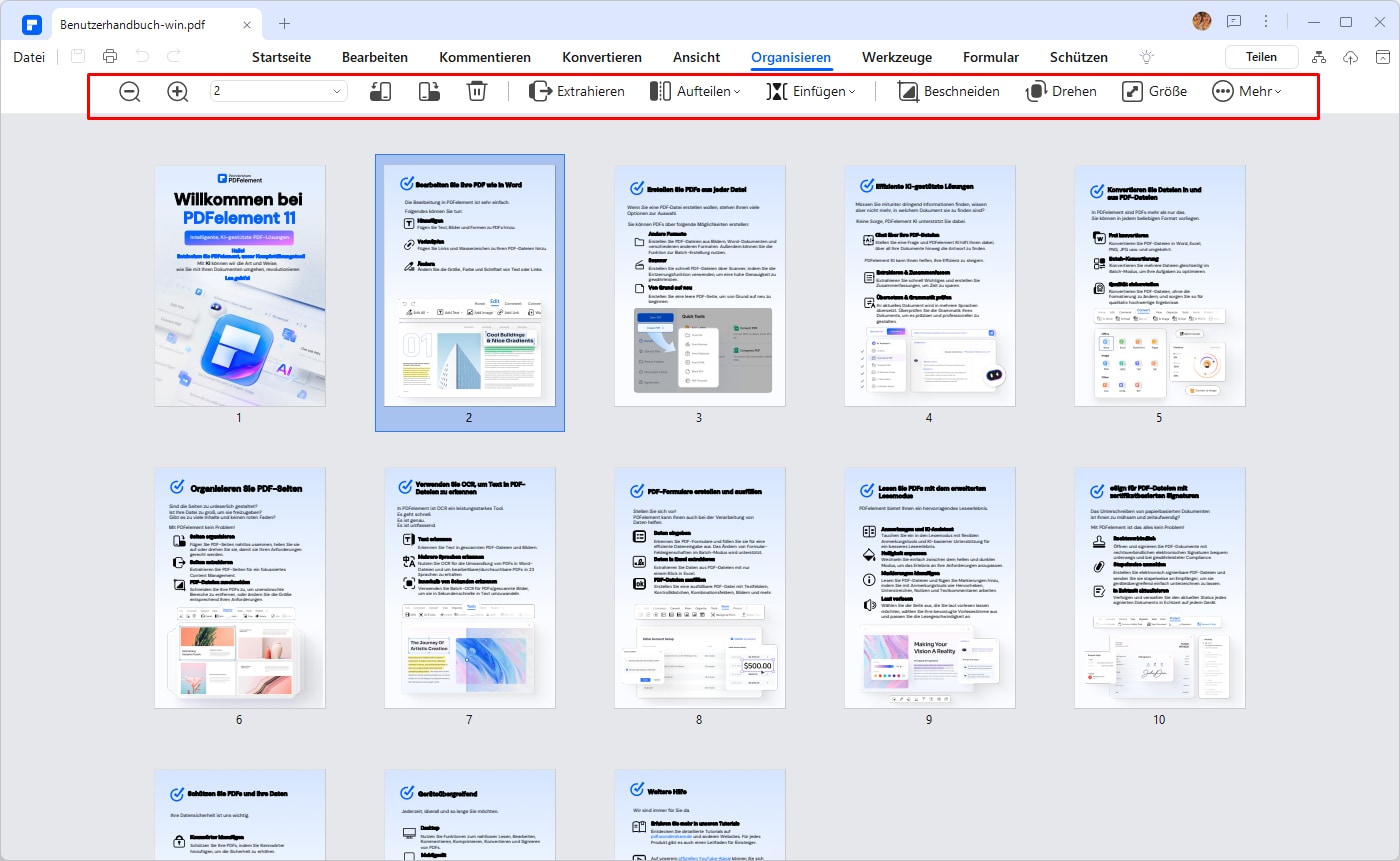
Schritt 6: Gescannte PDF bearbeiten
PDFelement kann ein gescanntes Dokument erkennen und Sie warnen, dass Sie OCR durchführen müssen, indem Sie den Bereich in gelber Farbe markieren. Gescannte Dokumente sind in der Regel nicht lesbar im PDF-Format; Daher müssen Sie OCR (Optische Zeichenerkennung) durchführen, um sie erkennbar zu machen.
Das Programm erkennt das gescannte PDF. Klicken Sie in der Benachrichtigungsleiste auf die Schaltfläche "OCR ausführen". Als nächstes wählen Sie eine geeignete Sprache und gehen Sie dann auf Ihre Seite anpassen. Wenn Sie mit der OCR fertig sind, klicken Sie auf die Schaltfläche "Bearbeiten", um den Text zu ändern.
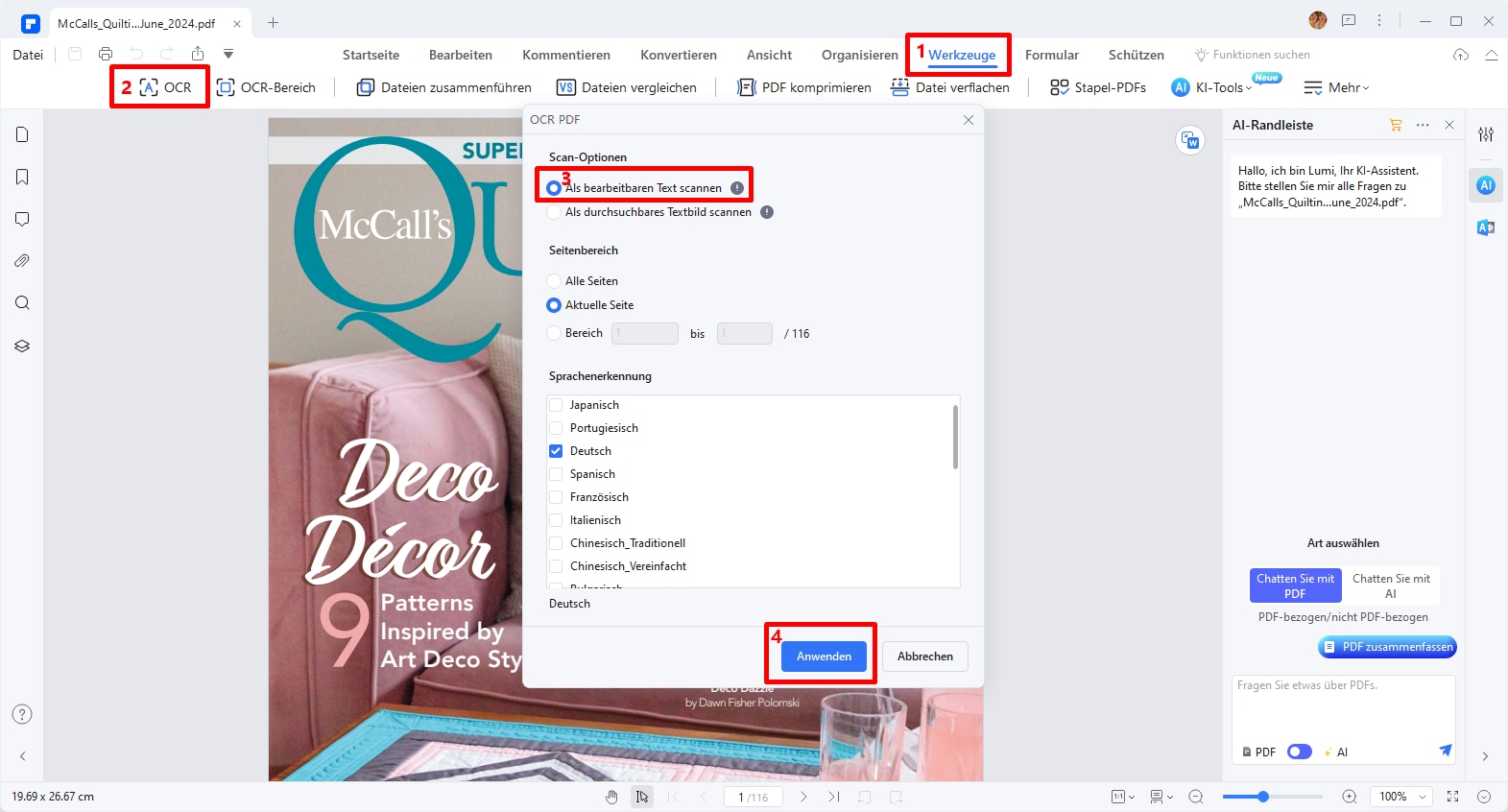
 G2-Wertung: 4.5/5 |
G2-Wertung: 4.5/5 |  100 % Sicher |
100 % Sicher |FAQs zur Bearbeitung von PDFs mit OpenOffice
F1. Kann ich PDFs in OpenOffice umwandeln?
Ja, mit OpenOffice können Sie PDF-Dokumente öffnen und bearbeiten. Um eine Datei in ein PDF zu konvertieren, speichern Sie sie einfach im PDF-Format.
F2. Wie sicher ist die Bearbeitung von PDFs mit OpenOffice?
OpenOffice bietet grundlegende Sicherheitsfunktionen, aber für erweiterte Sicherheitsmaßnahmen wie Verschlüsselung und Passwortschutz sollten Sie spezialisierte PDF-Editoren wie PDFelement in Betracht ziehen.
F3. Kann ich eine PDF-Datei direkt in OpenOffice bearbeiten?Nein, OpenOffice unterstützt standardmäßig keine direkte PDF-Bearbeitung. Um PDFs zu bearbeiten, müssen Sie die „Oracle PDF Import Extension“ herunterladen und installieren. Danach können Sie grundlegende Änderungen wie Text- und Bildbearbeitung vornehmen.
F4. Wie importiere ich eine PDF-Datei in OpenOffice?
Nachdem Sie die Erweiterung installiert haben, klicken Sie in OpenOffice auf Datei > Öffnen, wählen Sie die gewünschte PDF-Datei aus und laden Sie sie. Die Datei wird im „Draw“-Modul von OpenOffice geöffnet und ist dann bearbeitbar.
F5. Welche Einschränkungen gibt es bei der Bearbeitung von PDFs in OpenOffice?
OpenOffice ist auf einfache PDF-Bearbeitungen beschränkt. Die Software verliert oft die Originalformatierung, besonders bei komplexen Dokumenten. Zudem können nicht alle eingebetteten Elemente korrekt angezeigt oder bearbeitet werden.
Fazit
Die Bearbeitung von PDFs kann manchmal eine Herausforderung sein, insbesondere wenn Sie nur über grundlegende Werkzeuge verfügen. OpenOffice bietet eine solide Basis für einfache PDF-Bearbeitungen, aber für eine umfassendere und effizientere Bearbeitung empfehlen wir PDFelement. Mit seiner breiten Palette an Funktionen und seiner benutzerfreundlichen Oberfläche ist es die perfekte Wahl für alle Ihre PDF-Bearbeitungsbedürfnisse.
Probieren Sie PDFelement noch heute aus und erleben Sie die Vorteile einer leistungsstarken PDF-Bearbeitungslösung. Besuchen Sie unsere Webseite und starten Sie Ihre kostenlose Testversion!
Mit diesen Tipps und Werkzeugen sind Sie gut gerüstet, um Ihre PDF-Dokumente professionell und effizient zu bearbeiten. Viel Erfolg!
 G2-Wertung: 4.5/5 |
G2-Wertung: 4.5/5 |  100 % Sicher |
100 % Sicher |



