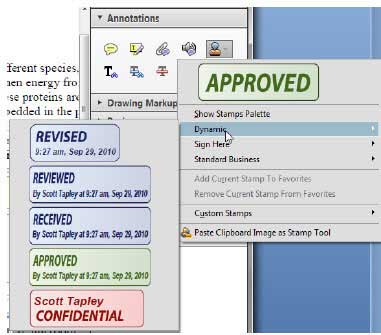Im Businessalltag müssen Sie ständig Dokumente mit Ihren Partnern und Kollegen austauschen, nicht wahr? Hierbei sollten Sie den Status Ihrer PDF-Dokumente kennzeichnen, indem Sie die PDF-Dokumente markieren. Damit Ihr Gegenüber leichter erkennt, was mit den PDF-Dokumenten, Verträgen, Projekten, Quittungen usw. passieren soll, können Sie ganz einfach dynamische Stempel zu Ihren PDF-Dateien hinzuzufügen. Adobe® Acrobat® bietet Ihnen die Möglichkeit zum Hinzufügen dynamischer Stempel zu PDF-Dokumenten. In diesem Artikel lernen Sie die nötigen Schritte kennen, um Stempel zu PDFs in Adobe Acrobat hinzuzufügen. Wenn Sie die Stempel nach dem Erstellen zusätzlich bearbeiten müssen, können Sie eine kostengünstigere Lösung ausprobieren – PDFelement
 100% sicher | Werbefrei | Keine Malware
100% sicher | Werbefrei | Keine MalwareWie Sie mit der Acrobat-Alternative Stempel zu PDFs hinzufügen
Schritt 1. Öffnen Sie Ihre PDF-Datei und öffnen Sie das „Kommentar“-Menü.
Öffnen Sie das PDF-Dokument, das Sie mit einem Stempel versehen möchten. Klicken Sie auf den „Stempel“-Knopf und wählen Sie den gewünschten Typ Ihres Stempels aus. Sie können sich aus drei Stempeltypen entscheiden.
- Dynamische Stempel: zeigt die Zeit an. Dies ist immer dann praktisch, wenn Sie angeben möchten, wann Sie die Datei bearbeitet, angesehen, genehmigt oder erhalten haben.
- Hier unterschreiben-Stempel: wird in der Regel zum Unterzeichnen des Dokuments für Genehmigungen verwendet.
- Standard-Geschäfts-Stempel: für den geschäftlichen Einsatz. Ihnen stehen hierbei viele verschiedene geschäftliche Stempel zur Verfügung.
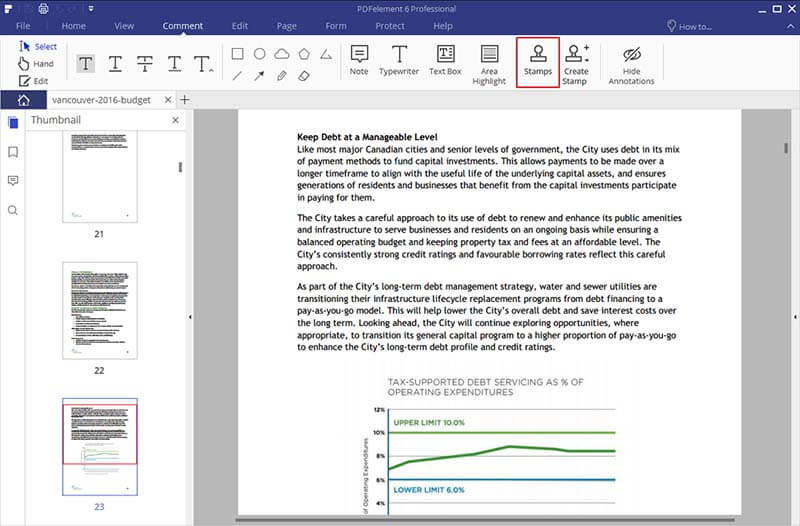
Schritt 2. Stempel zur PDF-Seite hinzufügen
Ziehen Sie den Stempel auf die gewünschte PDF-Seite und platzieren Sie ihn so. Klicken Sie auf die Seite und ziehen Sie am Stempel, um seine Größe zu ändern.
Um die Eigenschaften zu bearbeiten, rechtsklicken Sie auf den Stempel und wählen Sie „Eigenschaften“ aus dem Aufklappmenü. Hierüber können Sie die Details des Stempels ändern, z.B. Autor, Betreff, Farbe und Deckkraft und weitere. Wenn Sie eine Notiz zum Stempel hinzufügen möchten, doppelklicken Sie darauf und geben Sie die gewünschten Texte ein.
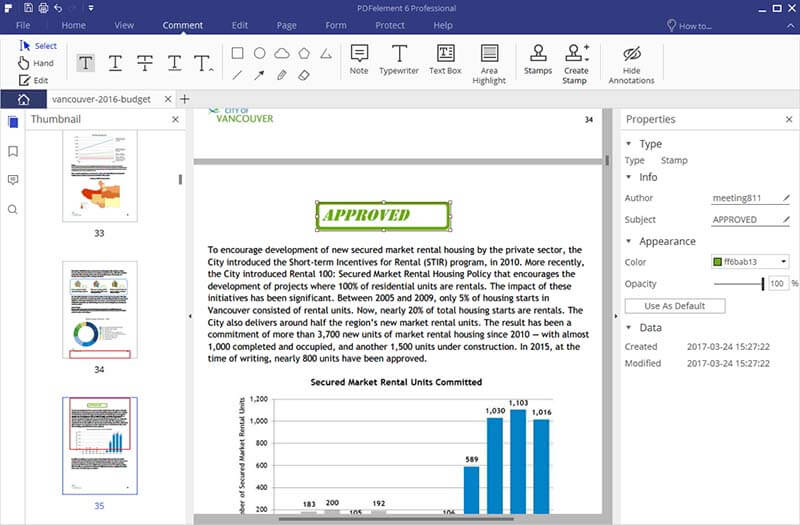
Schritt 3. Eigenen Stempel als PDF erstellen
Mit PDFelement können Sie auch einen benutzerdefinierten Stempel erstellen. Importieren Sie hierzu die entsprechende Bilddatei in Ihren Computer. Wechseln Sie zum „Kommentar“-Menü und klicken Sie auf den „Stempel erstellen“-Knopf. Wählen Sie „Bnutzerdefinierten Stempel erstellen“ aus dem Aufklappmenü, wählen Sie ein Bild auf Ihrem Computer und laden Sie es hoch. Nun wird ein neuer benutzerdefinierter Stempel erstellt. Benennen Sie ihn für die spätere Verwendung und klicken Sie auf „OK“, um ihn zu speichern.
Um den neu erstellten Stempel zu nutzen, rufen Sie ihn über das „Stempel“-Menü auf. Nehmen Sie die gewünschten Änderungen vor, indem Sie auf die Datei doppelklicken und diese an die Stelle ziehen, an welcher Sie sie platzieren möchten.
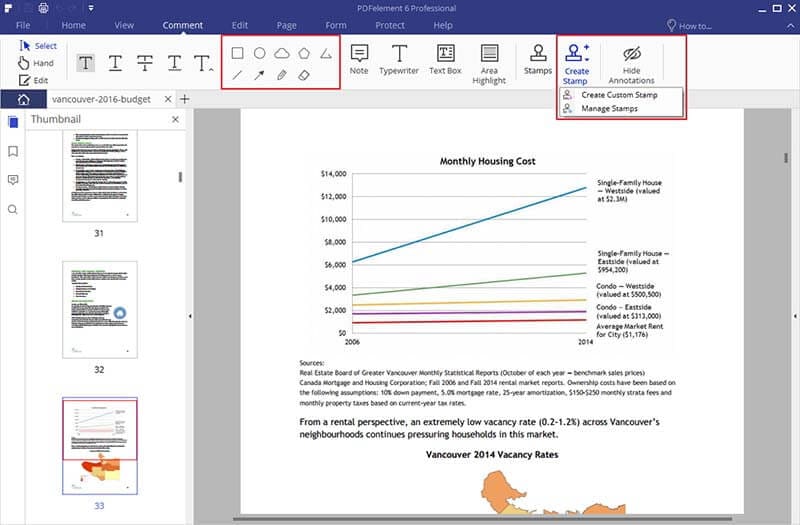
PDFelement vs Adobe® Acrobat®
| Produkteigenschaften | PDFelement Trial Trial | Acrobat Standard DC |
|---|

Tipps: Wie Sie in Acrobat Stempel zu PDFs hinzufügen
Das Hinzufügen von Stempeln zu PDFs mit Adobe Acrobat ist einfach möglich. Wenn Sie in Adobe Acrobat einen Stempel zu einer PDF-Datei hinzufügen möchten, helfen Ihnen die folgenden Schritte weiter. Lesen sie also einfach weiter.
1. PDF öffnen
Wechseln Sie zum „Datei“-Menü, suchen und öffnen Sie die gewünschte PDF-Datei, um Stempel von Ihrer lokalen Festplatte hinzuzufügen.
2. Einen Stempel in Adobe hinzufügen
Klicken Sie oben rechts im Hauptfenster auf das „Kommentar“-Menü und wählen Sie das „Stempel hinzufügen“-Werkzeug. Wählen Sie nun den zu erstellenden Stempel.
3. Voreinstellungen für Stempel ändern
Öffnen Sie das Identität-Dialogfeld, indem Sie auf „Bearbeiten“ > „Einstellungen“ gehen und auf der linken Seite die Identitätskategorie auswählen.
4. Den Stempel platzieren
Platzieren Sie den Stempel, indem Sie ihn auf die PDF-Seite ziehen, auf der Sie ihn einfügen möchten.