Microsoft Office ist zweifellos eines der wichtigsten Programme zum Erstellen oder Bearbeiten von Office-Dokumenten, Tabellenkalkulationen und Präsentationen. Für alle, die nicht wissen, gibt es keinen separaten Microsoft PDF-Editor oder Microsoft PDF-Writer, aber das berühmte integrierte Wortprogramm kann zum Bearbeiten von PDF-Dateien verwendet werden. Mit anderen Worten, wir können Microsoft Word als Microsoft PDF-Editor betrachten, um unsere täglichen Aufgaben wie das Bearbeiten von PDF-Dateien, das Erstellen neuer PDF-Dateien oder das Speichern von Word-Dokumenten als PDF-Dokumente zu erledigen. Hier finden Sie eine detaillierte Anleitung, wie Sie PDF-Dateien mit diesem Microsoft PDF-Editor bearbeiten können.
Wie verwenden Sie Microsoft PDF Editor Alternative zum Bearbeiten von PDF
PDFelement ist ein kompletter PDF Bildner, Editor, Konverter und Formularbefüller. Im Gegensatz zum Microsoft PDF-Editor - Microsoft Office müssen Sie die PDF-Dokumente nicht konvertieren, aber Sie können die PDF-Datei direkt bearbeiten. Sie können alles, was in der PDF-Datei vorhanden ist, vom Text zu den Bildern oder Grafiken bearbeiten.
 100% sicher | Werbefrei | Keine Malware
100% sicher | Werbefrei | Keine Malware
Im Falle von Text können Sie den Stil, Schriftarten und sogar die Ausrichtung des Textes ändern. Wenn Sie also neuen Text in die PDF-Datei einfügen, können Sie den Stil des Textes mit dem bereits vorhandenen Text in der PDF-Datei vergleichen. Im Falle von Bildern können Sie die Bilder zuschneiden, die Größe ändern, sie drehen oder aus der PDF-Datei extrahieren. Im Gegensatz zum oben genannten Programm kann dieser Microsoft PDF-Dokumenteditor sogar den in den gescannten Dokumenten enthaltenen Text mithilfe der OCR-Funktion bearbeiten. Normalerweise wird ein gescanntes Dokument als Bild gespeichert, das in Microsoft Office nicht bearbeitet werden kann. Aber es wird Sie das Dokument auf die einfachste Weise bearbeiten lassen.
Schritt für Schritt lehrgang zum Bearbeiten von PDF mit PDFelement:
Schritt 1. PDF öffnen
Klicken Sie mit der rechten Maustaste auf die PDF-Datei, die Sie bearbeiten möchten, klicken Sie auf "Öffnen mit" und wählen Sie "Wondershare PDFelement" aus der Liste. Dadurch wird die PDF-Datei direkt in der Software geöffnet. Sie können das Programm jedoch auch zuerst starten und dann eine PDF-Datei darin importieren.

Schritt 2. PDF-Text bearbeiten
Um den Text in der PDF-Datei zu bearbeiten, gehen Sie zur Registerkarte "Bearbeiten" und klicken Sie auf die Schaltfläche "Bearbeiten". Klicken Sie nun auf ein Wort oder einen Satz, den Sie bearbeiten möchten, und Sie sehen einen blauen Umriss um diesen Textbereich. Sie können jetzt das Wort oder den Satz auswählen und bearbeiten.

Schritt 3. Bearbeiten Sie PDF-Bilder
Genau wie Text, Optionen zum Bearbeiten von Bildern finden Sie unter der Registerkarte "Bearbeiten". Klicken Sie auf die Schaltfläche "Bearbeiten" und klicken Sie auf das Bild, das Sie bearbeiten möchten. Die meisten Bearbeitungsoptionen können direkt auf dem Bild ausgeführt werden. Möglicherweise müssen Sie jedoch mit der rechten Maustaste auf das Foto klicken, um es in eine beliebige Richtung zu drehen.
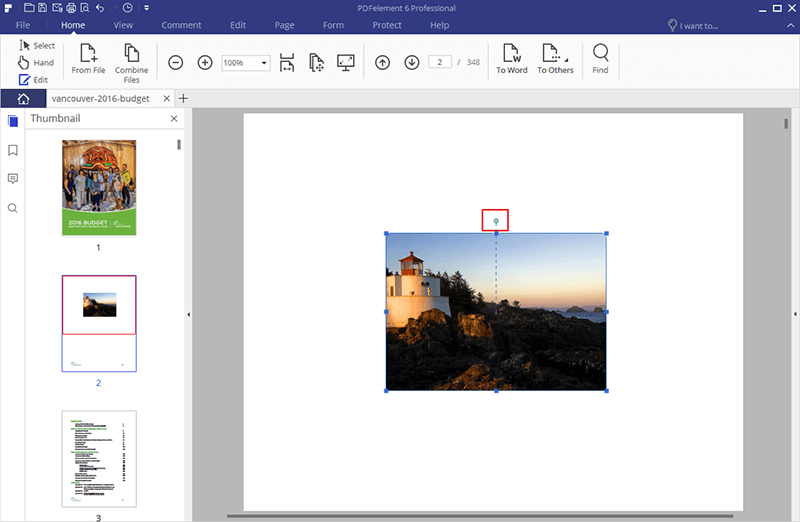
Schritt 4. PDF-Seiten bearbeiten
Das Bearbeiten von Seiten im PDF-Format bedeutet, die Reihenfolge der PDF-Seiten zu ändern, Sie zu ersetzen, zu löschen oder eine Kopie davon zu erstellen. Alle diese Optionen sind in der Registerkarte "Seite" vorhanden. Klicken Sie darauf und Sie werden viele andere Optionen sehen, um die Seiten zu bearbeiten.
Um Seiten in einer PDF-Datei auf dem Mac zu bearbeiten, können Sie zum oberen "Seite" -Schaltfläche navigieren und die gewünschte Option auswählen.
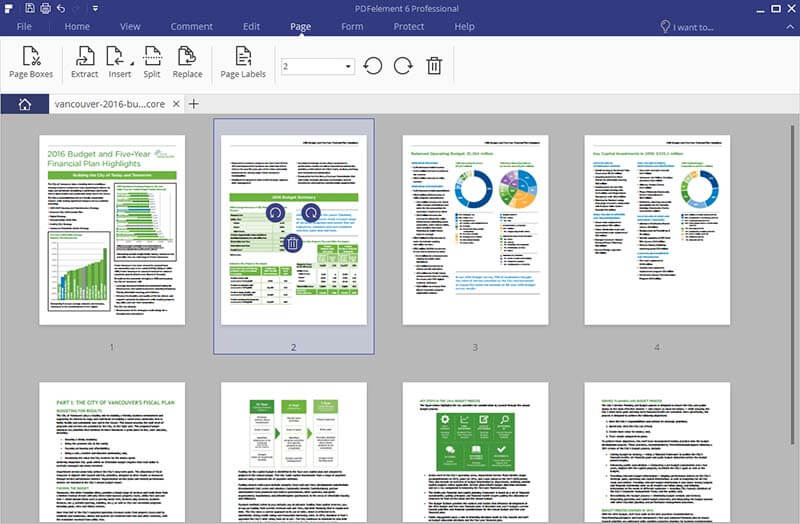
Schritt 5. Bearbeiten Sie PDF-Formulare
Mit den integrierten Optionen zum Bearbeiten von PDF-Formularen erkennt Wondershare PDFelement automatisch die interaktiven Felder im PDF-Formular. Klicken Sie auf "Felder markieren" und füllen Sie die PDF-Formulare aus.
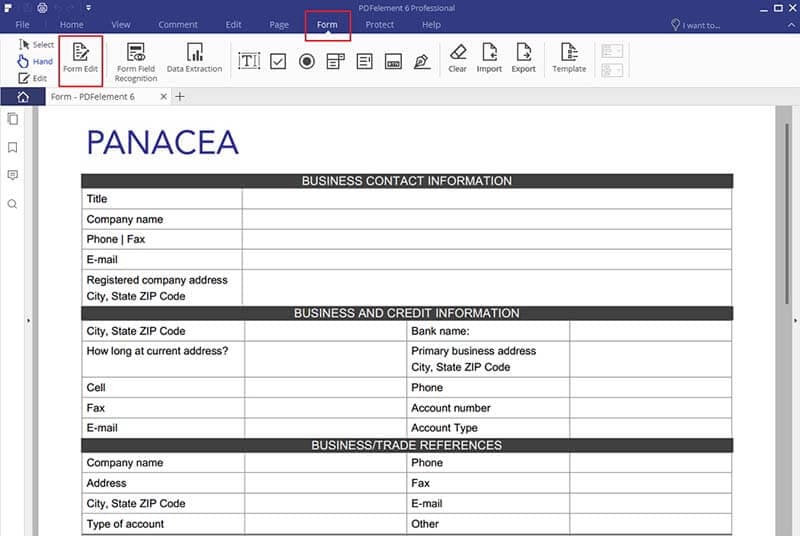
 100% sicher | Werbefrei | Keine Malware
100% sicher | Werbefrei | Keine MalwareBearbeiten Sie Ihre PDF mit Microsoft Office PDF Editor
Die folgenden Schritte sind für die Verwendung von Microsoft Office PDF Editor:
- Starten Sie Microsoft Word auf Ihrem Computer und öffnen Sie die gewünschte PDF-Datei im Programm. Klicken Sie auf "Datei> Öffnen" und wählen Sie die PDF-Datei.
- Nun wird auf dem Bildschirm eine Dialogbox angezeigt, in der Sie aufgefordert werden, die PDF-Datei in ein editierbares Word-Dokument zu konvertieren, das viel Zeit in Anspruch nehmen kann und die Grafiken der PDF-Datei werden ebenfalls verschoben. Klicken Sie im Dialog auf "OK".
- Warten Sie einige Sekunden bis Minuten und lassen Sie Microsoft Word diese PDF-Datei in ein Word-Dokument konvertieren.
- Sie können dieses Dokument einfach als Word-Dokument bearbeiten und nach dem vornehmen von Änderungen das Dokument speichern. Eine wichtige Sache zu beachten ist, dass Sie die endgültige Datei als "PDF" anstelle des DOCX-Formats speichern müssen.
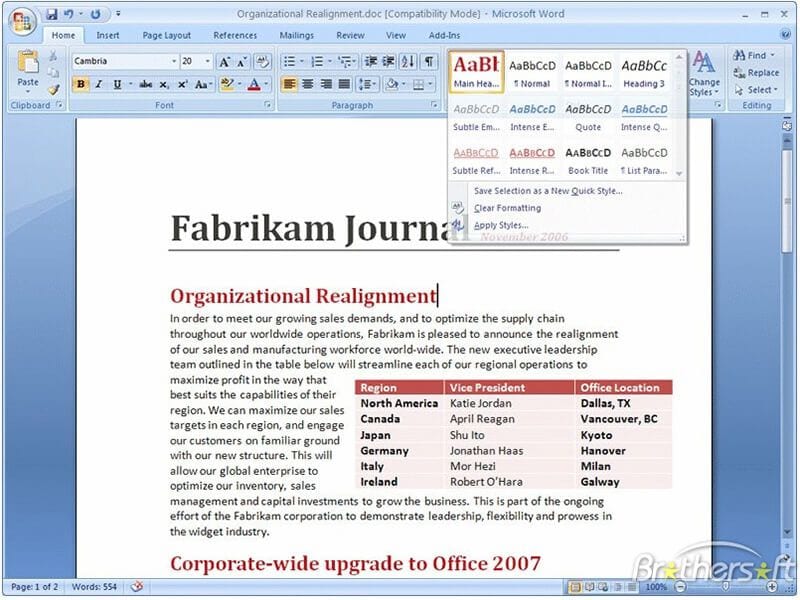
Shortcomings:
- Bevor Sie fortfahren, stellen Sie bitte sicher, dass diese Funktion nur mit der neuesten Version von Microsoft Office auf Ihrem Computer wie Microsoft Office 2013 und 2016 funktioniert.
- Normalerweise besteht eine PDF-Datei aus Text und Bildern, und wenn wir die PDF-Datei im Microsoft PDF-Editor oder Word bearbeiten, kann die Formatierung des Dokuments insbesondere bei den Bildern in der PDF-Datei verloren gehen.
- Darüber hinaus können Sie eine Microsoft Office-PDF-Datei nicht direkt bearbeiten, sondern müssen sie in das Word-Dokument konvertieren.

