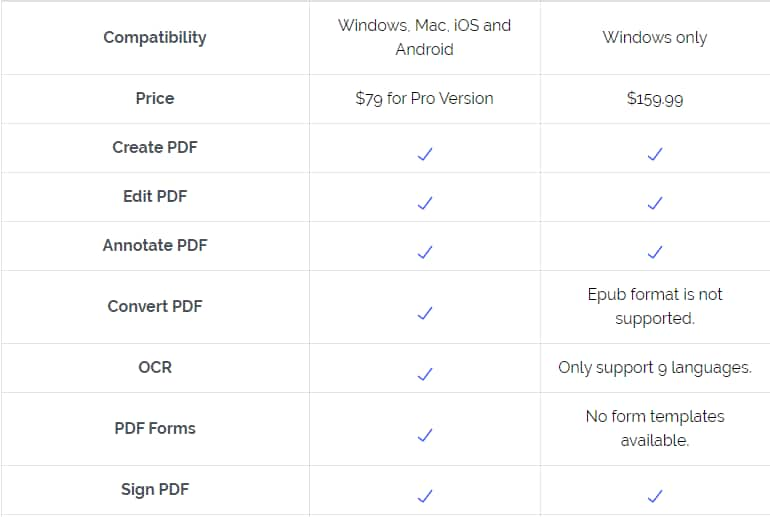Wenn Sie mit sensiblen Informationen an Ihrem Arbeitsplatz oder sogar mit persönlichen PDF-Dokumenten zu tun haben, sollten Sie diese Dateien schützen und sie für andere Benutzer sperren. Daher benötigen Sie eine Redaktionssoftware, um Dateien zu bearbeiten. Unter Windows müssen Sie die Nitro Pro Software herunterladen, während Sie auf dem Mac nach einer Alternative suchen müssen. In diesem Artikel haben wir erklärt, wie man PDF-Dateien unter Windows bearbeitet.
Wie man PDF mit Nitro Alternative redigiert
Es gibt mehrere Alternativen zum Nitro PDF Editor, aber wir bevorzugen PDFelement , da es dem Anwender die volle Kontrolle über seine PDF-Dateien ermöglicht. Die Bearbeitungsfunktion dieses PDF-Editors ist so leistungsstark wie jede andere Textverarbeitung und noch besser.
 100% sicher | Werbefrei | Keine Malware
100% sicher | Werbefrei | Keine Malware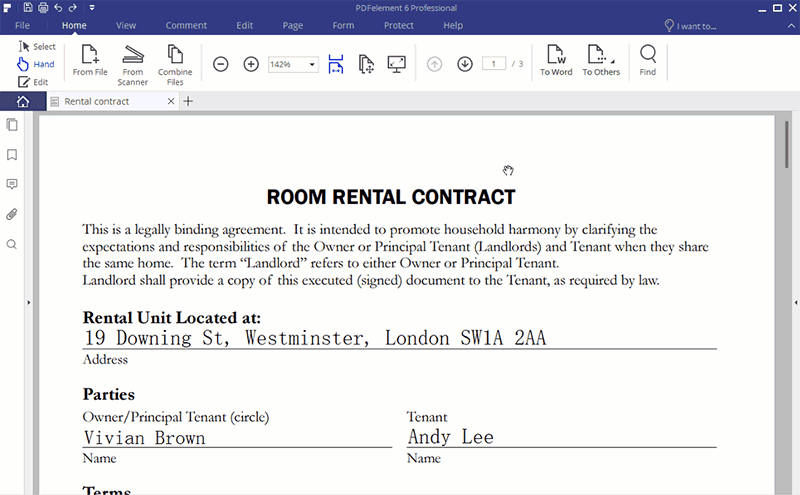
Die Redaktionsfunktion hilft Benutzern, sensible Informationen dauerhaft zu schwärzen. Außerdem hilft es Anwendern, PDF-Dateien mit Leichtigkeit zu kommentieren, zu erstellen, zu konvertieren und zu bearbeiten.
Schritt 1. PDF mit PDFelement öffnen
Um eine PDF-Datei in das Programm hochzuladen, klicken Sie unten links auf die Schaltfläche "Datei öffnen". Durchsuchen Sie die gewünschte PDF-Datei und klicken Sie auf die Schaltfläche "Öffnen", um sie zu öffnen. Oder Sie können die PDF-Datei per Drag & Drop in das Programmfenster ziehen, um sie direkt zu öffnen.

Schritt 2. Ein PDF unter Windows redigieren
Gehen Sie zum Menü "Schützen" in der Multifunktionsleiste, Sie erhalten weitere Optionen. Klicken Sie auf die Schaltfläche "Für Redaktion markieren" und wählen Sie dann mit der Maus den Bereich aus, den Sie bearbeiten möchten, der mit einem roten Kästchen markiert wird. Wenn Sie mit der Maus über den Bereich fahren, wird dieser standardmäßig als schwarz markiert.
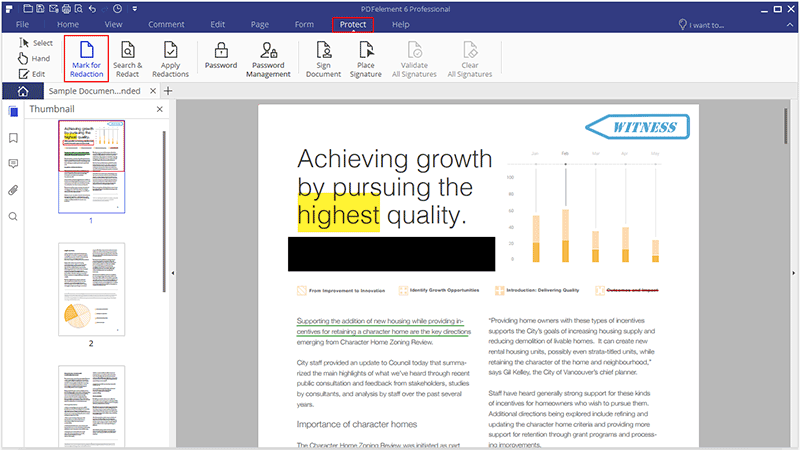
Schritt 3. Eigenschaften der Redaktionsmarkierung bearbeiten
Nachdem Sie alle Bereiche ausgewählt haben, die Sie bearbeiten möchten, klicken Sie mit der rechten Maustaste auf den Bereich, um die Option "Eigenschaften" zu wählen, dann können Sie die "Füllfarbe" und andere Optionen wie gewünscht ändern. Sie können auch "Überlagerungstext verwenden" markieren und unter "Benutzerdefinierter Text" die Schriftart ändern, Texte hinzufügen oder ändern.
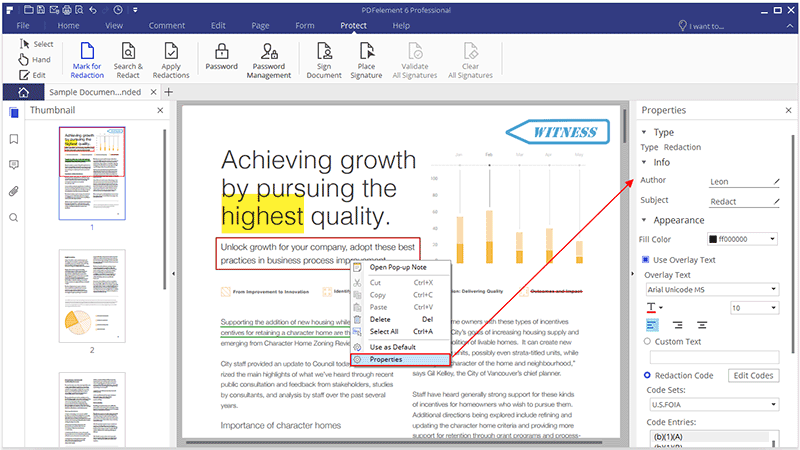
Schritt 4. Redaktion anwenden
Nachdem Sie die Eigenschaften nach Bedarf geändert haben, klicken Sie auf die Schaltfläche "Redaktionen anwenden", um den markierten Inhalt dauerhaft zu entfernen.
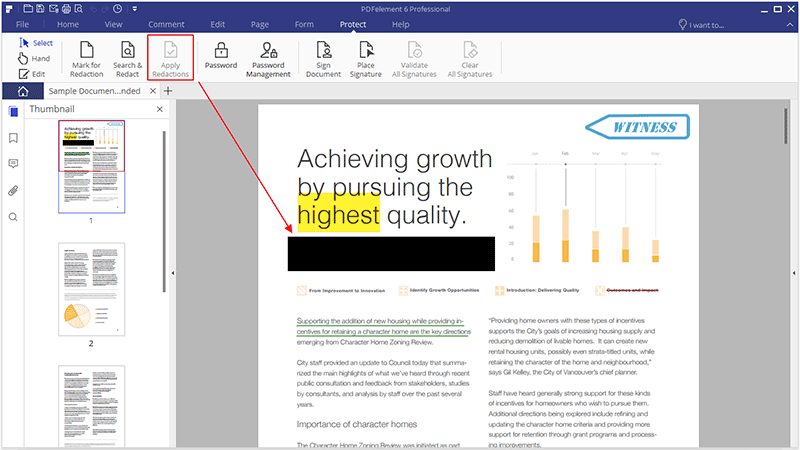
 100% sicher | Werbefrei | Keine Malware
100% sicher | Werbefrei | Keine MalwareWie man in PDF mit Nitro Pro redigiert
Nitro Pro für Windows verfügt über ein Redaktionstool, mit dem Sie Texte und Bilder in Ihrer PDF-Datei dauerhaft von der Anzeige ausschließen können. Besuchen Sie einfach die Nitro-Website und installieren Sie die Pro-Version und folgen Sie diesen Schritten.
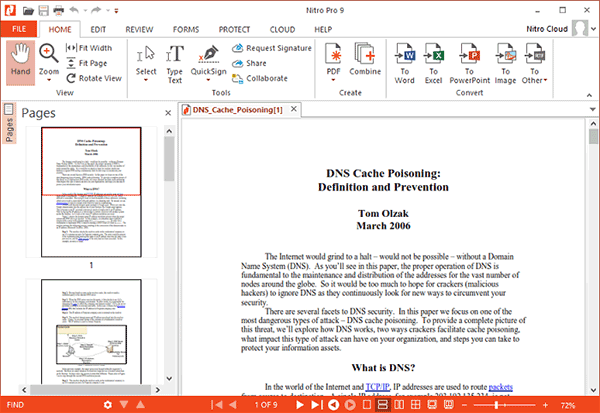
Schritt 1. Starten Sie Nitro unter Windows.
Schritt 2. Klicken Sie im Hauptmenü auf "Schützen" und klicken Sie auf den nach unten zeigenden "Pfeil" und dann auf "Inhalt markieren".
Schritt 3. Verwenden Sie nun das Handwerkzeug und ziehen Sie den Bereich, den Sie bearbeiten möchten.
Schritt 4. Danach gehen Sie zurück und klicken Sie auf die Registerkarte "Schützen" und klicken Sie auf "Alle Redaktion anwenden".
Vergleich zwischen Nitro Pro und PDFelement
| Produkteigenschaften | PDFelement Trial Trial | Nitro Pro |
|---|