2025-04-09 16:08:47 • Abgelegt unter: PDF Software Vergleich • Bewährte Lösungen
In der Welt von Windows und PDF-Dokumenten ist das Ausfüllen und Unterschreiben von Formularen eine lebenswichtige Aufgabe, der wir alle begegnen. Ganz gleich, ob es sich um eine Bewerbung, einen Vertrag oder ein Steuerformular handelt, Sie waren wahrscheinlich schon einmal gezwungen, diese digitalen Dokumente auszufüllen. Hier kommt Adobe Fill and Sign für PC ins Spiel.
Adobe Fill and Sign für PC ist wie Ihr vertrauter digitaler Stift und Papier für Windows. Es ist Ihr Tool, mit dem Sie ganz einfach die leeren Stellen ausfüllen und Ihre Unterschrift auf die gepunktete Linie setzen können. Kein Drucken, Scannen oder unordentliches Handschreiben mehr nötig. Mit Adobe Fill and Sign können Sie das alles direkt auf Ihrem Computer erledigen.
Teil 1. Was ist Adobe Fill and Sign für PC?
Adobe Fill and Sign for PC ist eine praktische Software für Windows-Benutzer, die den Umgang mit PDF-Dokumenten zum Kinderspiel macht. Es ist, als hätten Sie einen virtuellen Stift und Papier auf Ihrem Computerbildschirm.
Hier sehen Sie, was Sie damit machen können:
- Formulare ausfüllen: Mit Adobe Fill and Sign können Sie leere Stellen in PDF-Formularen einfach ausfüllen. Sie brauchen sie nicht auszudrucken, Sie können alles digital erledigen.
- Signaturen hinzufügen: Verabschieden Sie sich von der lästigen Aufgabe, Dokumente zu drucken, zu unterschreiben und zu scannen. Sie können Ihre Unterschrift direkt mit der Maus oder einem Stift in PDFs einfügen.
- Textbearbeitung: Müssen Sie einen Tippfehler korrigieren oder einige Informationen in einer PDF-Datei aktualisieren? Mit Adobe Fill and Sign können Sie den Text im Dokument ganz einfach bearbeiten.
- Zeit sparen: Es geht um Effizienz. Sie können mehrere Signaturen speichern, so dass Sie nicht jedes Mal nach der gleichen Methode unterschreiben müssen.
- Sicher und rechtlich bindend: Ihre Unterschriften sind sicher und rechtsverbindlich und gewährleisten die Integrität Ihrer Dokumente.
Adobe Fill and Sign für PC verändert die Verwaltung von PDF-Dateien unter Windows grundlegend. Es vereinfacht Ihren Papierkram, indem es das Ausfüllen von Formularen, das Unterzeichnen von Verträgen und die Zusammenarbeit an digitalen Dokumenten zu einem Kinderspiel macht.
Teil 2. Wie man Adobe Fill and Sign für PC verwendet
Die Verwendung von Adobe Fill and Sign für PC ist ein Kinderspiel und hier finden Sie eine einfache Schritt-für-Schritt-Anleitung:
Ausfüllen Ihres PDF-Formulars
Bevor wir in die einzelnen Schritte eintauchen, sollten wir diesen Teil verstehen. Sie lernen, wie Sie die leeren Felder in Ihrem PDF-Formular mit Adobe Fill and Sign für PC ausfüllen.
Schritt 1. Öffnen Sie Ihr PDF-Dokument in Acrobat oder Acrobat Reader auf Ihrem PC.

Schritt 2. Suchen Sie nach "Ausfüllen & Unterschreiben" auf der rechten Seite des Symbols "Unterschreiben" in der Symbolleiste und klicken Sie darauf.
Schritt 3. Klicken Sie auf "Ausfüllen und unterschreiben". Hier werden Ihre Tools zum Ausfüllen und Unterschreiben angezeigt.
Schritt 4. Wenn sich ein blaues Kästchen über einem Formularfeld befindet, ist es ausfüllbar. Klicken Sie in das blaue Feld und Sie können mit der Eingabe beginnen.

Schritt 5. Wenn kein blaues Feld erscheint, handelt es sich um ein flaches Formular. Sie können Text manuell ausfüllen oder hinzufügen.

Unterschreiben Sie Ihr Formular
In diesem Abschnitt geht es darum, Ihre Unterschrift oder Initialen auf der PDF-Datei anzubringen. Sie können Ihren Namen eingeben, Ihre Unterschrift zeichnen oder sogar ein gescanntes Bild verwenden.
Schritt 1. Öffnen Sie Ihr PDF in Acrobat oder Reader und klicken Sie auf "Ausfüllen & Unterschreiben".
Schritt 2. Klicken Sie auf das Symbol "Unterschreiben" in der Symbolleiste "Ausfüllen & Unterschreiben". Wählen Sie "Unterschrift" oder "Initialen".

Schritt 3. Klicken Sie auf "Unterschreiben" und wählen Sie aus, wie Sie unterschreiben möchten: tippen, zeichnen oder ein Unterschriftsbild importieren. Ihre hinzugefügten Unterschriften und Initialen werden zur späteren Verwendung gespeichert.
- Eingeben: Geben Sie Ihren Namen ein und wählen Sie einen Signaturstil, wenn Sie möchten.

- Zeichnen: Verwenden Sie Ihre Maus oder Ihr Touchpad, um Ihre Unterschrift zu zeichnen.

- Bild: Laden Sie ein Bild von Ihrer Signatur hoch.

Schritt 4. Klicken Sie auf "Übernehmen" und setzen Sie Ihre Unterschrift oder Initialen in die PDF-Datei.
Schritt 5. Um die Position oder Größe der Signatur anzupassen, klicken Sie auf das Feld und verwenden Sie die Pfeiltasten. Die Optionen zum Löschen oder Ändern der Größe sind in der Symbolleiste des Feldes verfügbar.

Adobe Fill and Sign für PC vereinfacht den Umgang mit PDF-Dokumenten, indem es das Ausfüllen von Formularen und das Hinzufügen Ihrer Unterschrift ohne komplizierte Schritte oder Fachchinesisch erleichtert.
Teil 3. PDFelement für Windows: Die beste Alternative
Lernen Sie PDFelement für Windows kennen, eine leistungsstarke Alternative zu Adobe Fill and Sign für den PC. Es ist das ideale Tool für die problemlose Verwaltung von PDF-Dokumenten auf Ihrem Windows-Computer.
 G2-Wertung: 4.5/5 |
G2-Wertung: 4.5/5 |  100 % Sicher |
100 % Sicher |PDFelement bietet wichtige Funktionen, die es zu einem herausragenden Wettbewerber machen:
- Benutzerfreundliche Oberfläche: PDFelement ist so konzipiert, dass es einfach zu bedienen ist. Die intuitive Oberfläche sorgt dafür, dass Sie Formulare schnell ausfüllen, Unterschriften hinzufügen und PDFs verwalten können, ohne dass Ihnen die Technik Kopfzerbrechen bereitet.
- Vielseitige Bearbeitung: Sie können mühelos Text, Bilder und Links in Ihren PDF-Dokumenten bearbeiten. Möchten Sie einen Tippfehler korrigieren oder Informationen aktualisieren? PDFelement hat für Sie gesorgt.
- Robuste Formularverarbeitung: Ob Ihr Formular interaktiv oder flach ist, PDFelement verarbeitet es wie ein Profi. Sie können ganz einfach Formulare ausfüllen und individuelle Formulare von Grund auf neu erstellen.
- Mühelose Handhabung der Unterschrift: Das Hinzufügen Ihrer Unterschrift oder Initialen ist ein Kinderspiel. Sie können Ihr Signaturbild wie auf Papier schreiben, zeichnen oder hochladen.
- Dokumentensicherheit: Sichern Sie sensible Informationen mit Verschlüsselung, Passwortschutz und Schwärzungstools. PDFelement sorgt dafür, dass Ihre Dokumente sicher bleiben.
- Problemlose Konvertierung von Dateien: Konvertieren Sie Ihre PDFs in verschiedene Formate wie Word, Excel, PowerPoint und mehr. Außerdem können Sie diese Formate bei Bedarf wieder in PDF konvertieren.
- OCR-Technologie: PDFelement kann Text in gescannten PDFs erkennen, so dass diese vollständig bearbeitbar und durchsuchbar sind.
- Einfache Kollaboration: Teilen Sie Ihre PDFs und arbeiten Sie gemeinsam daran. PDFelement ermöglicht Kommentare, Anmerkungen und Versionskontrolle.
Wie man PDFs mit PDFelement für Windows ausfüllt und signiert
Das Ausfüllen von PDFs mit PDFelement für Windows ist ein unkomplizierter Vorgang. Es gibt zwei Arten von PDF-Formularen: Interaktiv und nicht interaktiv.
 G2-Wertung: 4.5/5 |
G2-Wertung: 4.5/5 |  100 % Sicher |
100 % Sicher |Interaktive Formulare ausfüllen
Interaktive Formulare haben Felder, die Sie direkt ausfüllen können. Achten Sie auf den blau hervorgehobenen Hinweis, dass er ausfüllbare Formulare enthält.
Schritt 1. Klicken Sie auf die Felder oder Boxen, in denen Sie Text hinzufügen möchten.
Schritt 2. Geben Sie Ihre Informationen ein.
Schritt 3. Um Ihr ausgefülltes Formular zu speichern, klicken Sie auf "Datei > Speichern" oder drücken Sie die Tasten "STRG + S".
 G2-Wertung: 4.5/5 |
G2-Wertung: 4.5/5 |  100 % Sicher |
100 % Sicher |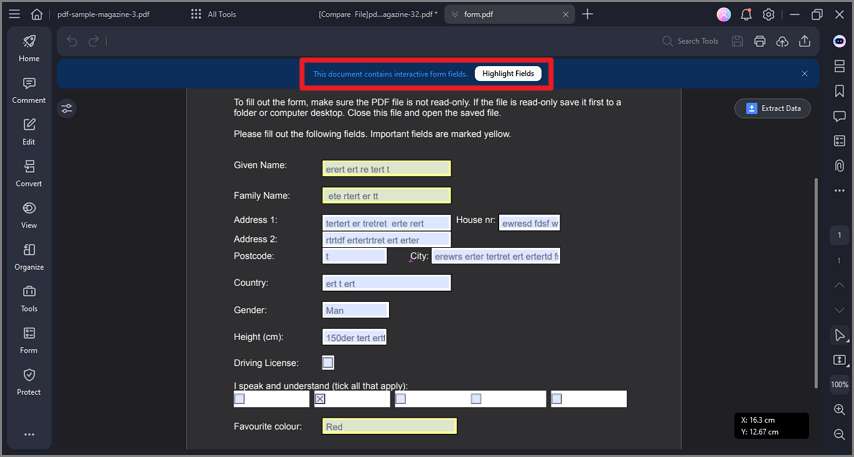
Nicht-interaktive Formulare ausfüllen
Nicht-interaktive Formulare sind einfache PDFs ohne ausfüllbare Felder. Sie können sie trotzdem mit den Tools von PDFelement ausfüllen.
Schritt 1. Gehen Sie auf die Registerkarte "Formular". Klicken Sie auf die Schaltfläche "Formular erkennen". Dies verwandelt Ihr nicht interaktives Formular auf magische Weise in ein interaktives Formular.
Schritt 2. Jetzt können Sie auf die Felder klicken und Ihren Text eingeben.
Schritt 3. Vergessen Sie nicht, Ihre Arbeit mit "Datei" > "Speichern" oder "STRG + S" zu speichern.
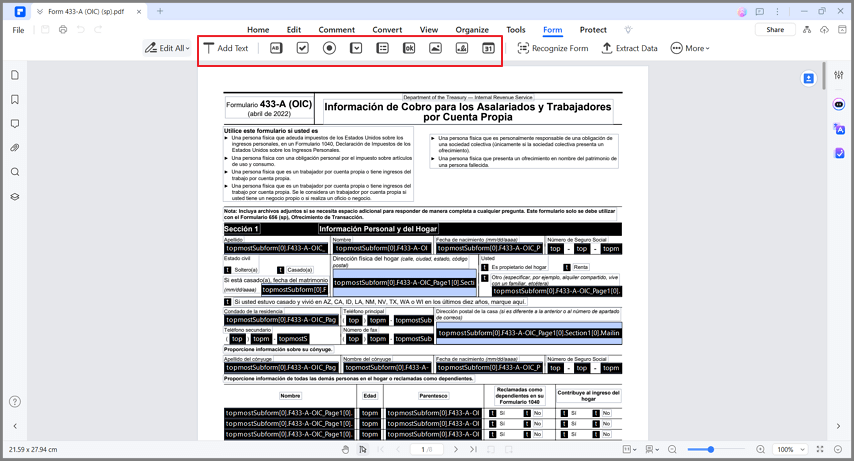
Das war's! Ob es sich um ein Formular mit ausfüllbaren Feldern oder um ein einfaches Formular handelt, PDFelement für Windows vereinfacht den Prozess. Einfach anklicken, eingeben und speichern. Sie müssen sich nicht mehr mit Papierformularen oder komplizierter Software herumschlagen.
Inzwischen ist das Signieren von PDFs mit PDFelement für Windows ein Kinderspiel. Sie können eine digitale oder handschriftliche Unterschrift verwenden.
Schritt 1. Klicken Sie auf "Kommentar" und dann auf "Unterschrift".
Schritt 2. Tippen Sie auf die Schaltfläche "+ Erstellen", um Ihre handschriftliche Unterschrift zu erstellen.
 G2-Wertung: 4.5/5 |
G2-Wertung: 4.5/5 |  100 % Sicher |
100 % Sicher |
Schritt 3. Es gibt drei Methoden, Ihre Signatur hinzuzufügen:
a. Hochladen: Wählen Sie die Registerkarte "Hochladen" und klicken Sie dann auf "Bild auswählen", um ein Bild Ihrer Signatur von Ihrem Computer hochzuladen. Klicken Sie nach dem Hochladen auf "OK".

b. Zeichnen: Unter der Registerkarte "Zeichnen" können Sie Ihre Unterschrift direkt zeichnen. Sie können Ihre bevorzugte Signaturfarbe wählen.
 G2-Wertung: 4.5/5 |
G2-Wertung: 4.5/5 |  100 % Sicher |
100 % Sicher |
c. Typ: Klicken Sie auf "Eingeben" und geben Sie Ihre Signatur als Text ein. Wählen Sie einen Schriftstil und eine Farbe und klicken Sie auf "OK".

Jetzt können Sie Ihre PDFs mit PDFelement für Windows ganz einfach signieren. Ob es sich um Ihre handschriftliche Unterschrift, eine Bildsignatur oder einen getippten Text handelt, mit PDFelement können Sie Ihre Dokumente ganz einfach signieren.
Fazit
PDFelement für Windows ist eine fantastische Alternative zu Adobe Fill and Sign für den PC. Es macht das Ausfüllen und Signieren von PDFs zu einem Kinderspiel und bietet sogar mehrere Methoden zum Hinzufügen Ihrer Signatur. Mit seiner benutzerfreundlichen Oberfläche und seinen leistungsstarken Funktionen ist es die erste Wahl für die Verwaltung von PDF-Dokumenten auf Ihrem Windows-Computer. Verabschieden Sie sich von Papierformularen und begrüßen Sie eine effiziente digitale Dokumentenverarbeitung mit PDFelement.
Gratis Testen oder PDFelement Kaufen Jetzt!
Gratis Testen or PDFelement Kaufen Jetzt!
PDFelement Kaufen Jetzt!
PDFelement Kaufen Jetzt!




Noah Hofer
staff Editor
Im Allgemeinen bewertet4.5(105teilgenommen)