2025-04-16 15:30:21 • Abgelegt unter: PDF Software Vergleich • Bewährte Lösungen
In der heutigen digitalen Welt ist das Online-Signieren von PDF-Dokumenten äußerst wichtig. Das spart Zeit, Papier und Ärger. Ein beliebtes Tool hierfür ist Adobe Sign. Mit Adobe Sign können Sie Dokumente schnell und einfach auf Ihrem Computer oder Telefon signieren. Aber Adobe Sign ist nicht die einzige Option, die es gibt. Es gibt auch noch andere großartige Tools.
In diesem Leitfaden werden wir uns mit Adobe Sign online und seinen Alternativen befassen. Sie lernen, wie Sie Dokumente einfach signieren und das richtige Tool für Ihre Bedürfnisse auswählen. Also, lassen Sie uns eintauchen und Ihren Workflow für Unterschriften vereinfachen!
Teil 1. PDF online signieren mit Adobe Sign Online
In der Vergangenheit war das Unterschreiben wichtiger Dokumente sehr mühsam. Sie mussten sie ausdrucken, einen Stift nehmen, einen Briefkasten oder ein Faxgerät finden und darauf warten, dass die Dokumente hin- und hergeschickt wurden. Das verschwendete Zeit, Papier und führte oft zu Frustration.
Aber mit dem Aufkommen digitaler Lösungen sind die Dinge viel einfacher und schneller geworden. Adobe Sign Online ist eine solche Lösung, mit der das Signieren von PDF-Dokumenten zum Kinderspiel geworden ist.
Hier finden Sie eine Schritt-für-Schritt-Anleitung, wie Sie eine PDF-Datei mit Adobe Sign Online signieren:
Schritt 1: Klicken Sie auf die Schaltfläche "Datei auswählen" oder ziehen Sie Ihr Dokument per Drag & Drop in das entsprechende Feld.
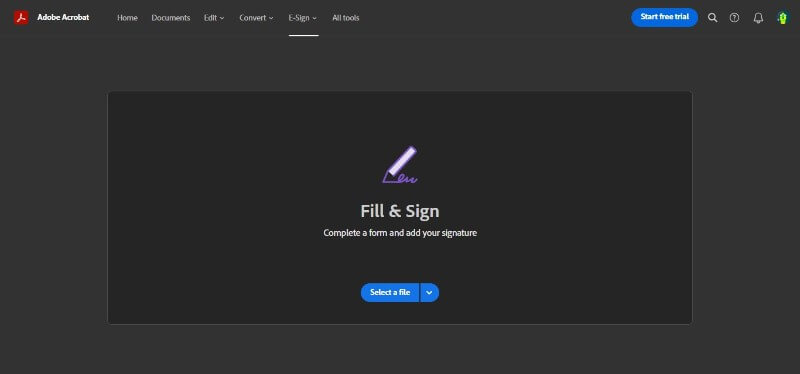
Schritt 2: Wählen Sie das Dokument, das Sie signieren lassen möchten.
Schritt 3: Adobe erledigt seine Aufgabe und lädt Ihre Datei hoch. Melden Sie sich jetzt bei Ihrem Konto an.
Schritt 4: Füllen Sie das PDF-Formular aus, indem Sie Texte, Zahlen, etc. in das erforderliche Feld eintragen.
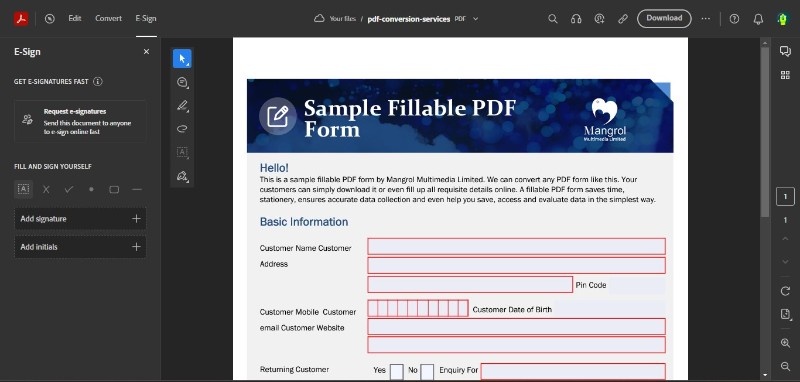
Schritt 5: Klicken Sie auf die Schaltfläche "+ Signatur hinzufügen" im linken Bereich.
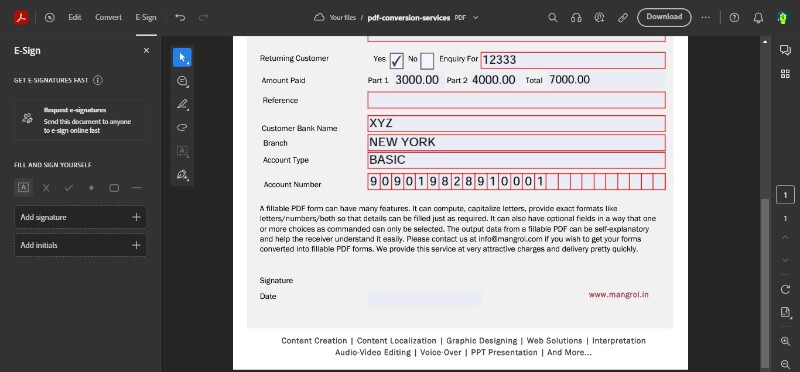
Schritt 6: Fügen Sie Ihre Signatur hinzu. Sie können Ihre Signatur eingeben, zeichnen oder einfach ein Bild davon hochladen.
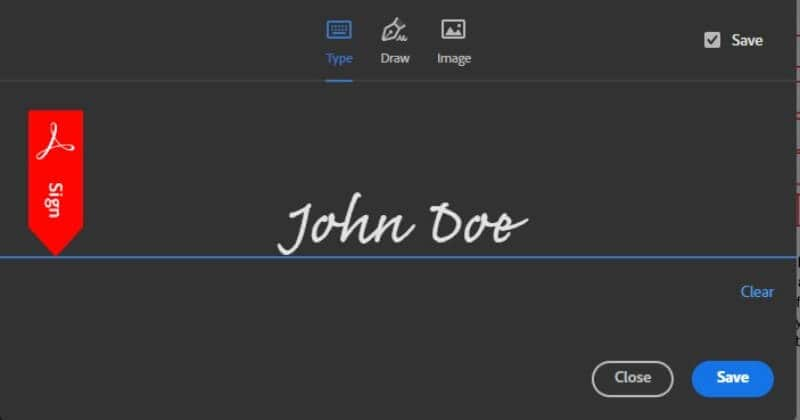
Schritt 7: Ziehen Sie die Signatur in das entsprechende Feld. Klicken Sie auf "Download", um Ihr signiertes PDF-Dokument zu speichern.
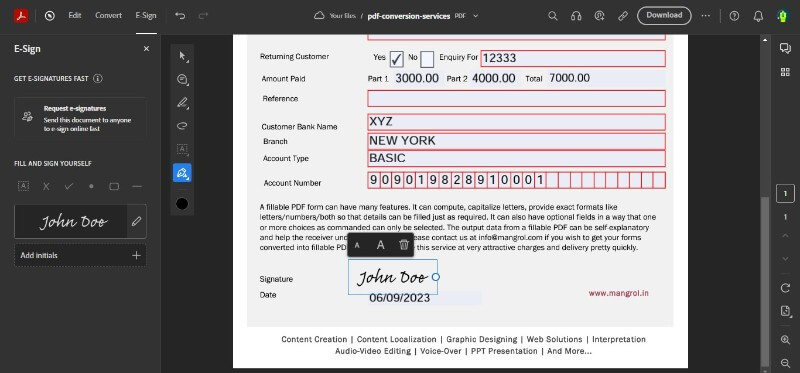
Adobe Sign Online strafft den gesamten Prozess und macht es einfach, Dokumente digital zu unterschreiben. Sie müssen nicht mehr darauf warten, dass Dokumente per Post oder Fax verschickt werden, und müssen sich nicht mehr mit Drucken und Scannen herumschlagen. Außerdem ist es umweltfreundlich, da es den Bedarf an Papier reduziert.
Ganz gleich, ob Sie einen Vertrag, eine Vereinbarung oder ein anderes wichtiges Dokument unterzeichnen, Adobe Sign Online bietet eine sichere und effiziente Methode, dies in wenigen Minuten zu erledigen. Warum nutzen Sie also nicht die Einfachheit und den praktischen Nutzen von Online-Signaturen mit Adobe Sign Online?
Da haben Sie es also - Adobe Sign Online, Ihr zuverlässiger Helfer für mühelose, schnelle elektronische Unterschriften. Verabschieden Sie sich von Papier und begrüßen Sie die digitale Magie!
Teil 2. HiPDF als alternatives Tool für Adobe Sign Online
Suchen Sie eine Alternative zu Adobe Sign Online? Lernen Sie HiPDF kennen, eine fantastische Wahl!
Warum sollten Sie HiPDF ausprobieren? Nun, es ist super benutzerfreundlich. Sie müssen kein Technik-Guru sein. Außerdem ist es schnell und effizient, genau wie Adobe Sign.
HiPDF eignet sich hervorragend für Online-PDF-Signaturen, da es sich durch seine Einfachheit auszeichnet. Sie können Ihr Dokument ganz einfach hochladen, Signaturen hinzufügen und es schnell versenden. Sie brauchen keine ausgefallenen technischen Kenntnisse oder Downloads. Und das Beste daran? HiPDF bietet eine Reihe von praktischen Tools kostenlos an. Sie können Ihre PDFs signieren, ohne einen Cent auszugeben.
Wenn Sie also auf der Suche nach einer Adobe Sign Online-Alternative sind, die einfach und kostengünstig ist, dann ist HiPDF Ihre Antwort. Probieren Sie es aus und sehen Sie, wie es Ihre Signaturen rationalisiert!
PDFs online signieren mit HiPDF
Sind Sie bereit, PDFs mit HiPDF online zu signieren? Lassen Sie es uns einfach machen:
Schritt 1: Beginnen Sie damit, Ihr PDF-Dokument per Drag & Drop auf die HiPDF-Webseite "PDF signieren" zu ziehen.

Schritt 2: HiPDF arbeitet wie von Zauberhand und lädt Ihre Datei schnell und zuverlässig hoch.
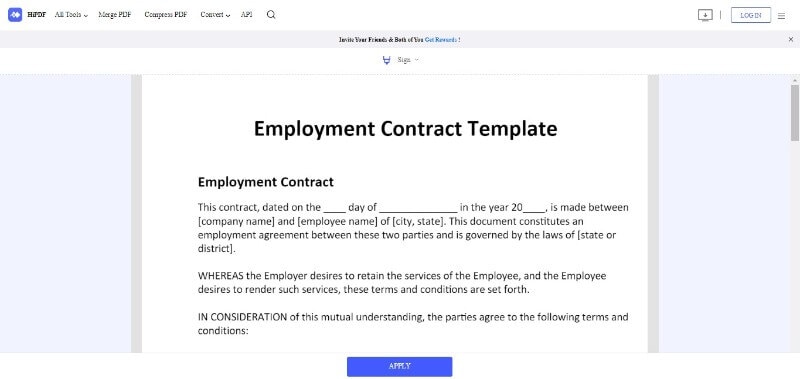
Schritt 3: Als nächstes erstellen Sie Ihre elektronische Signatur. Wenn Sie eine zur Hand haben, können Sie eine Signatur schreiben, zeichnen oder sogar ein Bild hochladen.
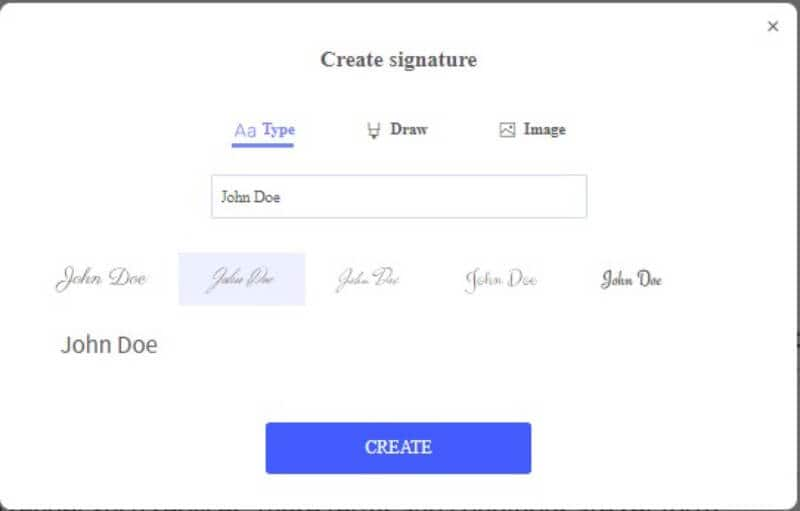
Schritt 4: Platzieren Sie Ihre Unterschrift genau an der Stelle, an der sie im Dokument erscheinen soll.
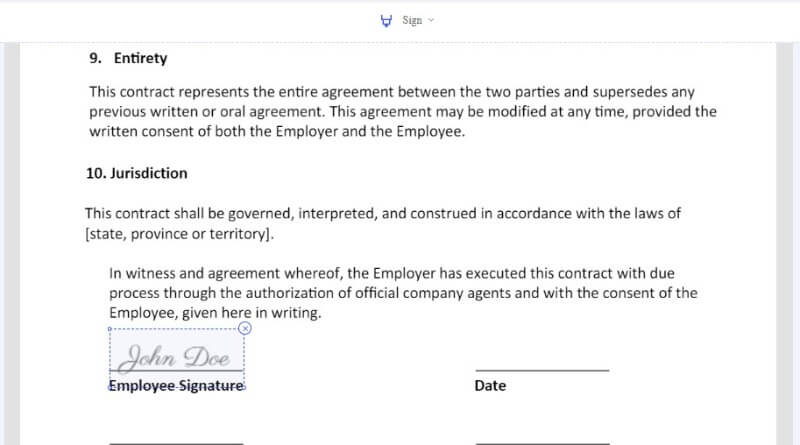
Schritt 5: Wenn alles perfekt aussieht, klicken Sie einfach auf "Übernehmen", um Ihr signiertes PDF-Dokument zu erhalten. Klicken Sie auf "Download", um das Dokument herunterzuladen.
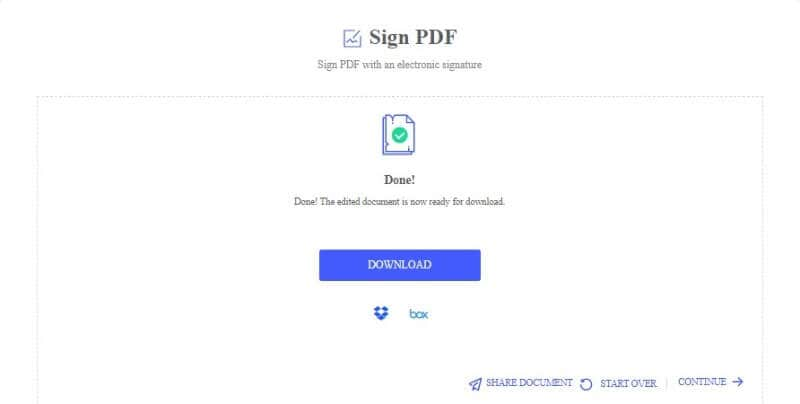
Was macht HiPDF nun so besonders? Es geht um Einfachheit und Geschwindigkeit. Sie müssen kein technisches Genie sein. HiPDF vereinfacht den gesamten Prozess und macht ihn für jeden zugänglich.
Außerdem ist es sehr praktisch, weil Sie Ihre Signatur auf der Plattform erstellen können. Sie müssen sich nicht mit externen Tools oder Software herumschlagen. Und wissen Sie was? Es ist alles kostenlos! Sie können Ihre PDFs signieren, ohne Ihre Brieftasche zu öffnen.
Wenn Sie also nach einer unkomplizierten, benutzerfreundlichen Methode suchen, um PDFs online zu signieren, ist HiPDF genau das Richtige für Sie. Probieren Sie es aus und Sie werden sehen, wie stressfrei es ist, wichtige Dokumente zu unterschreiben und zu versiegeln.
Teil 3. PDFelement als Offline-Alternative zu Adobe Sign Online
Wenn es um die Offline-Signierung von PDFs geht, ist PDFelement eine solide Wahl. PDFelement ist wie Ihr vertrauter Stift und Papier in der digitalen Welt. Es funktioniert offline, Sie brauchen also keine Internetverbindung.
 G2-Wertung: 4.5/5 |
G2-Wertung: 4.5/5 |  100 % Sicher |
100 % Sicher |Das Tolle an PDFelement ist, dass Sie damit sowohl digitale als auch handschriftliche Signaturen hinzufügen können. Es spielt also keine Rolle, ob Sie Ihren Namen lieber tippen oder Ihre Unterschrift mit einem Stift kritzeln.
Für dieses benutzerfreundliche Tool müssen Sie kein technisches Genie sein. Es ist perfekt für alle, die PDF-Signaturen offline bearbeiten möchten und die Flexibilität haben, zwischen digitalen und handschriftlichen Signaturen zu wählen.
Angenommen, Sie suchen nach einer Alternative zu Adobe Sign Online, die reibungslos offline funktioniert und mit der Sie PDFs nach Ihrer Methode signieren können. In diesem Fall ist PDFelement die Methode der Wahl. Es bringt die Einfachheit von Stift und Papier zu Ihren digitalen Dokumenten.
Hinzufügen digitaler Signaturen mit PDFelement
Warum also die Digitalisierung? Digitale Signaturen sind super sicher und fälschungssicher. Sie stellen sicher, dass Ihr Dokument nicht verändert wurde, nachdem Sie es unterschrieben haben. Sie sind auch viel schneller als Drucken, Unterschreiben und Scannen.
Wann würden Sie digitale Signaturen bevorzugen? Wenn Sie viele Dokumente schnell unterschreiben müssen oder aus der Ferne arbeiten, sind digitale Signaturen ein wahrer Lebensretter. Außerdem sind sie umweltfreundlich und sparen Papier und Tinte.
Das Hinzufügen von digitalen Signaturen mit PDFelement ist ganz einfach. Und so geht's:
Schritt 1: Öffnen Sie Ihr PDF-Dokument, das bereits ein Signaturfeld enthält. Klicken Sie auf "Schützen" > "Dokument signieren".
 G2-Wertung: 4.5/5 |
G2-Wertung: 4.5/5 |  100 % Sicher |
100 % Sicher |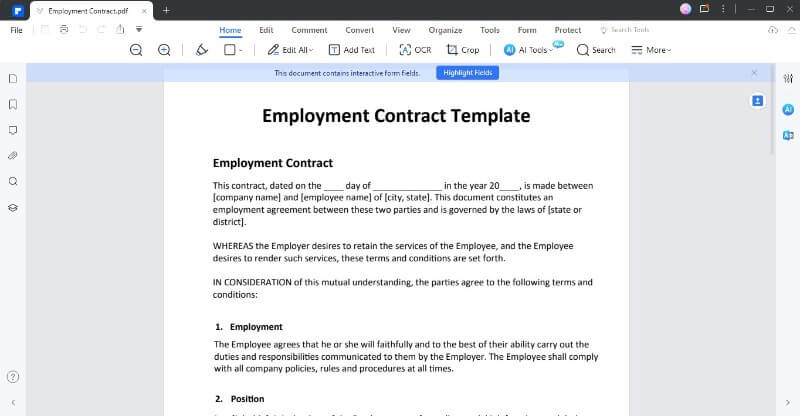
Schritt 2: Wählen Sie Ihre digitale ID zum Signieren des Dokuments. Ihre digitale ID enthält Ihre Informationen und einen privaten Schlüssel zum sicheren Signieren. Bewahren Sie ihn sicher auf.
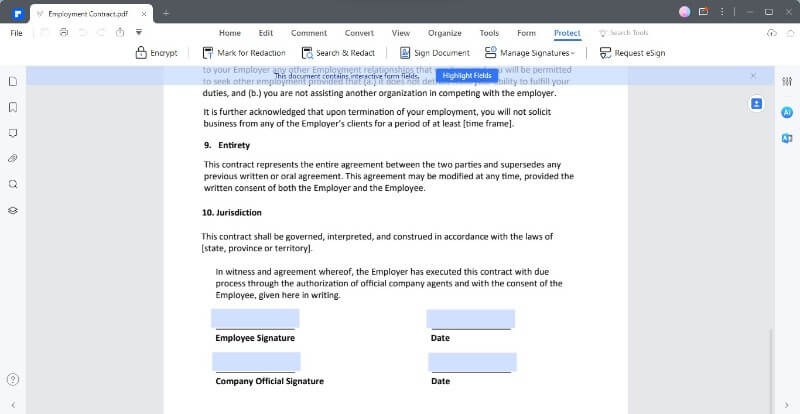
Schritt 3: Wenn Sie noch keine digitale ID haben, klicken Sie auf "Neue ID". Wählen Sie dann "Ich möchte eine neue digitale ID erstellen" und befolgen Sie die Prompt-Anweisungen.
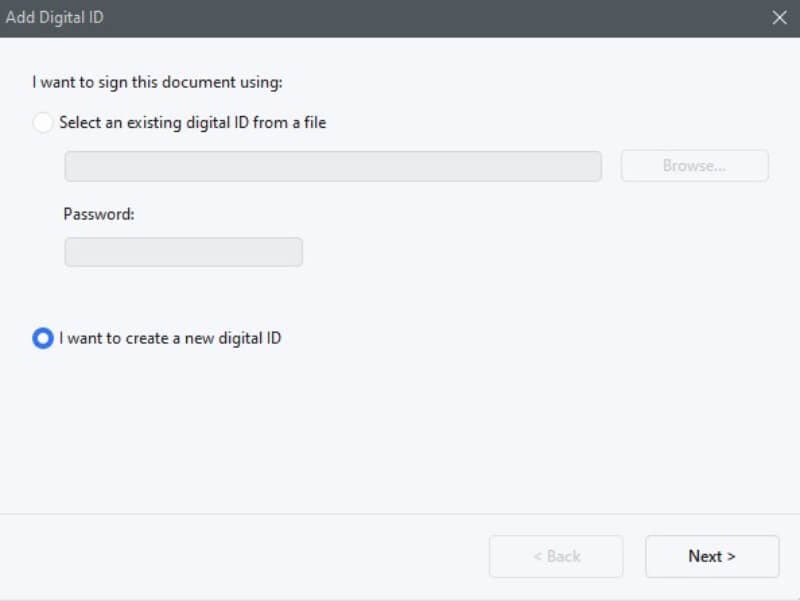
Schritt 4: Speichern Sie Ihre digitale ID als PKCS#12-Datei (.pfx auf Windows, .p12 auf Mac) oder im Windows Certificate Store.
 G2-Wertung: 4.5/5 |
G2-Wertung: 4.5/5 |  100 % Sicher |
100 % Sicher |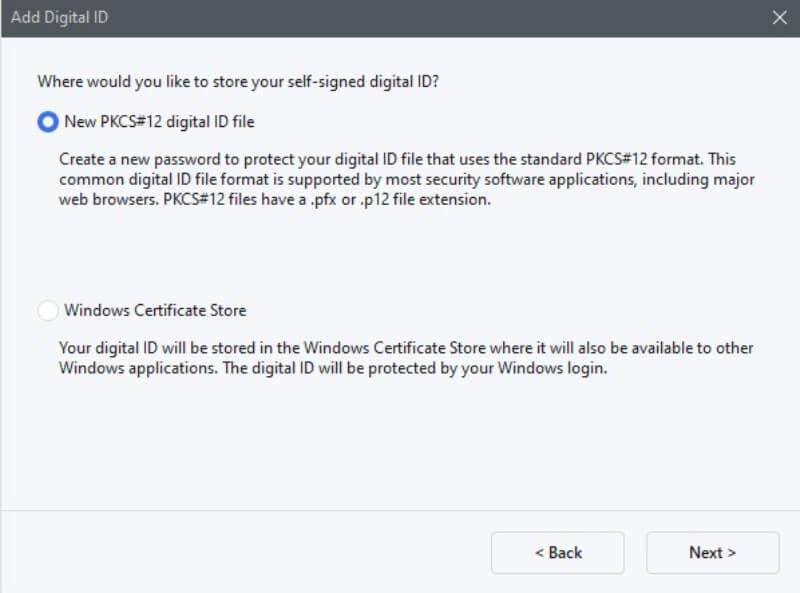
Schritt 5: Um zu überprüfen, ob die Signaturen gültig sind, klicken Sie auf "Schützen" > "Signaturen verwalten" > "Alle Signaturen überprüfen". Es wird eine Meldung angezeigt, die Ihnen mitteilt, ob alles in Ordnung ist.
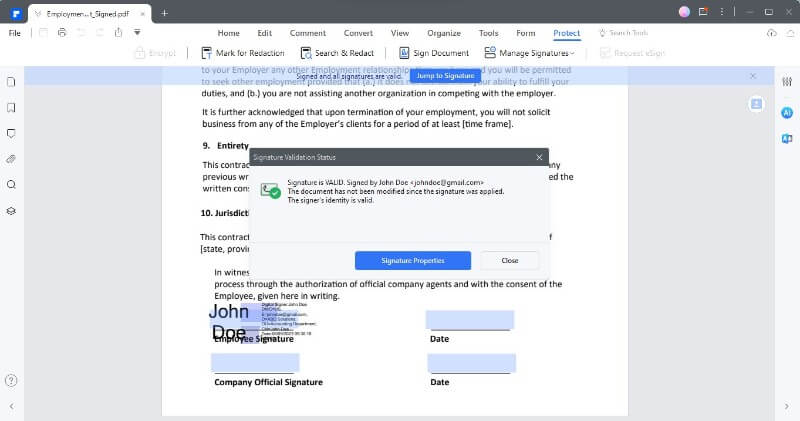
Schritt 6: Wenn Sie jemals digitale Signaturen entfernen müssen, klicken Sie auf "Schützen" > "Signaturen verwalten" > "Alle Signaturen löschen". Dies ist praktisch, wenn Sie einen Fehler machen oder das Dokument aktualisieren müssen.
So, da haben Sie es - eine schnelle und sichere Methode, PDFs mit digitalen Signaturen mit PDFelement zu unterschreiben. Es ist schnell, umweltfreundlich und schützt Ihre Dokumente vor neugierigen Blicken.
Hinzufügen von handschriftlichen Signaturen mit PDFelement
Wann würden Sie eine handschriftliche Unterschrift bevorzugen? Nun, manchmal ist es einfach etwas Persönliches. Bei Geburtstagskarten oder handgeschriebenen Briefen in digitalem Format kann das Hinzufügen Ihrer Unterschrift das Ganze noch herzlicher machen.
Im Geschäftsleben kann eine handschriftliche Unterschrift erforderlich sein, wenn es sich um juristische Dokumente oder Verträge handelt, die eine persönliche Note erfordern. Es kann eine zusätzliche Ebene der Authentizität und des Vertrauens schaffen.
Das Hinzufügen handschriftlicher Unterschriften mit PDFelement ist ein Kinderspiel. Und so geht's:
Schritt 1: Klicken Sie auf "Kommentar" > "Signatur" und dann auf die Schaltfläche "+ Erstellen", um Ihre handschriftliche Signatur zu erstellen.
 G2-Wertung: 4.5/5 |
G2-Wertung: 4.5/5 |  100 % Sicher |
100 % Sicher |
Schritt 2: Sie haben drei Optionen: "Hochladen", "Zeichnen" oder "Tippen".
- Für "Hochladen" gehen Sie auf die Registerkarte "Hochladen" und klicken Sie auf "Bild auswählen", um ein Bild Ihrer Signatur von Ihrem Computer auszuwählen. Nachdem Sie das Bild ausgewählt haben, klicken Sie auf "OK".
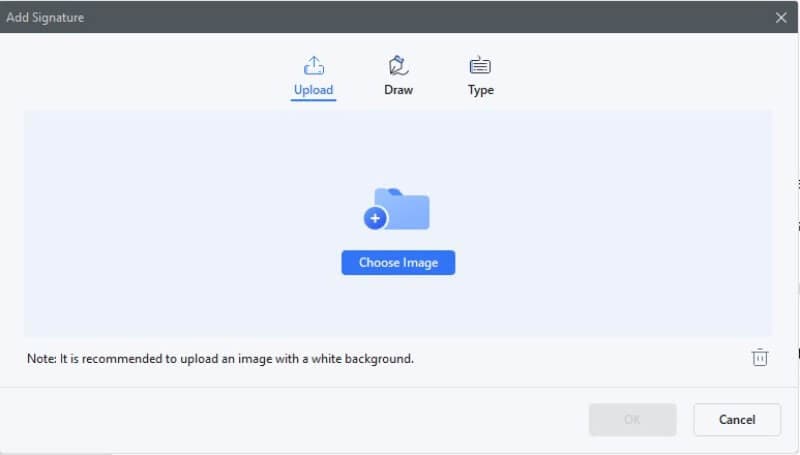
- Bei "Zeichnen" können Sie Ihre Unterschrift unter der Registerkarte "Zeichnen" skizzieren. Sie können sogar die Farbe wählen, die Ihnen gefällt.
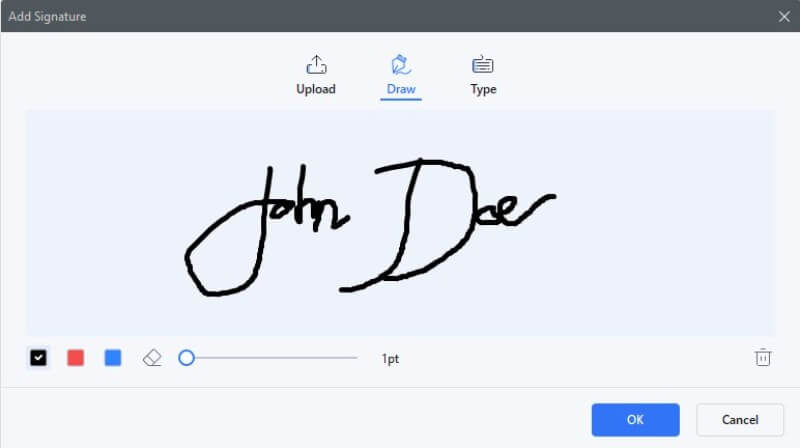
- Und für "Eingeben" klicken Sie auf "Eingeben", geben Ihre Unterschrift ein, wählen eine Schriftart und eine Farbe aus der Liste und klicken dann auf "OK".
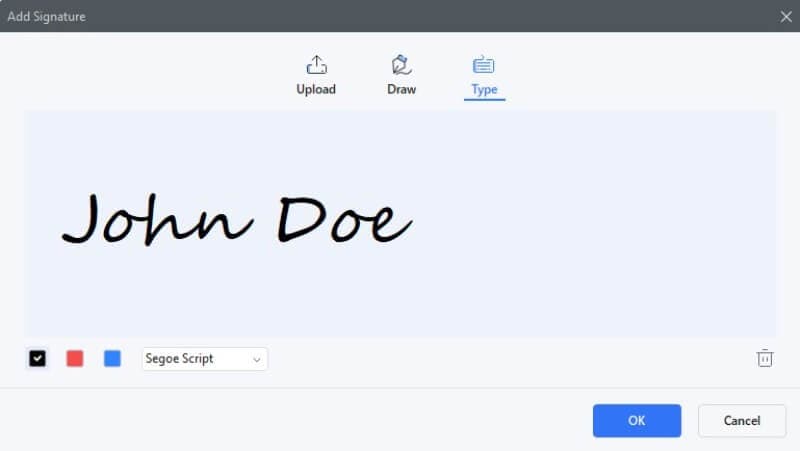
Fazit
Adobe Sign Online vereinfacht elektronische Unterschriften und macht sie schnell und sicher. HiPDF bietet eine benutzerfreundliche und kostengünstige Methode, um PDFs online zu signieren. PDFelement hingegen ist Ihre erste Adresse für handschriftliche Offline-Signaturen. Die Wahl liegt bei Ihnen, je nach Ihren Bedürfnissen. Entdecken Sie die Möglichkeiten der digitalen Signatur und machen Sie Ihre Reise zum Kinderspiel!
Gratis Testen oder PDFelement Kaufen Jetzt!
Gratis Testen or PDFelement Kaufen Jetzt!
PDFelement Kaufen Jetzt!
PDFelement Kaufen Jetzt!




Noah Hofer
staff Editor
Im Allgemeinen bewertet4.5(105teilgenommen)